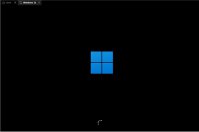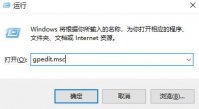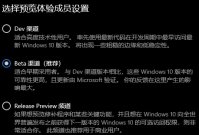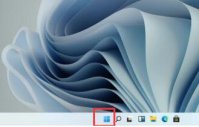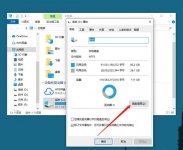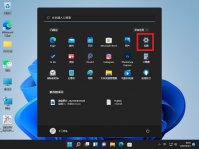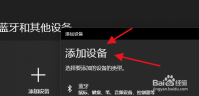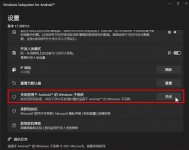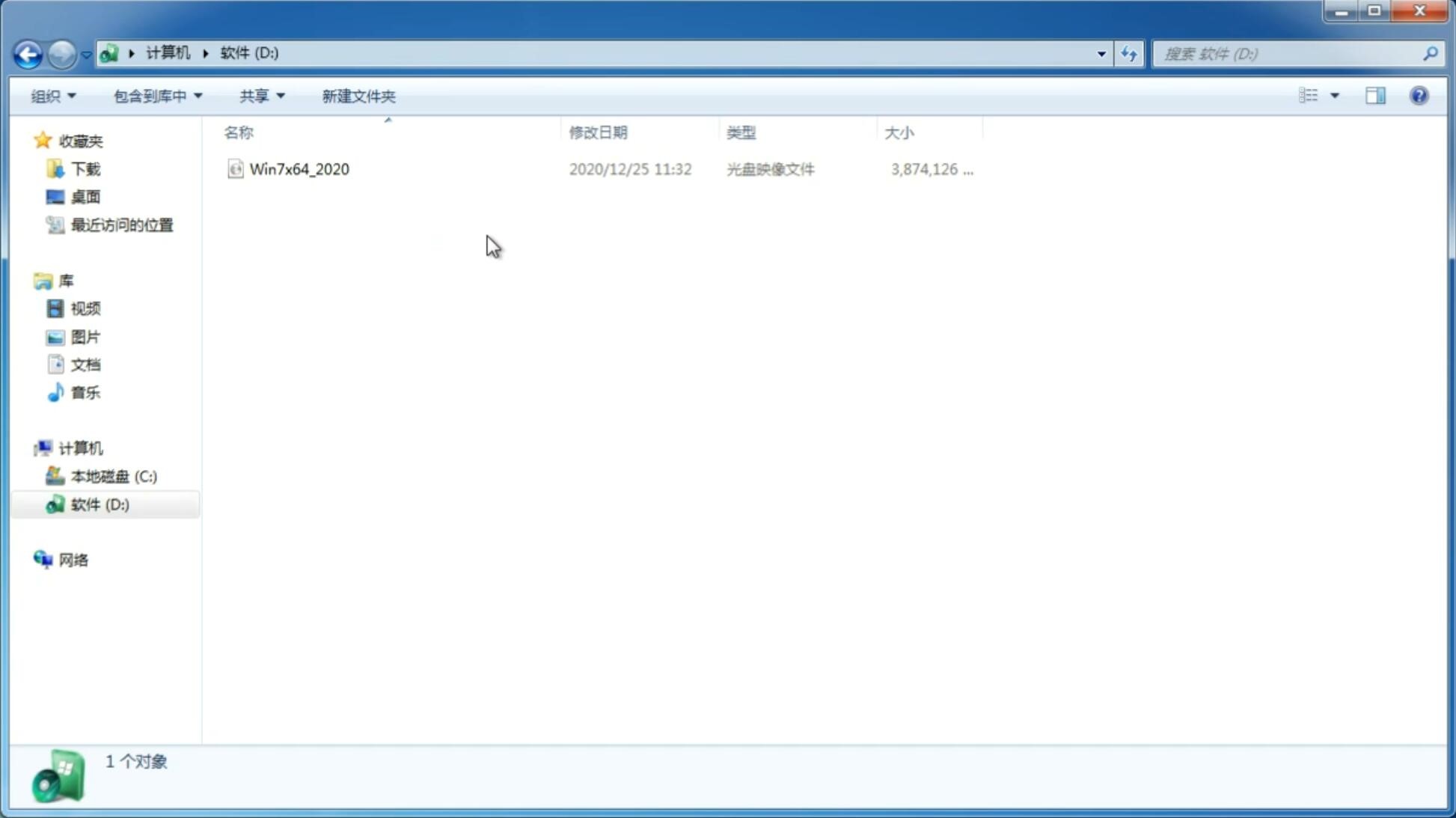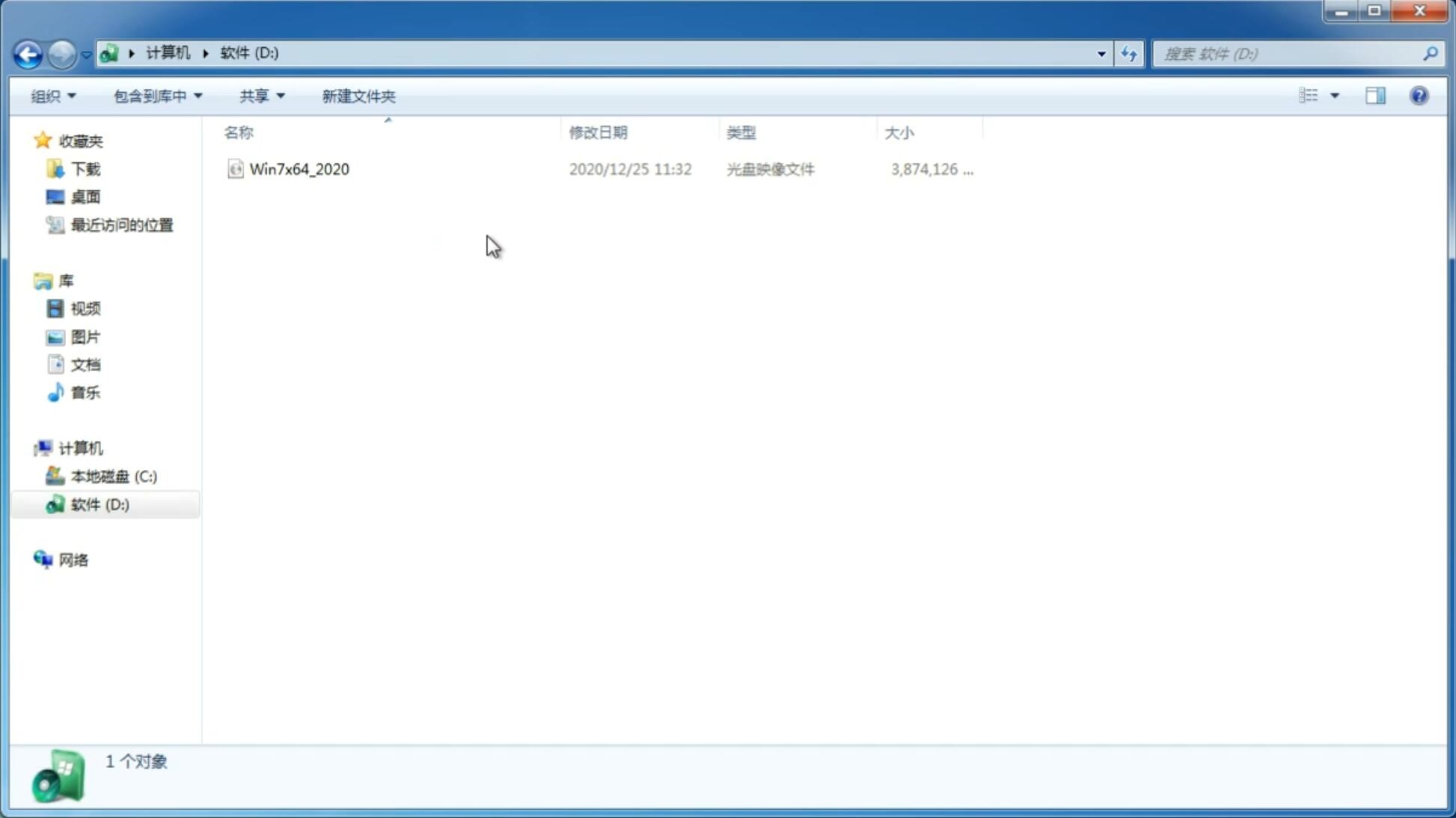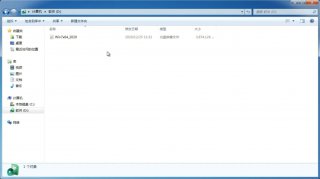下载速度慢怎么办?Win11下载速度被限制的解决方法
更新日期:2022-03-30 16:04:00
来源:互联网
全新的Win11系统给用户带来全新的使用体验,不管是UI界面还是系统性能都得到了很大的提升,所以很多用户都想要升级到Win11系统,有很多用户反映更新了Win11发现自己的系统下载速度很慢,但是不知道Win11下载速度慢怎么办,今天小编就来教大家Win11下载速度被限制的解决方法,希望大家会喜欢。
Win11下载速度被限制的解决方法:
1、右键开始菜单,打开“运行”。
2、输入“gpedit.msc”,点击“确定”打开组策略。
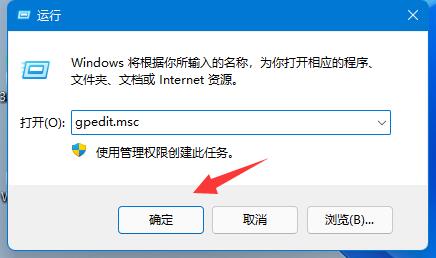
3、展开“计算机配置”下的“管理模板”。
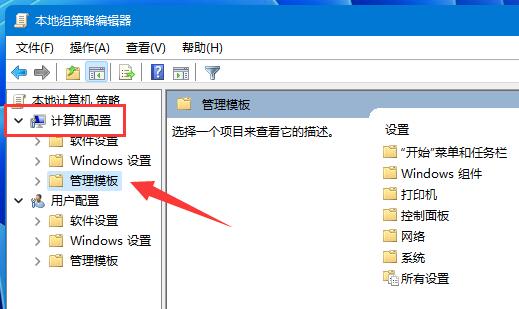
4、点击左边“网络”,双击右边“QoS数据包计划程序”。
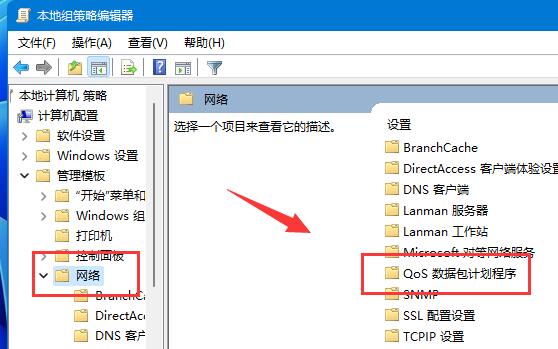
5、勾选“已启用”,并将下方带宽限制改成“0”,最后点击“确定”保存即可。
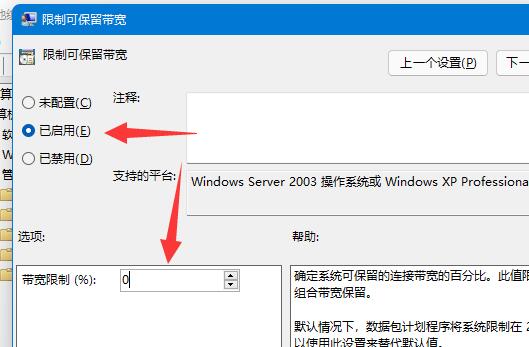
除了系统会限速外,其实某些下载软件也是会限速的,所以不一定是系统的问题。
以上介绍的内容就是关于Win11下载速度被限制的解决方法,不知道大家学会了没有,如果你也遇到了这样的问题的话可以按照小编的方法自己尝试一下,希望可以帮助大家解决问题,谢谢!!!想要了解更多的Windows11技巧请关注win11系统相关内容。
猜你喜欢
-
Win11纯净版在哪下载?Win11纯净版如何安装 21-07-10
-
Win11怎么安装 Windows11系统怎么安装教程 21-07-19
-
Win11键盘鼠标失灵怎么办?Win11键盘鼠标失灵的解决方法 21-07-20
-
Win11版本区别对照表 Win11各个版本怎么区分 21-08-13
-
Win11哪个版本好 Win11哪个版本的系统最好 21-09-11
-
如何更新Win11正式版系统网卡驱动? 21-11-03
-
Win11如何显示添加小组件按钮?Win11不显示添加小组件按钮解决方法 21-11-18
Win7系统安装教程
Win7 系统专题