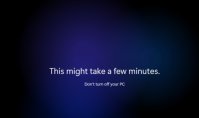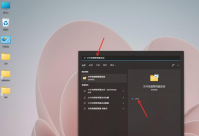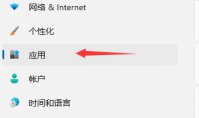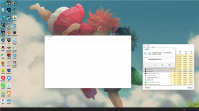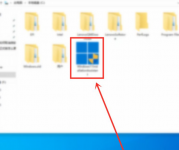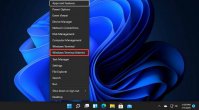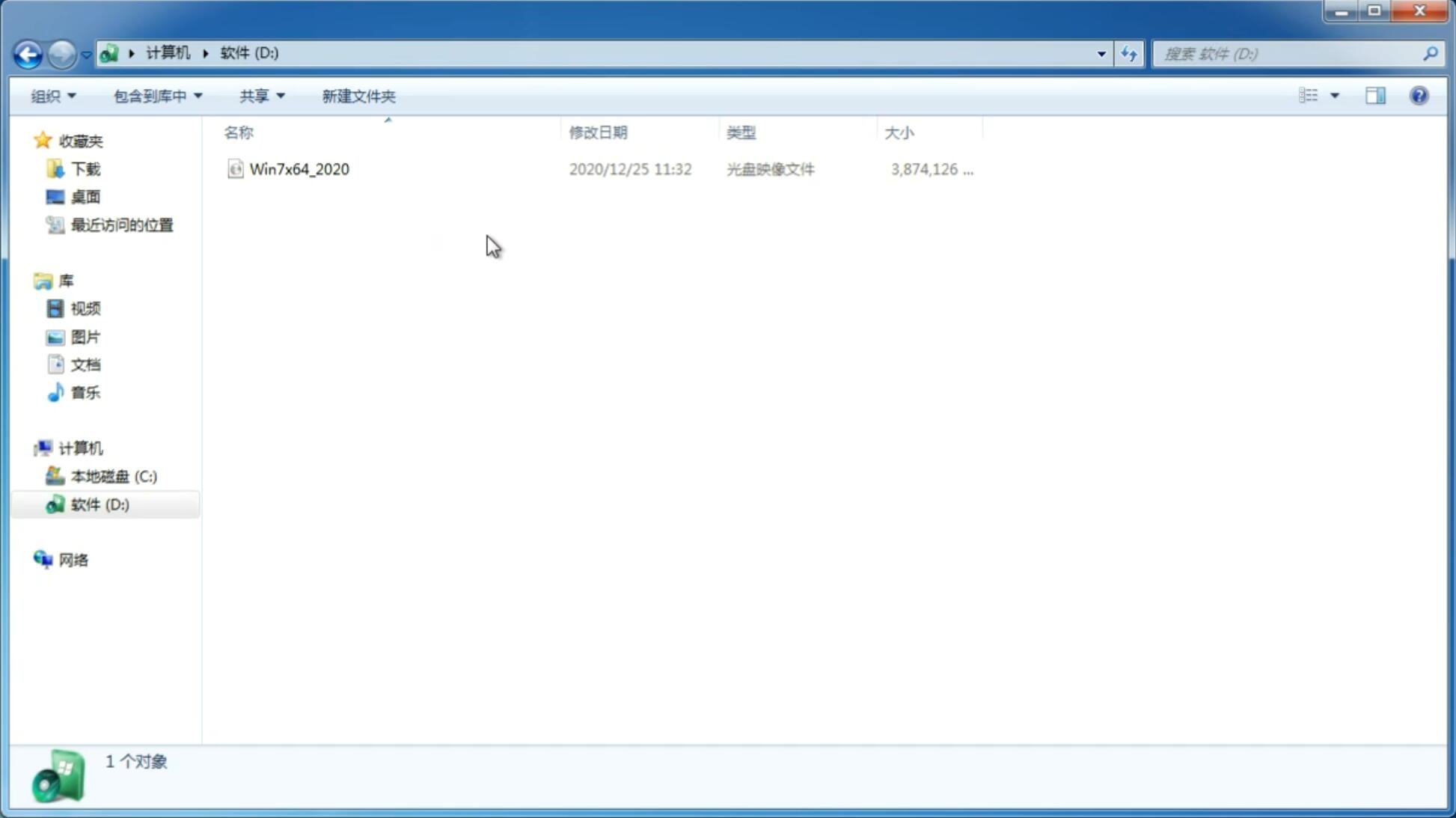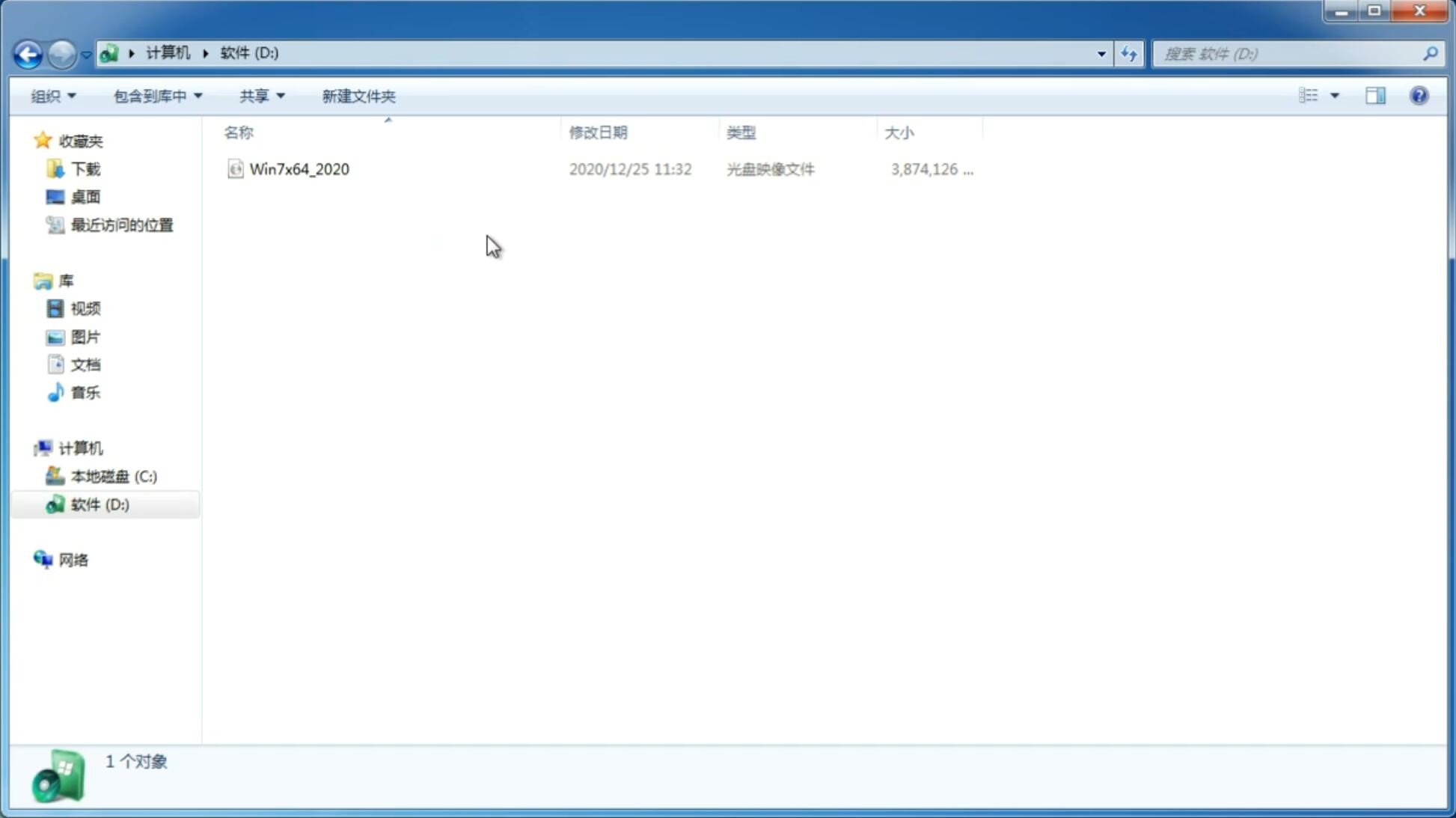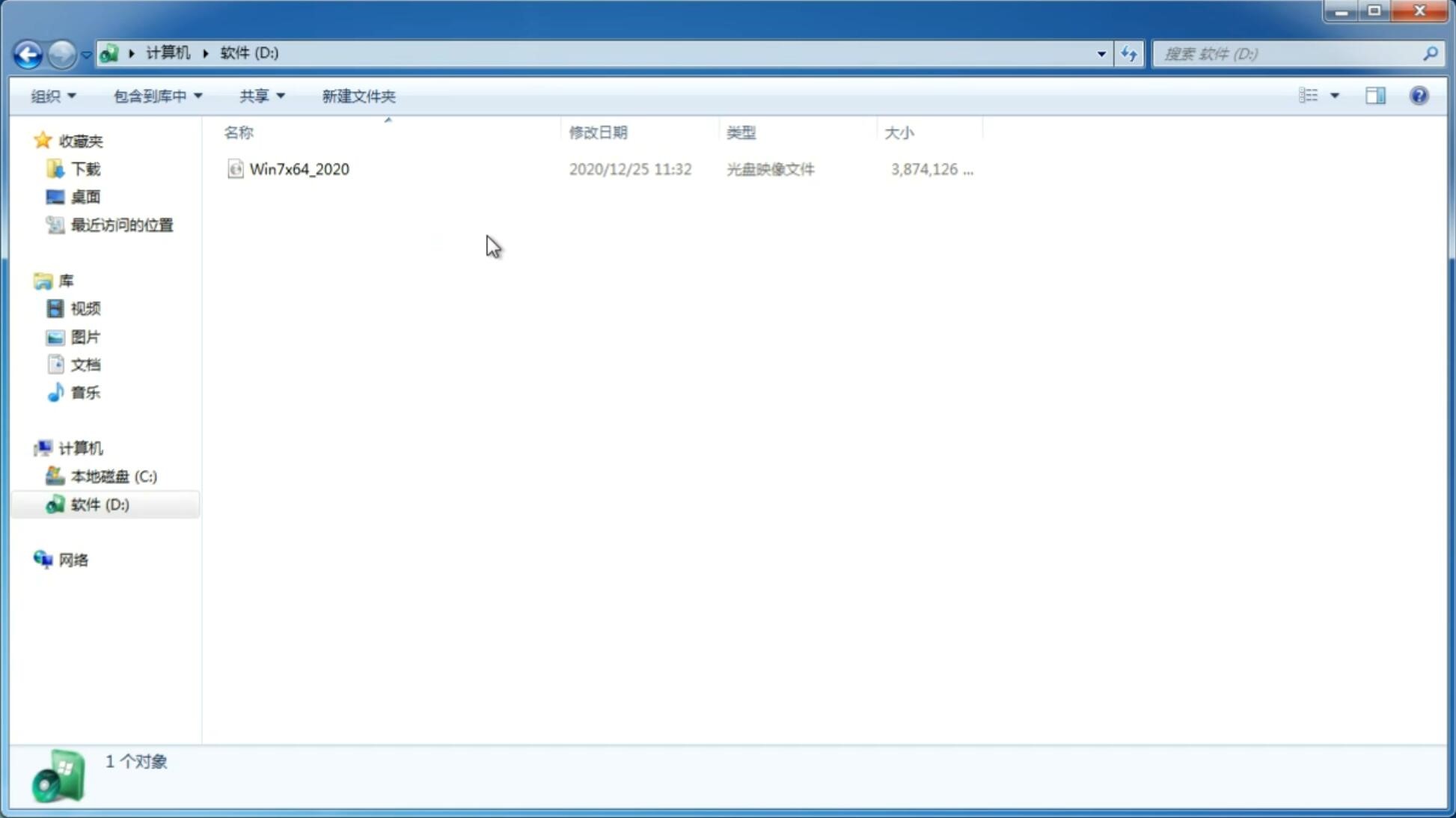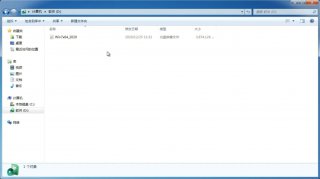Win11怎么关闭pin登录?Win11怎么取消pin密码?
更新日期:2021-10-27 11:41:45
来源:互联网
Win11怎么关闭pin登录?这是最近有些朋友问得比较多的问题,大家可能觉得每次开机都要输入密码,挺麻烦的,想要取消掉,那么Win11系统电脑安全怎么关闭pin码登录?系统之家小编今天告诉大家取消win11系统pin登录的步骤教程,只能够在已知密码的情况下进行设置,删除掉pin密码登录。
Win11怎么取消pin密码?
1、首先点击下方的开始菜单,然后再点击设置。
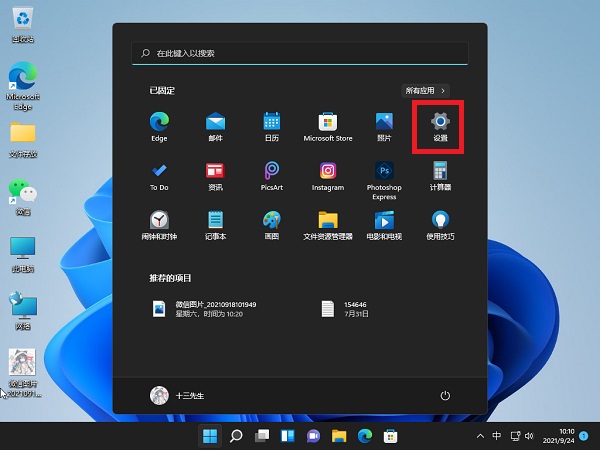
2、接着在左边栏中点击进入“账户”。
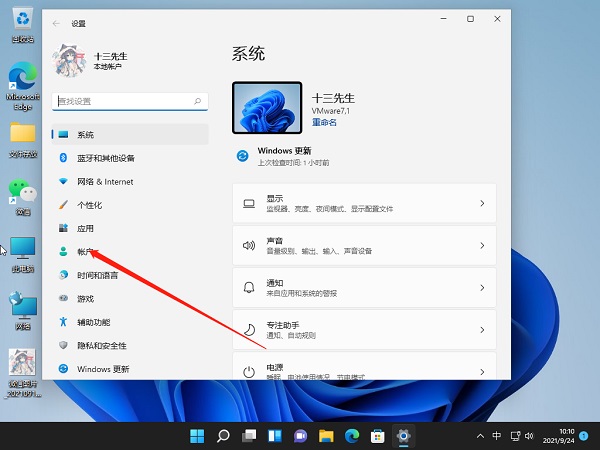
3、右侧找到“登录选项”,点击进入。
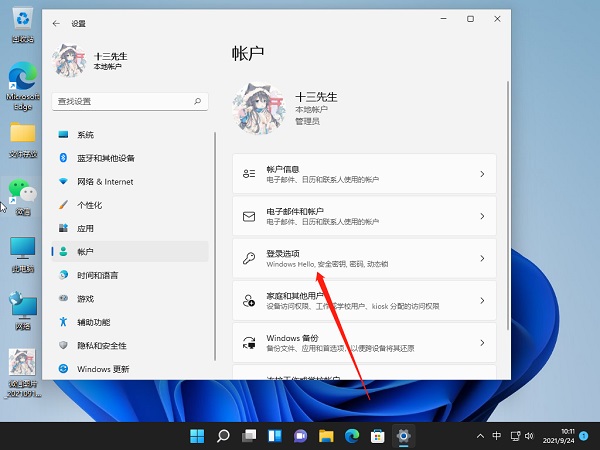
4、然后在登录方法下找到“pin”展开后点击“删除”。
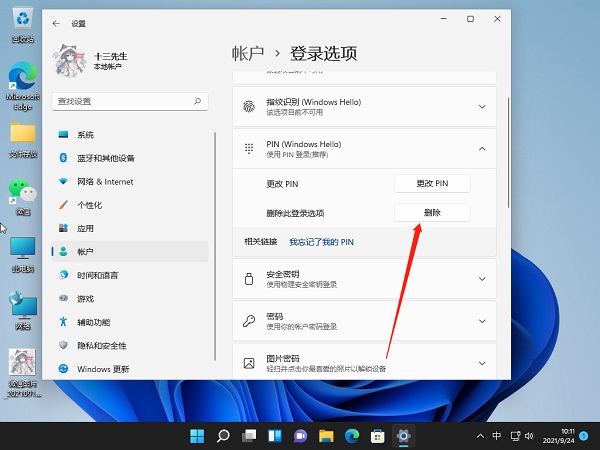
5、接着阅读删除pin码的结果,然后点击“删除”。
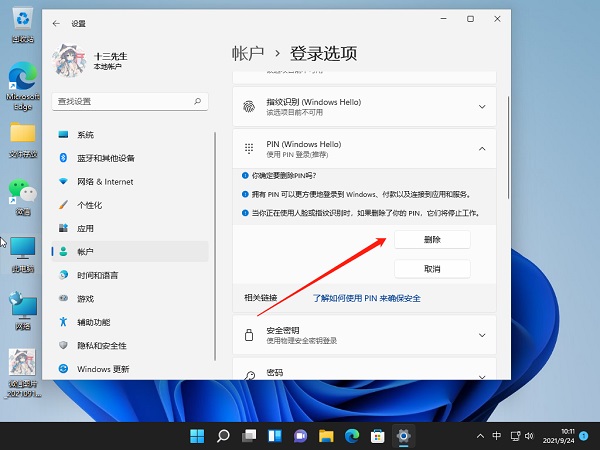
6、最后只要再输入我们的账户登录密码就可以了。
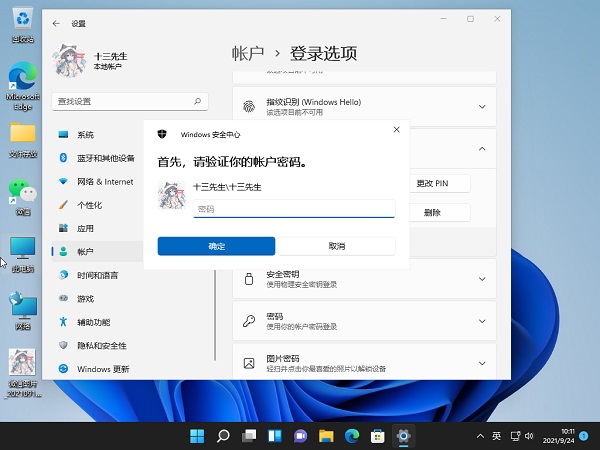
以上就是win11关闭pin密码登录的步骤教程,希望能帮助到各位朋友。
猜你喜欢
-
Win10升级Win11是否会保留应用? 21-07-19
-
Win11 KB5004300更新失败 安装错误代码0x800f0989 21-07-23
-
如何在Windows11专业版中更改管理员? 21-07-30
-
Win11系统设置虚拟内存的方法 21-08-18
-
Win11安装失败_如何解决Win11安装报错? 21-08-23
-
没有UEFI如何安装Win11系统? 21-10-06
-
Win11命令提示符怎么打开 Win11命令提示符打开方法 21-10-21
-
如何在Windows11上设置混合现实?Win11设置混合现实的方法 21-11-11
-
Win11系统小键盘无法使用是怎么回事? 21-11-18
Win7系统安装教程
Win7 系统专题