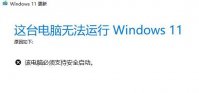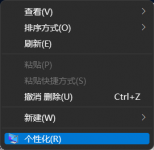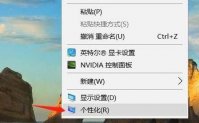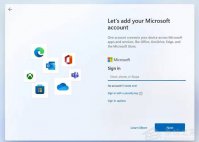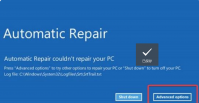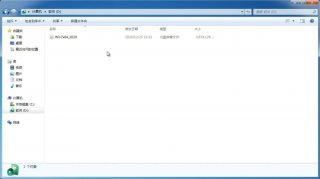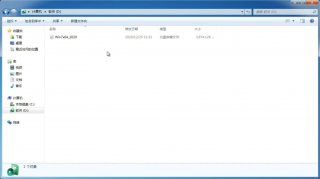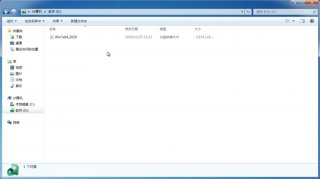Win11蓝屏怎么办?Win11蓝屏的解决方法
更新日期:2022-03-30 16:04:29
来源:互联网
Windows11是微软公司全新发布的操作系统,全新的功能吸引着很多用户,相信已经有不少的小伙伴体验到了Windows11系统可是在使用Win11的系统时有时候会时不时就出现蓝屏的现象,严重的还有重启计算机,那遇到这样的情况该怎么办呢?接下来和小编一起来学习一下Win11系统蓝屏的解决方法,希望大家会喜欢。
Win11系统蓝屏的解决方法
方法一:软件程序不兼容
1、根据提示重启系统,如果不行的话,就连续关机重启电脑多次,就会进入系统恢复界面。依次点击“疑难解答”-“高级选项”-“启动设置”。
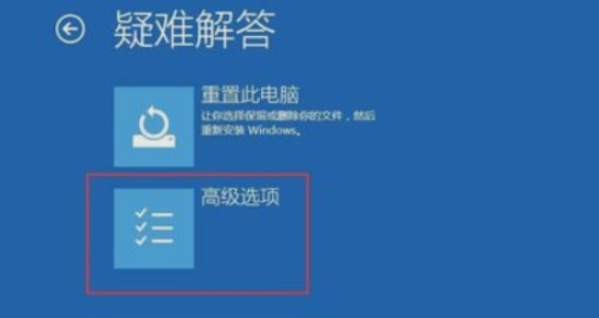
2、选择安全模式进入,一般是按下键盘“F4”就可以进入安全模式。
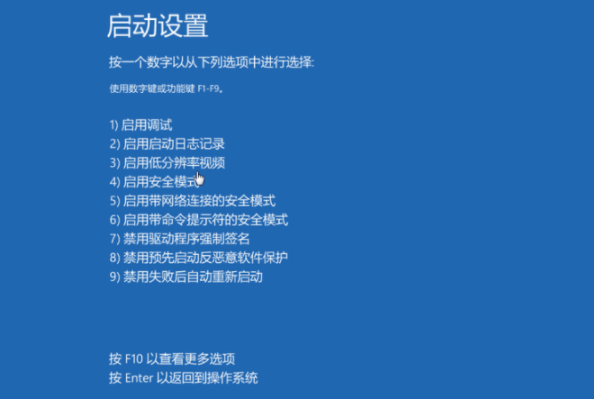
3、在安全模式内,将最近一次电脑使用时下载的软件、更新等全部删除或卸载,即可解决win11蓝屏问题。
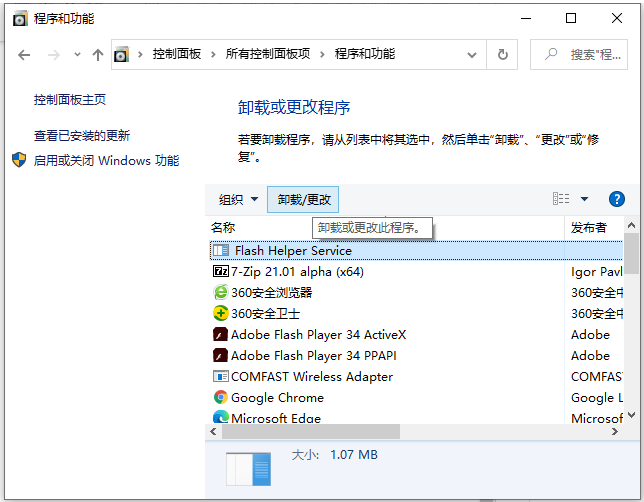
方法二:系统文件损坏
1、使用方法一的办法进入安全模式,然后右键开始菜单,选择“命令提示符(管理员)”或者“windows powershell(管理器)”打开。
2、在其中输入“sfc/scannow”回车确定,系统会自动检测并修复相关文件,只需等待修复即可解决win11蓝屏。
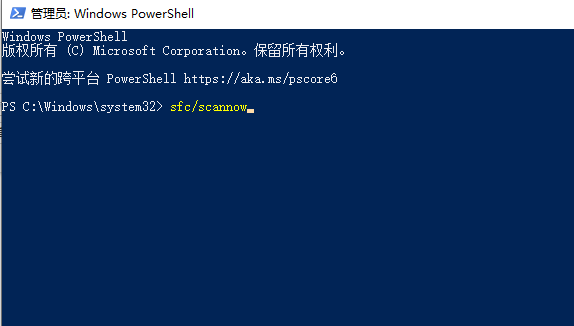
方法三:U盘装系统
根据刚才根据提示的快捷键,重新启动电脑键盘点击快捷键,选择U盘回车。
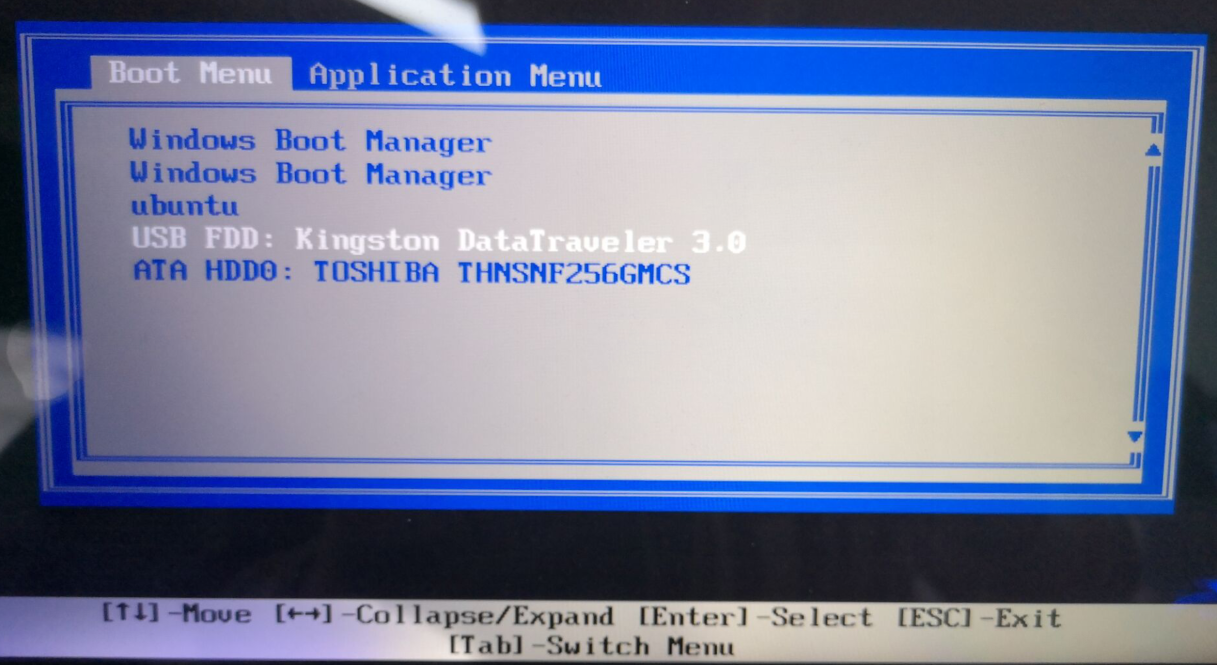
进入PE系统后,点击桌面的一键重装系统。
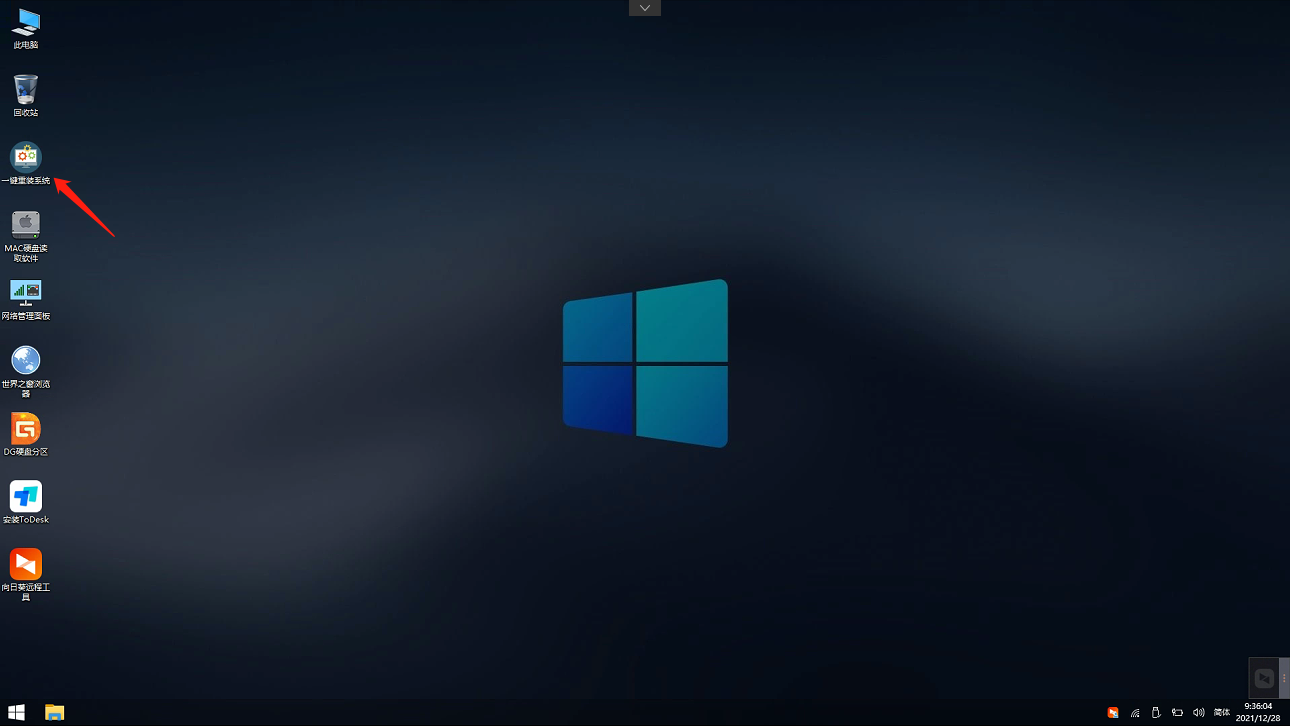
然后点击浏览,选择U盘中想要安装的系统。
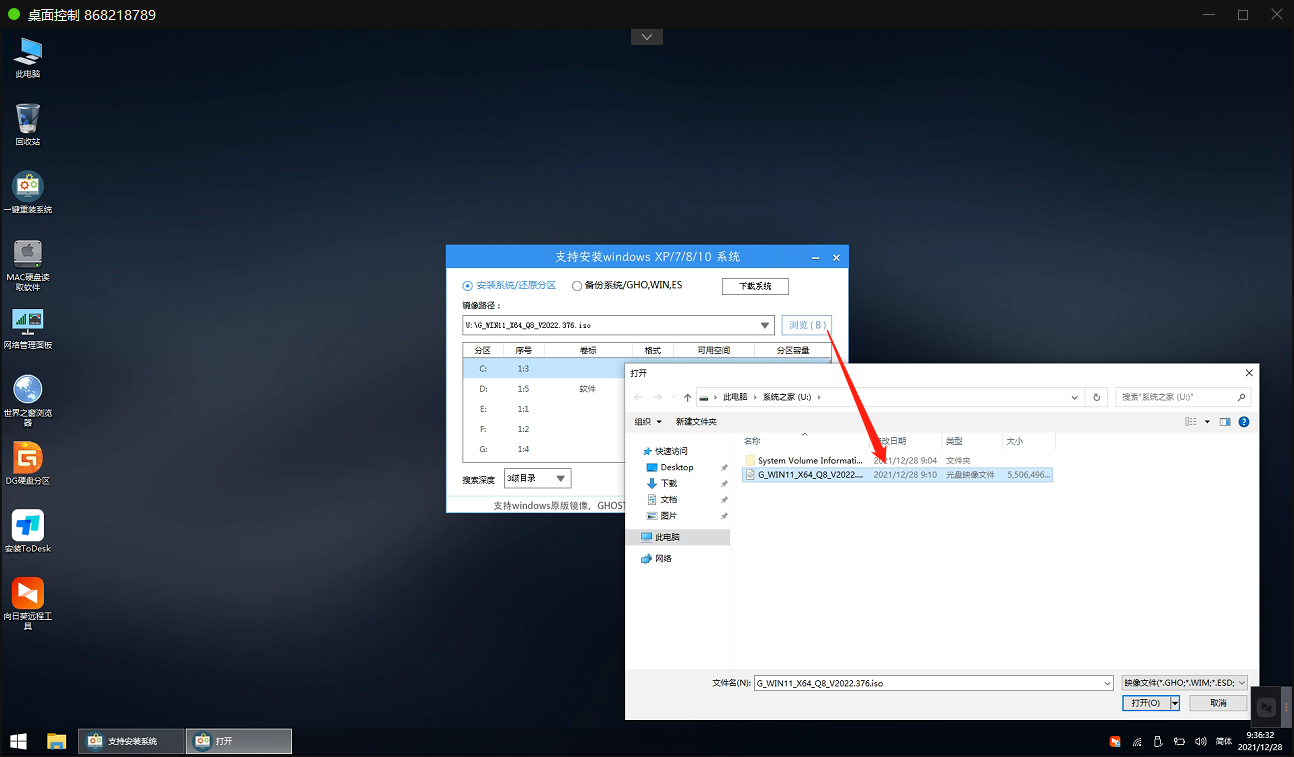
之后选择系统安装的分区,点击下一步。
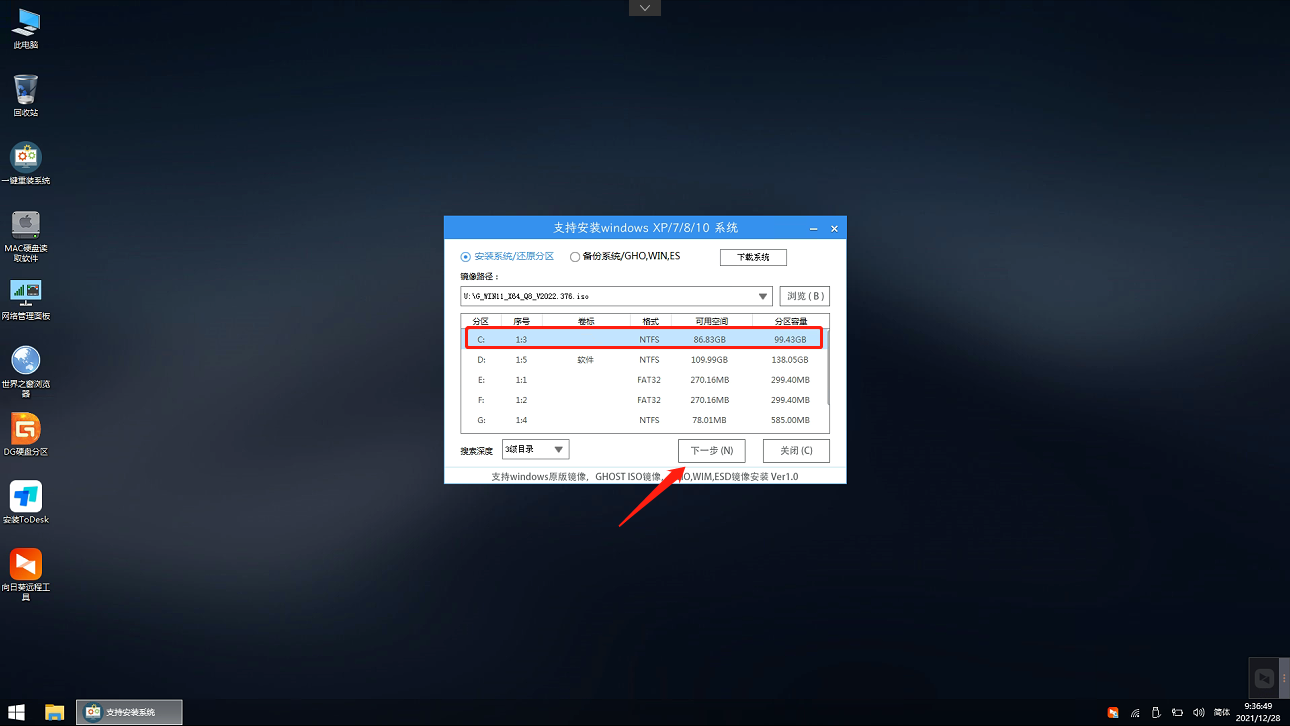
进入此界面,直接点击安装即可。
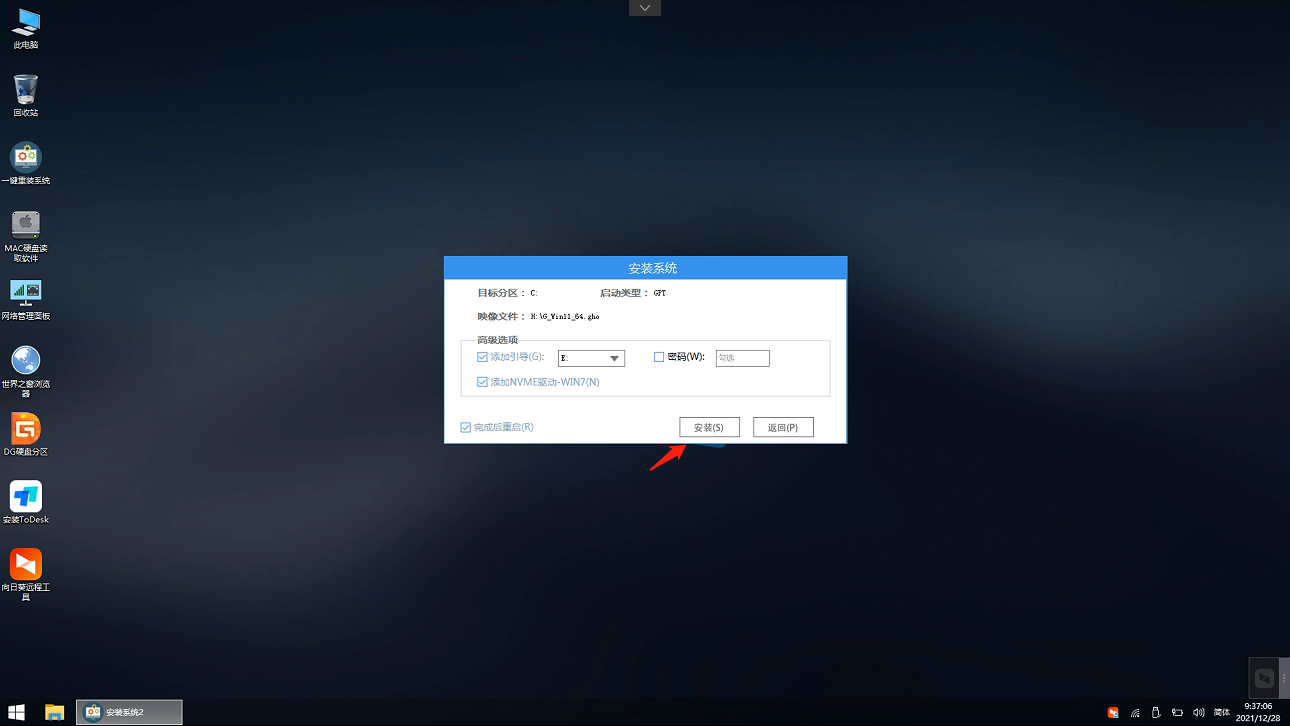
然后系统将自动进入备份界面。
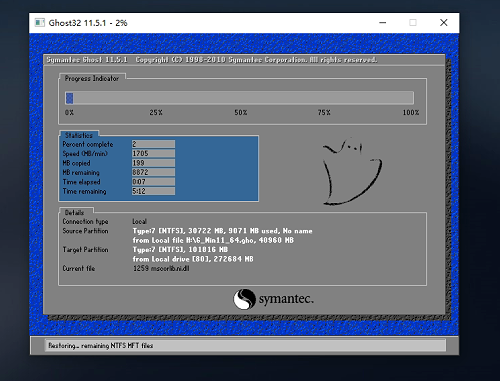
备份完成后,拔掉U盘重启电脑,系统就会自动进入系统安装界面。
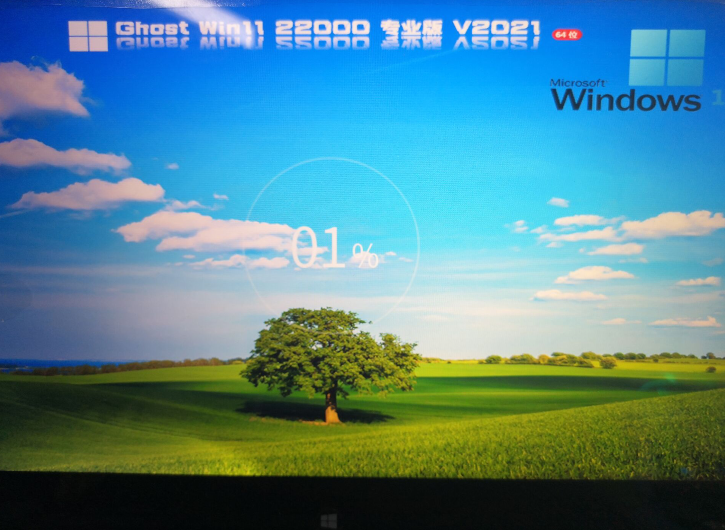
以上介绍的内容就是关于Win11系统蓝屏的解决方法,不知道大家学会了没有,如果你也遇到了这样的问题的话可以按照小编的方法自己尝试一下,希望可以帮助大家解决问题,谢谢!!!想要了解更多的Windows11技巧请关注win11系统相关内容。
-
Win11怎样关闭蓝牙设备?Win11关闭蓝牙设备的方法 21-07-09
-
Win11正式版发布时间是什么时候?Win11正式版发布时间详细介绍 21-07-09
-
Win11安装怎么跳过CPU检测?Win11安装怎么跳过CPU方法 21-07-13
-
Win11系统设置打不开怎么办?Win11系统设置打不开解决方法 21-07-13
-
Win11系统更新22000.100后开始菜单搜索不能输入文字怎么办? 21-07-24
-
Win11预览版计划怎么退出 Win11退出预览版计划的方法介绍 21-08-11
-
Win11能玩永劫无间吗?Win11能否玩永劫无间介绍 21-09-06
-
升级Win11需要注意什么 升级Win11需要注意的事项汇总 21-10-06
-
Win11平板模式在哪?Win11平板模式开启方法 21-10-20
-
Win11如何用网银?Win11无法使用网银的解决方法 21-11-27