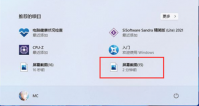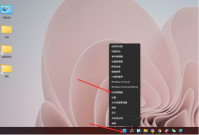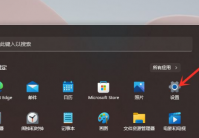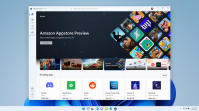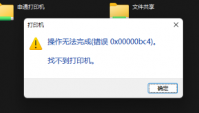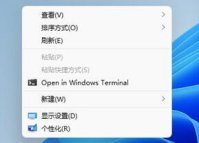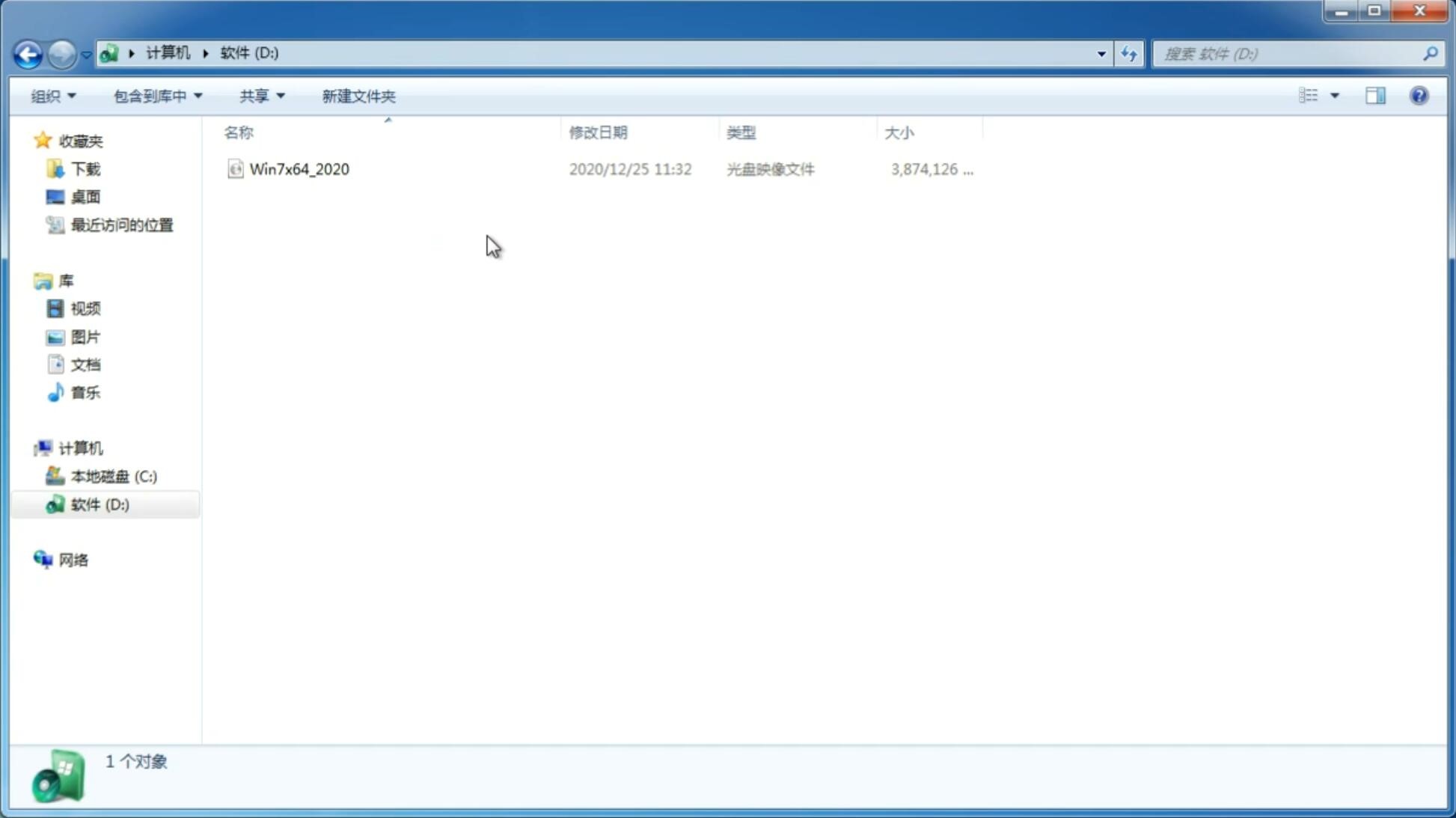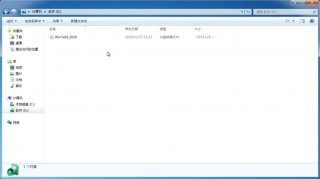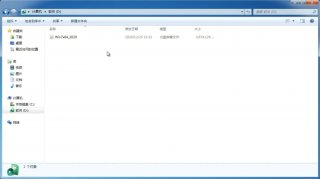Win11键盘鼠标失灵怎么办?Win11键盘鼠标失灵的解决方法
更新日期:2021-07-20 15:55:29
来源:互联网
因为微软推出了新的电脑操作系统Windows11,所以有不少小伙伴都有下载体验,但有一些小伙伴在更新完系统后自己的键盘鼠标突然失灵,那么遇到这种情况应该怎么办呢?下面就和小编一起来看看应该如何操作吧。
Win11键盘鼠标失灵的解决方法
1、首先在桌面找到“此电脑”,右键选中它,点击“管理”。
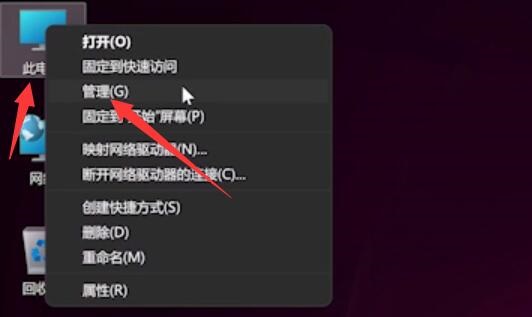
2、打开计算机管理后,在左侧选择“设备管理器”,然后就能找到右侧的“键盘”。
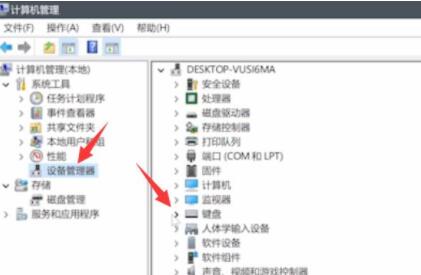
3、展开“键盘”选项,在下方找到其中我们的键盘设备,右键选中后选择“更新驱动程序”。
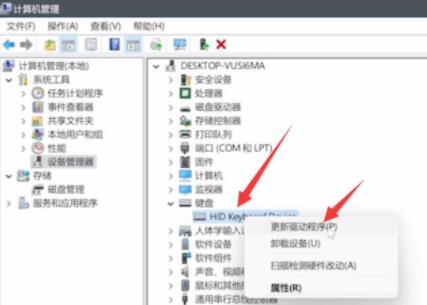
4、等待窗口界面弹出,选择“自动搜索驱动程序”。
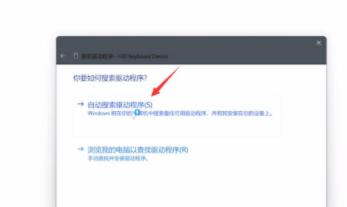
5、等待驱动更新完成后,再选择鼠标设备,使用相同方法进行更新就可以了。
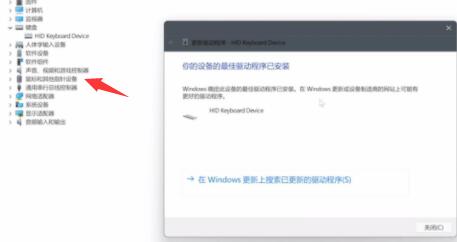
猜你喜欢
-
Surface怎么更新Win11 Surface笔记本更新Win11教程 21-07-10
-
Windows11怎么设置五笔输入法?win11五笔输入法设置教程 21-07-10
-
Win11如何设置分屏?Win11设置分屏的方法 21-07-19
-
Win11任务栏怎么隐藏?Win11任务栏隐藏方法 21-07-22
-
Win11任务管理器磁盘占用100%怎么办? 21-08-06
-
如何解决Win11系统显示你的账户已被停用? 21-08-19
-
Win11与Win10哪个流畅 Win11比Win10更流畅吗 21-09-08
-
Win11关机按钮在哪?Win11系统怎么样关机 21-09-09
-
Win11忘记开机密码怎么办?Win11开机密码强制重置教程 21-09-30
-
现在购买Win10电脑以后能安装Win11吗? 21-10-21
Win7系统安装教程
Win7 系统专题