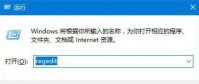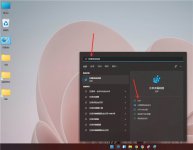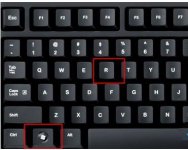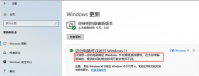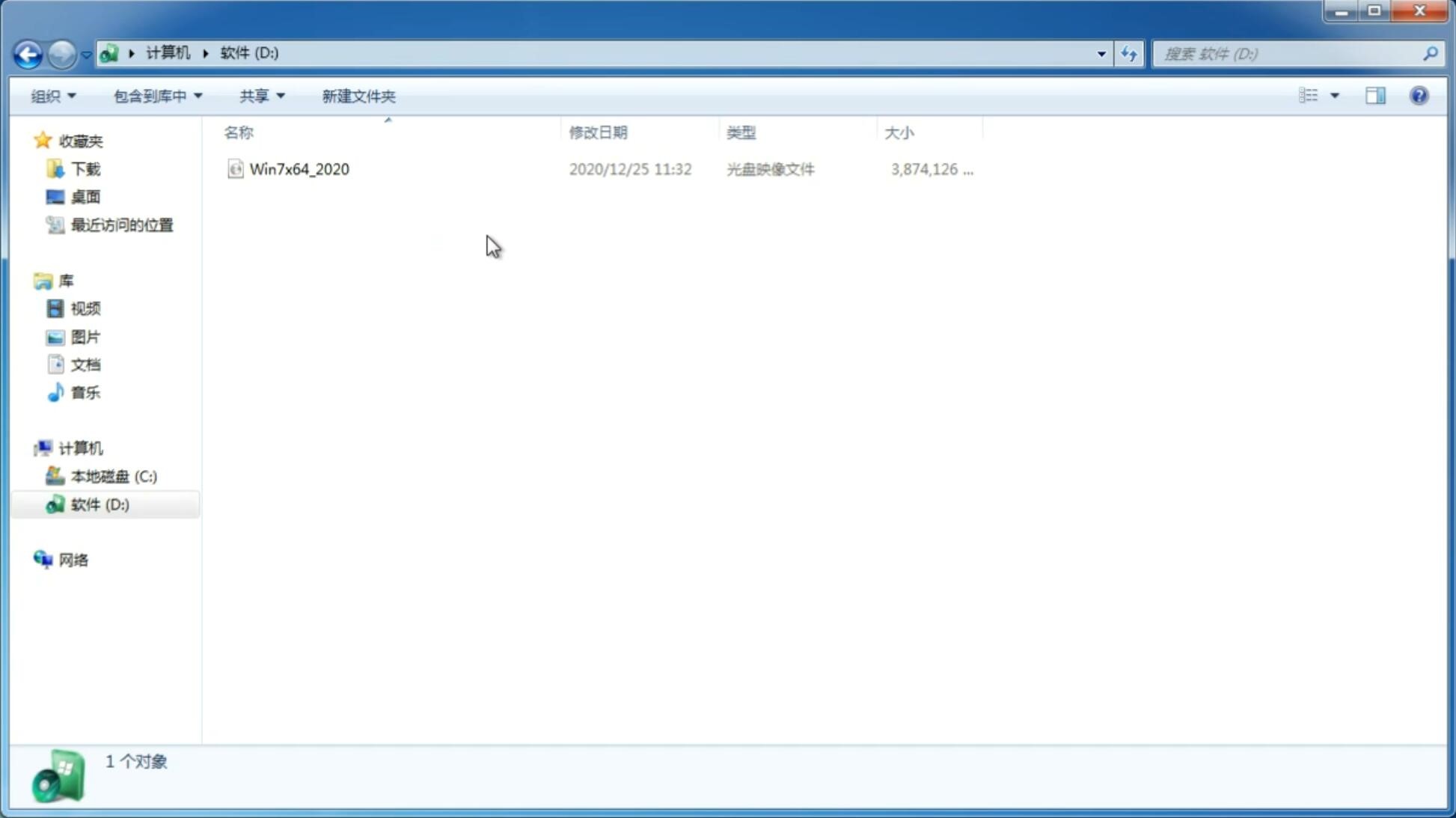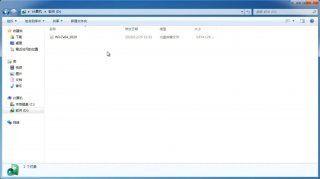微星主板如何开启TPM2.0升级Win11?微星主板BIOS开启TPM2.0
更新日期:2021-11-13 08:30:20
来源:互联网
大家都知道想要安装Win11系统电脑需要支持TPM 2.0,但是有用户发现自己的新电脑提示不支持TPM 2.0,这是怎么回事?其实是TPM长期以来都没有什么实际作用,还会导致兼容问题,很多主板厂商都是默认关闭该选项。下面小编就以微星主板为例,给大家分享一下微星主板BIOS开启TPM2.0的方法。
微星主板AMD平台开启TPM
重启电脑,连续按 DEL 键或 F2 进入BIOS设置,然后按 F7 进入高级模式,依次选择:Settings - Security - Trusted Computing,将 AMD fTPM switch 选项改成AMD CPU fTPM ,即可开启TPM。
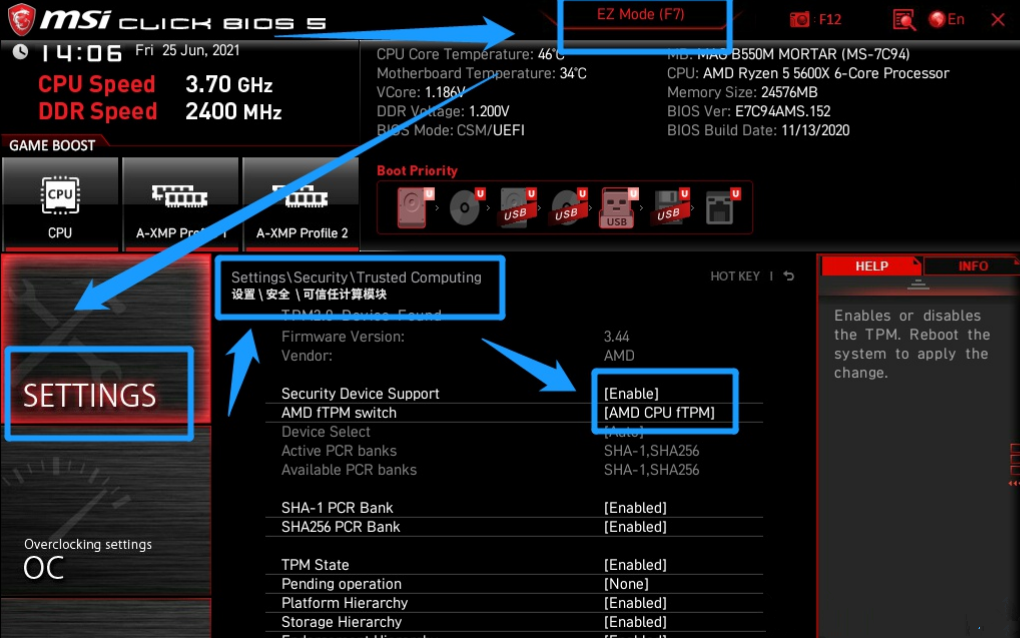
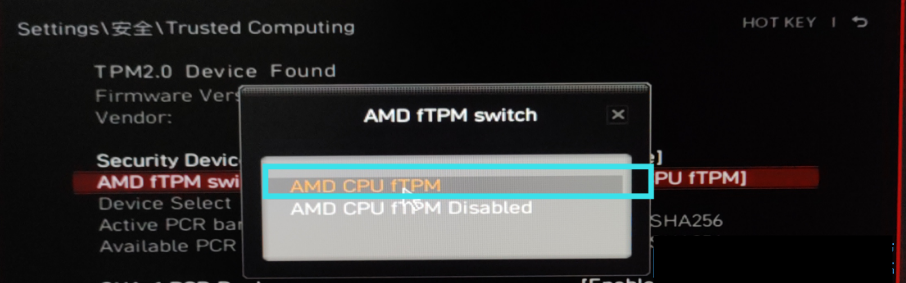
微星主板Intel平台开启TPM
1、进入微星BIOS,点击右上角可以设置语言,按 F7 可以进入高级模式。然后点击Settings;

2、往下选择到安全选项;

3、继续往下选择到Trusted Computing选项;

4、最后只需要将安全设备支持设置为允许,TPM设备选择为PTT即可;
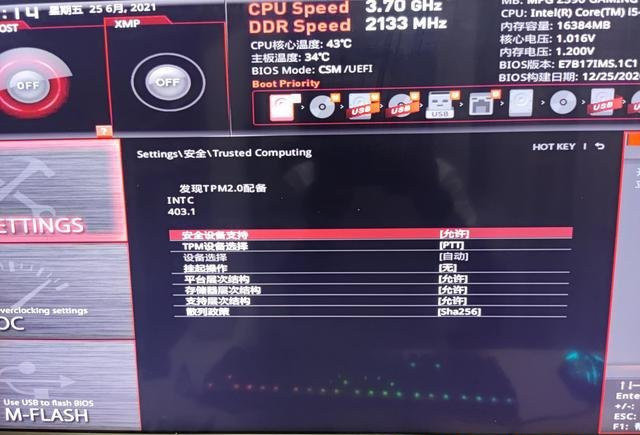
猜你喜欢
-
Win11系统开启卓越模式的方法 21-08-03
-
Win11怎么从Dev渠道强制切换Beta渠道? 21-08-05
-
Win11预览版和正式版有什么区别 21-08-06
-
Win11打印机驱动怎么安装 Win11安装打印机驱动教程 21-08-11
-
Win11任务栏无反应的解决技巧 21-08-16
-
Win11系统创建虚拟桌面的方法 21-08-26
-
Win11版本区别:Win11系统有几个版本? 21-08-31
-
Win11开机启动慢怎么办?Win11开机启动慢解决方法 21-10-19
-
微软正版Win11密钥_官方Win11激活码/序列号 21-11-05
Win7系统安装教程
Win7 系统专题