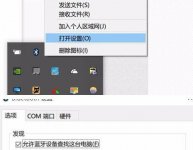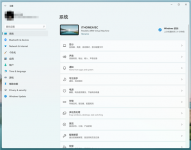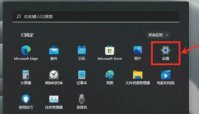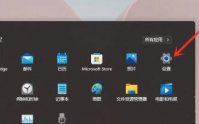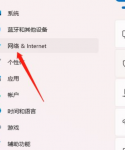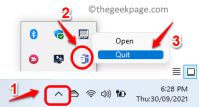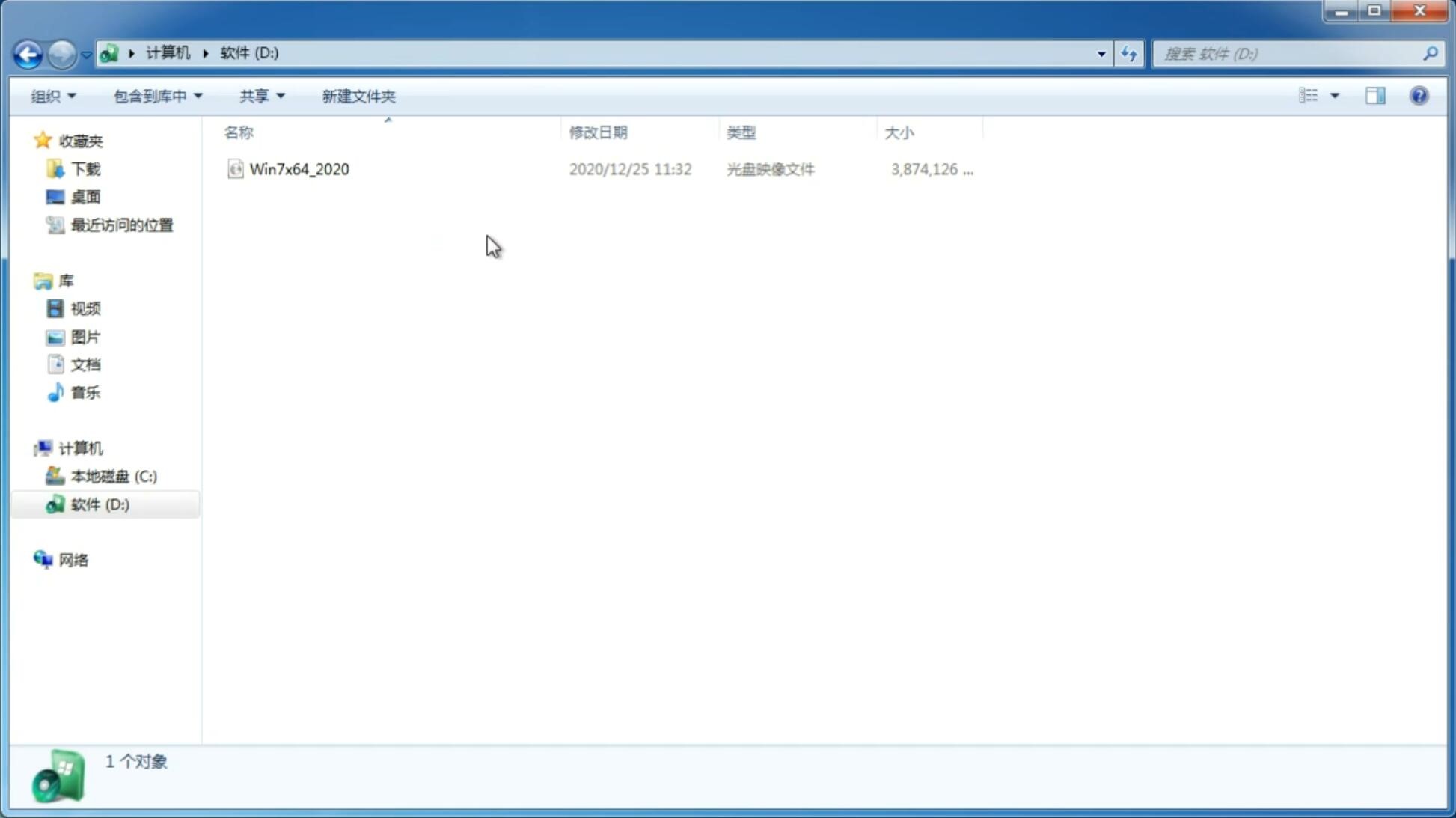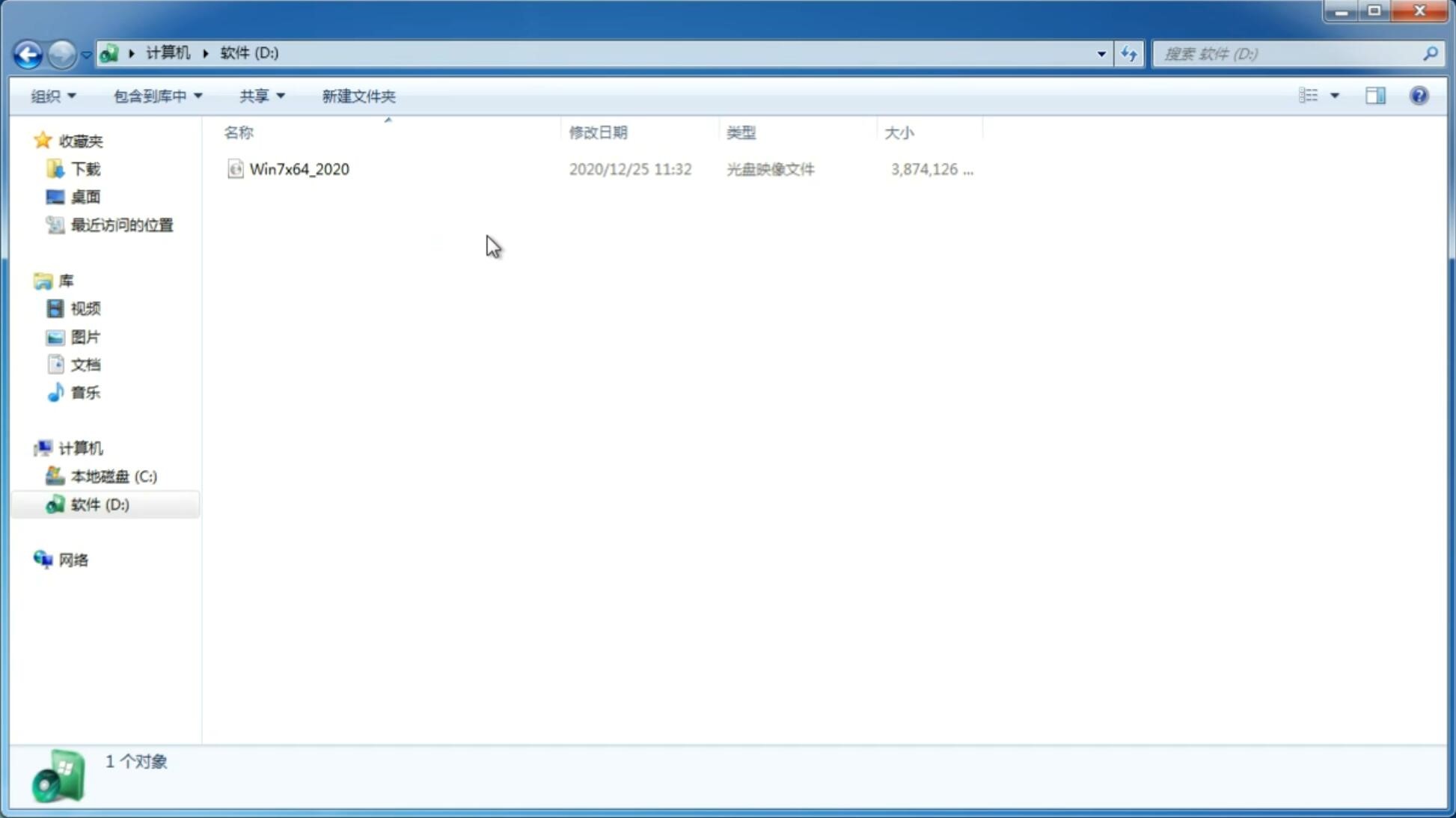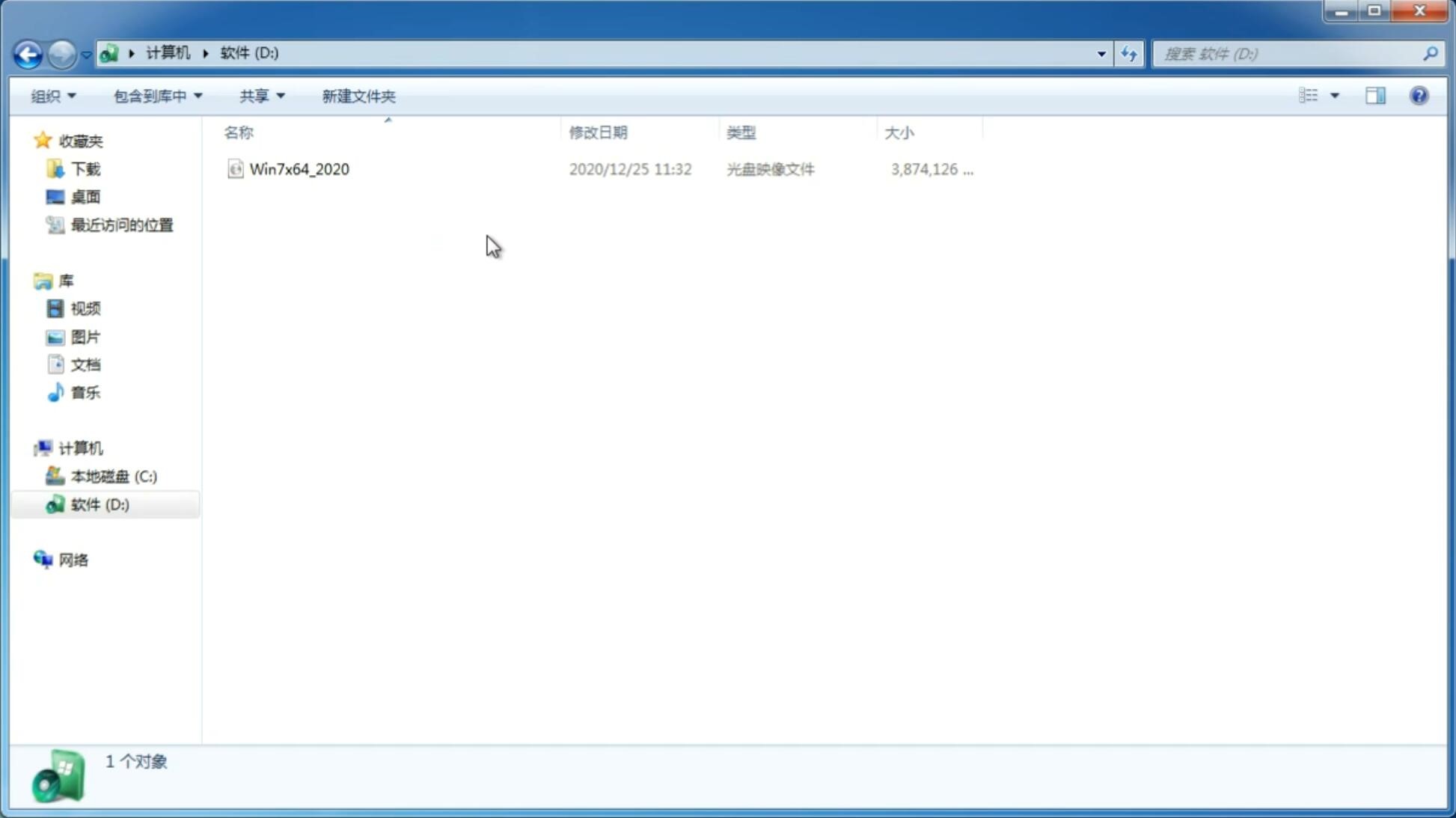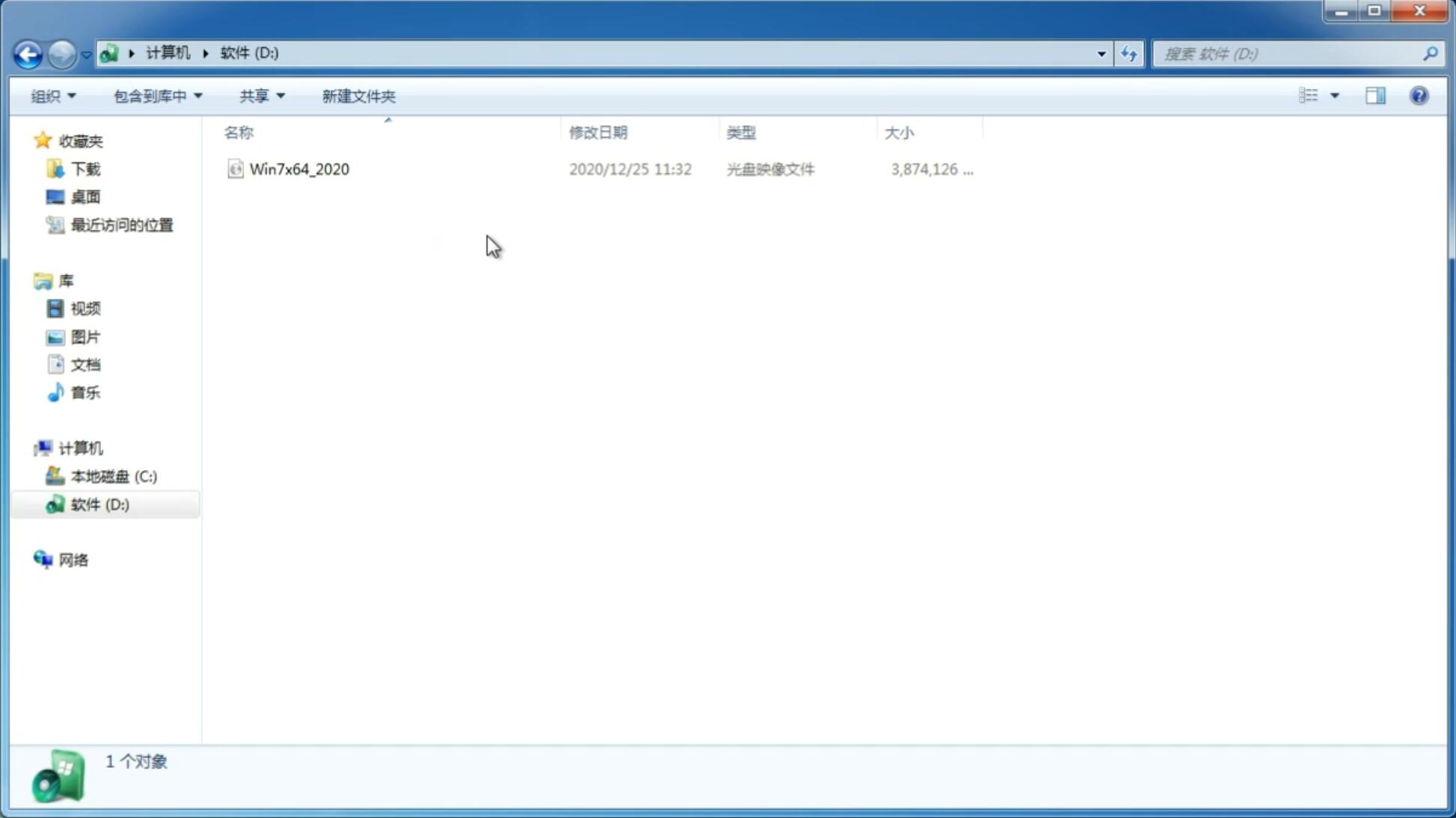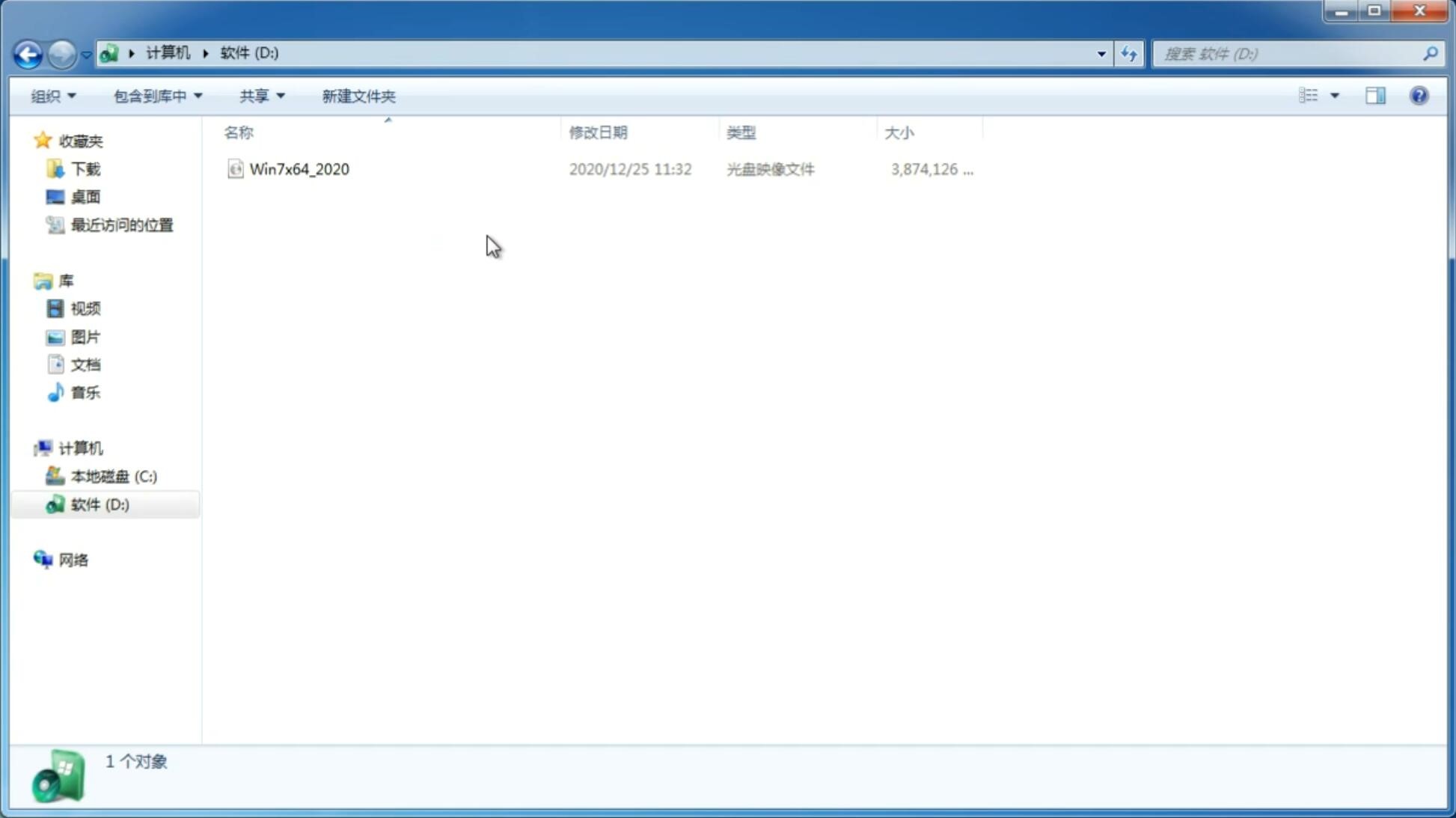Win11打不出汉字怎么办?Win11打不出汉字的解决方法
更新日期:2021-08-11 09:13:47
来源:互联网
Win11操作系统也推出很久了,有很多小伙伴都有进行安装体验,而有的小伙伴却在使用过程中碰到了输入法无法打出汉字的问题,那么碰到这种问题应该怎么办呢?下面就和小编一起来看看有什么解决方法吧。
Win11打不出汉字的解决方法
1、首先我们要确保自己已经下载安装了中文输入法,或者第三方输入法软件。
2、如果大家不知道如何添加输入法的话,可以查看相关教程。
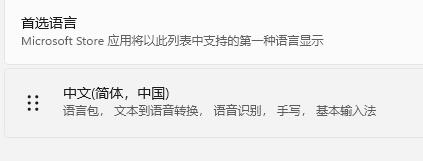
3、如果添加完输入法,还是无法打汉字,那么就需要开启相关服务了。
4、首先右键开始菜单,找到其中的“计算机管理”。
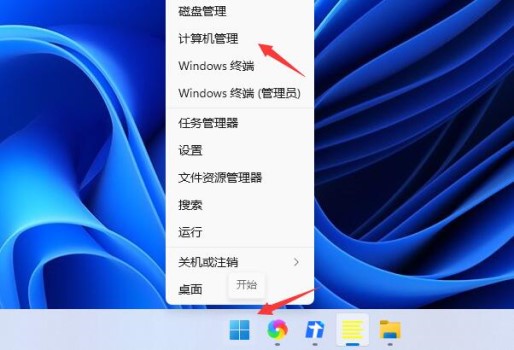
5、然后依次进入“任务计划程序”-“任务计划程序库”-“Microsoft”-“Windows”。
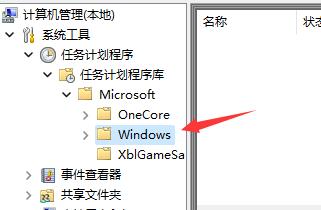
6、接着在其中找到“textservicesframework”,单击点开。
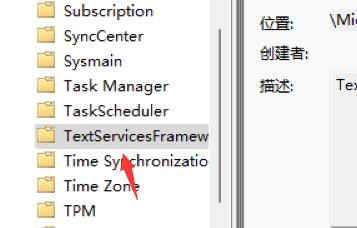
7、然后在右侧找到图示程序,右键选中它,点击“运行”即可。
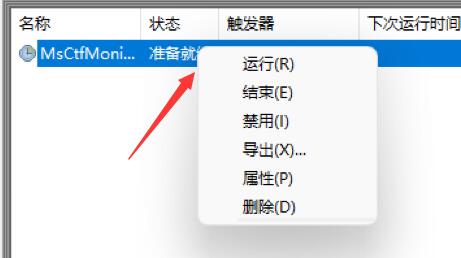
猜你喜欢
-
Win11和Win10有什么区别?Win11更新了什么? 21-07-10
-
Win11截图快捷键在哪?Win11设置截图快捷键的方法 21-07-10
-
如何让不符合条件的设备升级Windows11? 21-07-13
-
Win11安装卡在请稍等怎么办?Win11安装卡在请稍等解决方法 21-07-30
-
Win11无法安装停留在输入密钥步骤怎么办? 21-10-05
-
Win11右键菜单怎么变回去 Win11右键怎么改回原来的 21-10-19
-
Win11怎么开启放大镜?Win11放大镜开启技巧 21-10-23
-
电脑升Win11有必要吗 有必要升级Windows11系统吗 21-11-03
-
Win11怎么分盘?Win11硬盘分区的方法 21-11-18
Win7系统安装教程
Win7 系统专题