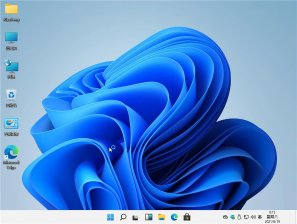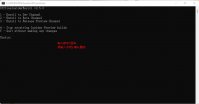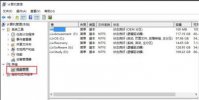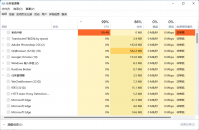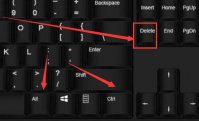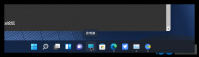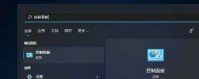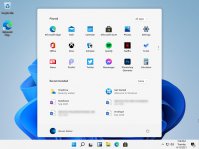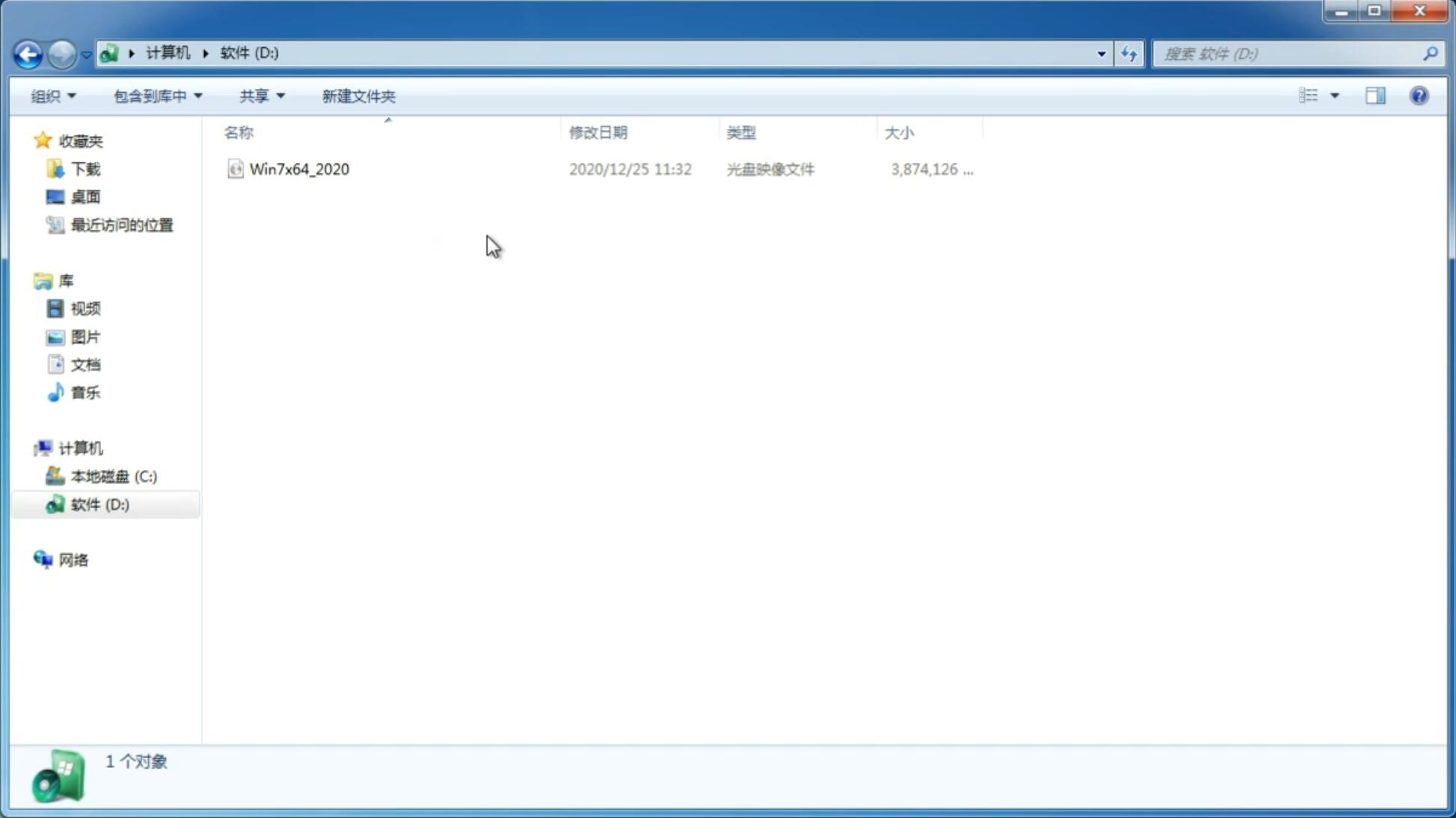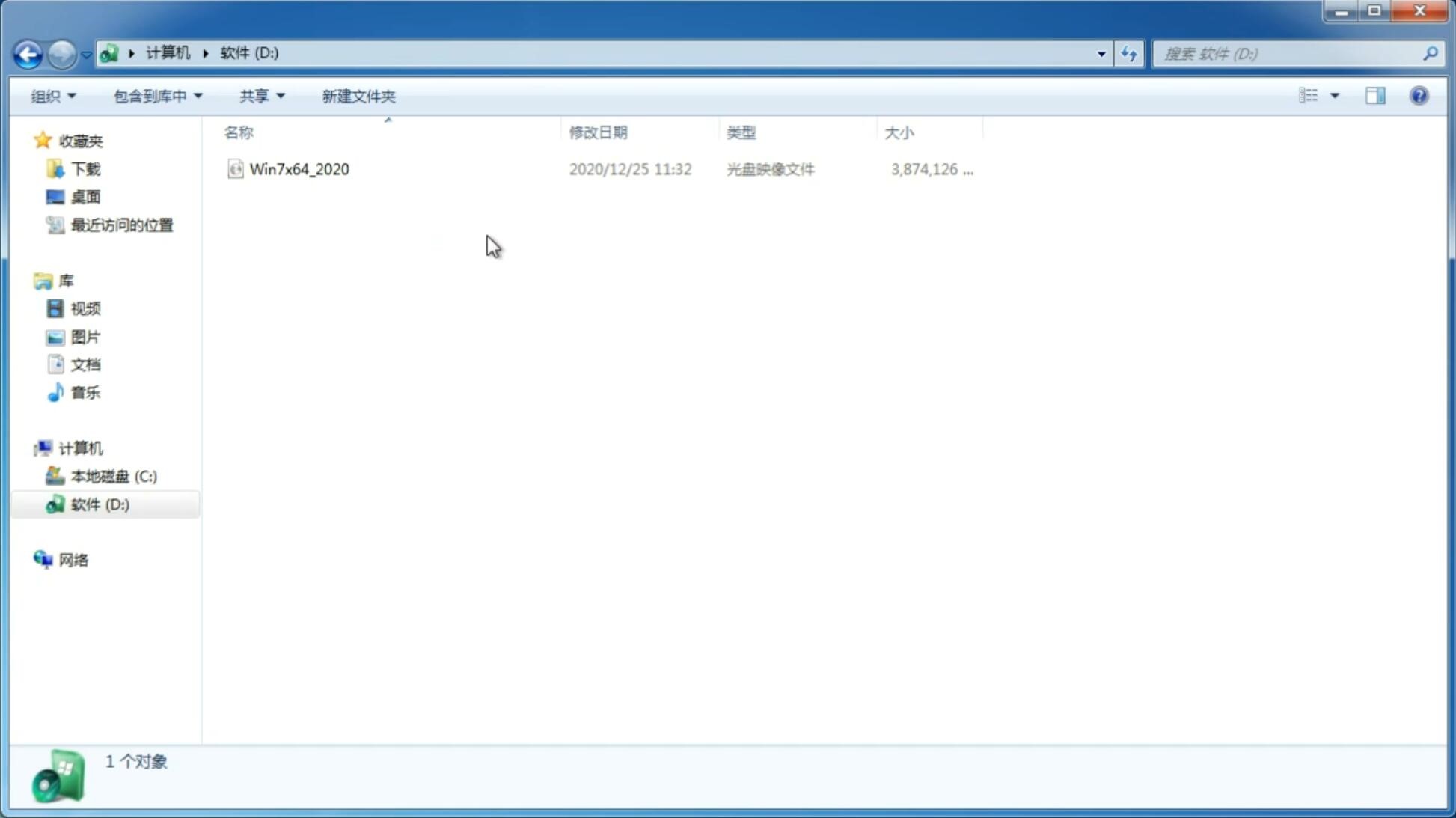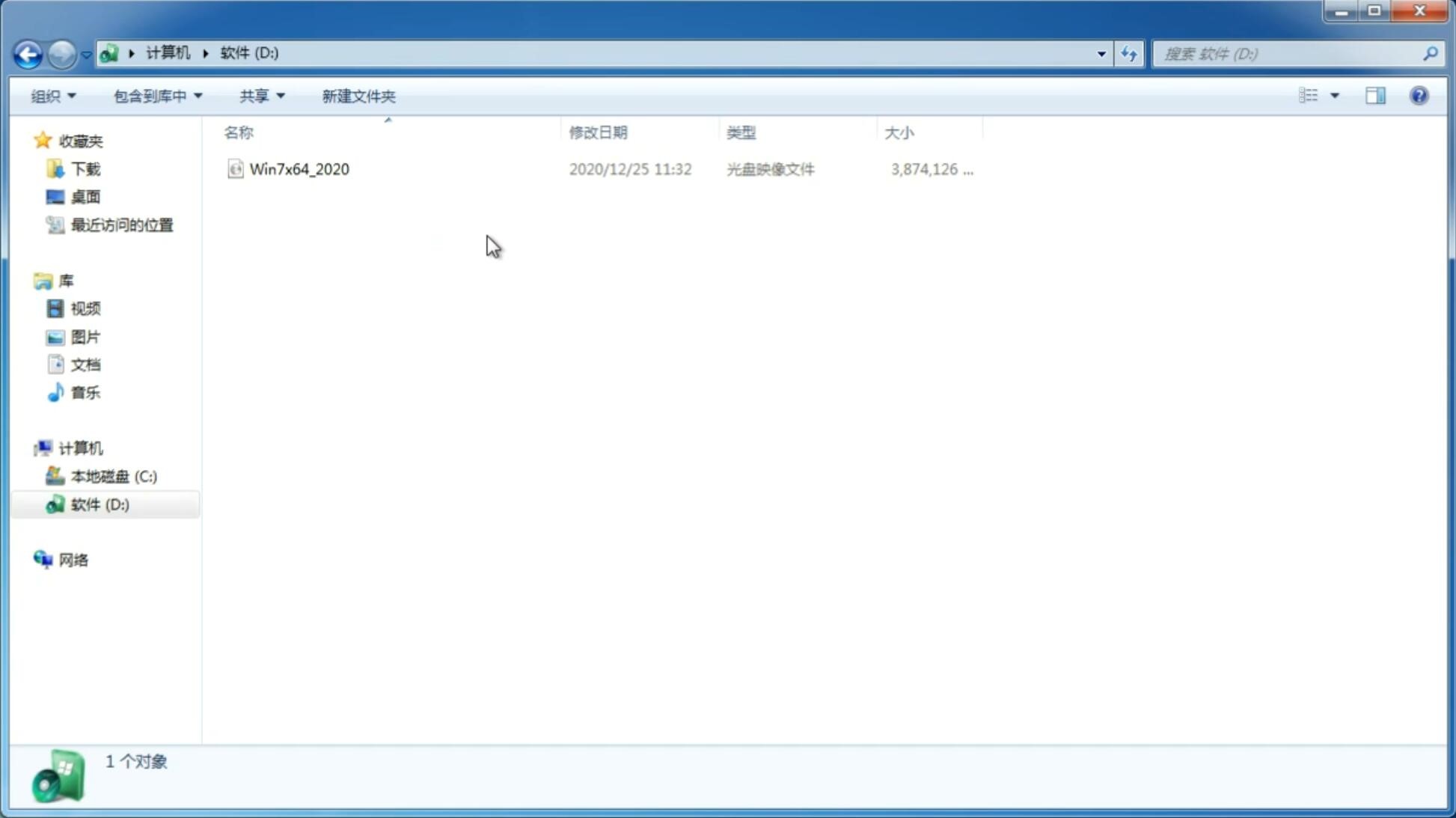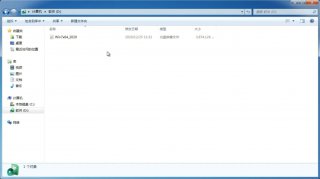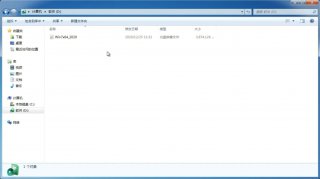Win11怎么清理系统内存?Win11清理系统内存操作方法
更新日期:2021-10-19 07:33:37
来源:互联网
有些朋友在使用win11系统时,发现自己的c盘内存不足了,但是又不知道怎么清理其中的无用文件,今天小编来教大家win11怎么清理内存,所以想要了解的朋友们快来看看这篇win11怎么清理内存的教程吧,大家看完可以去试试看能不能成功清零内存。
具体操作方法如下
首先我们点击桌面下方的开始菜单图标,然后选择设置选项。
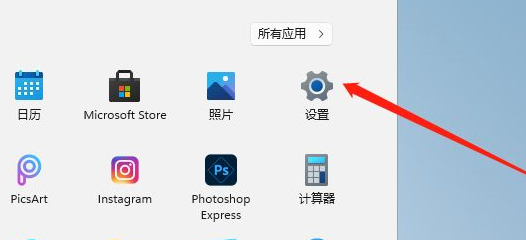
接着我们在系统里找到存储选项,点击进去。
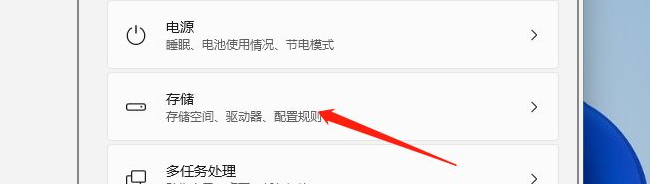
进入存储界面后,我们找到临时文件,点击进去准备清理。
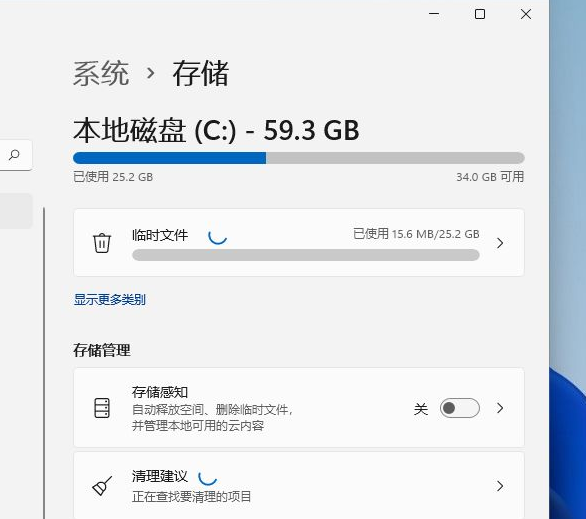
我们能够在这里看到这些临时文件占用的空间,点击删除文件即可释放这些空间。
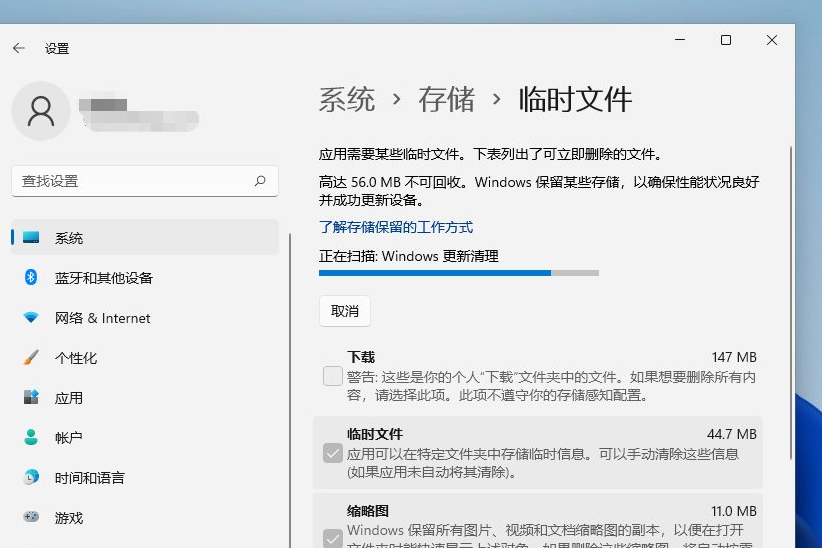
最后我们只需等待电脑清理完毕就可以了。
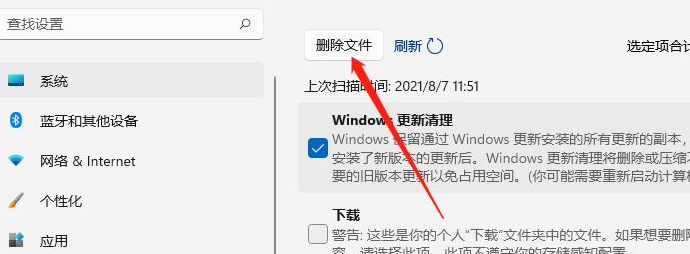
上面就是教大家的操作方法了,大家可以去试试看。
猜你喜欢
-
速览:Win11系统14个亮点功能 21-08-13
-
Win11系统设置表格打开方式的方法 21-08-18
-
Win11系统卡顿该如何解决? 21-08-18
-
联想R720升级Win11教程 拯救者R720升级Win11方法 21-10-22
-
Win11怎么跳过联网 Win11激活跳过联网设置教程 21-10-22
-
Win11提示错误代码0x0怎么解决?Win11错误代码0x0解决方法 21-11-10
-
Win11任务栏开始菜单怎么设置居左显示? 21-11-11
-
Win11怎么设置屏幕的方向?Win11设置屏幕方向操作方法 21-11-22
-
Win11系统explorer.exe无限反复自动重启怎么办? 21-11-30
Win7系统安装教程
Win7 系统专题