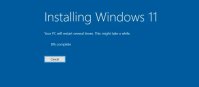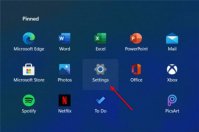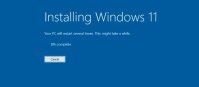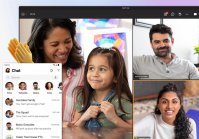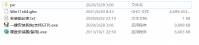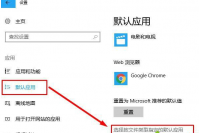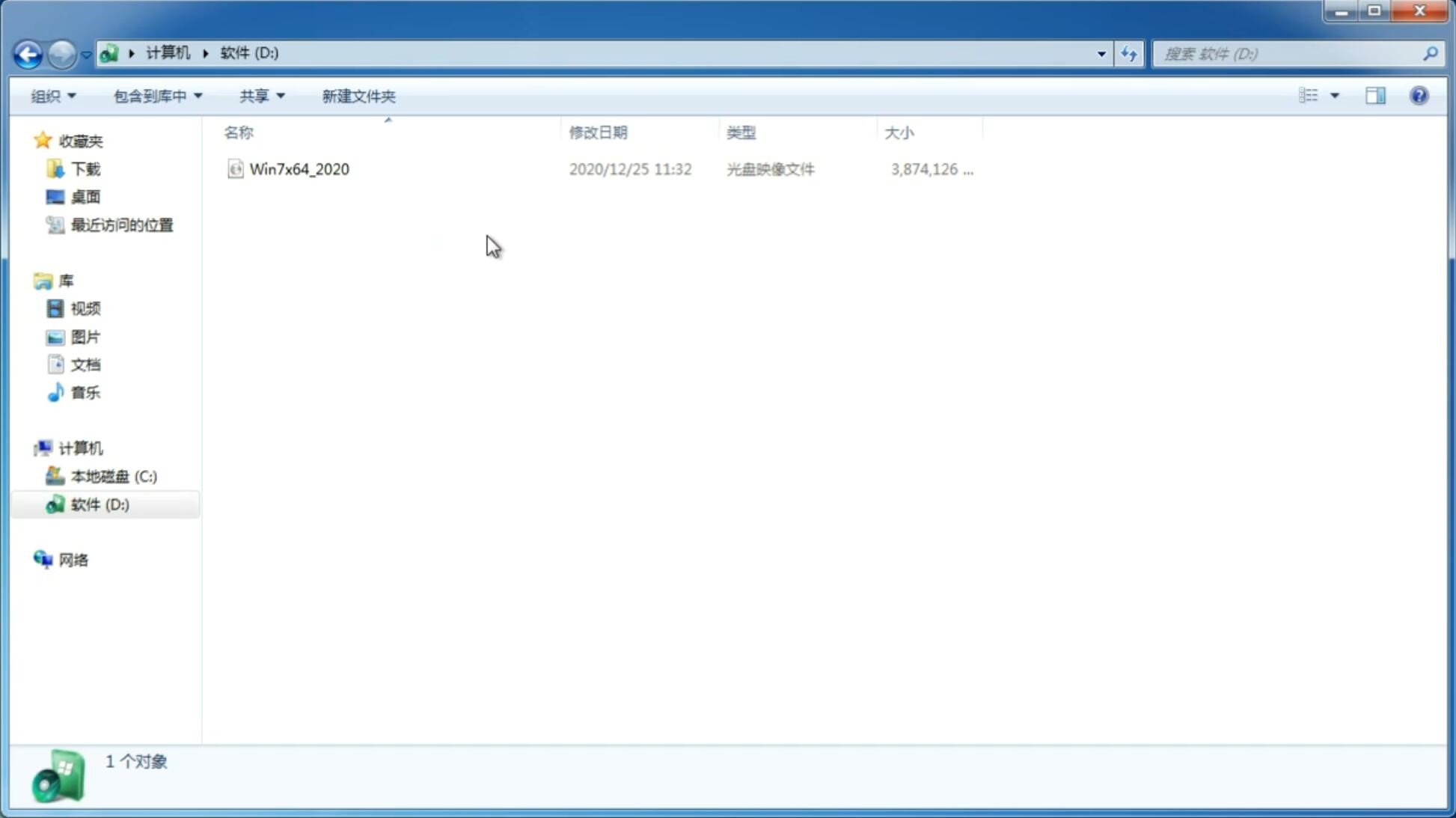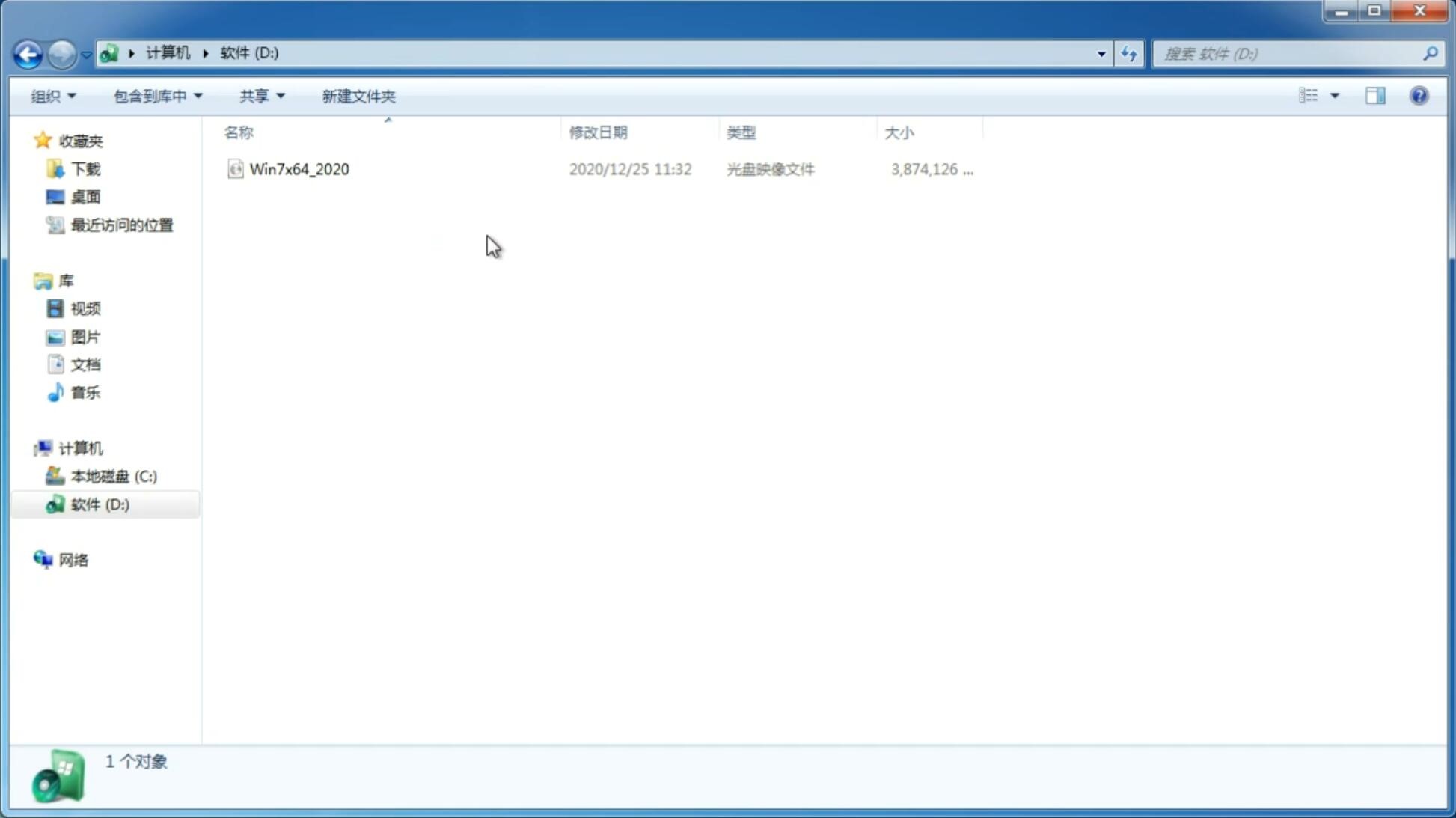Win11系统强制退出任何任务进程的技巧
更新日期:2021-11-13 08:30:32
来源:互联网
电脑中自动启动了很多程序,不需要的程序挺占用空间的,想要关闭,发现任务管理器中找不到已经打开的程序,该怎么强制关闭程序呢?下面我们就来看看Win11进程未在任务管理器中关闭的多种方法。
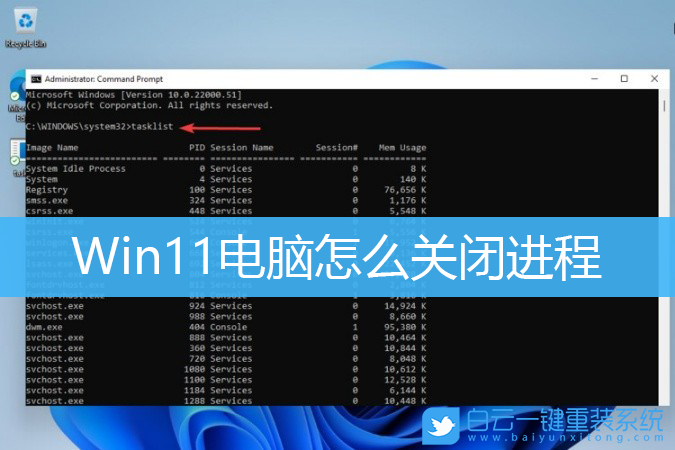
什么是强制退出?
强制退出应用程序是在任务如此关闭和退出以至于它甚至不会注册“退出”命令时终止任务的行为。这是 Windows 不会为您提供预期的“立即结束”和“等待程序响应”选项的时候。
发生这种情况时,使用下面提到的方法强制退出将确保您可以终止任务并重新启动它。
强制退出Win11应用程序时会发生什么?
那么,系统会立即关闭该应用程序。如果您在该应用中有未保存的数据,则不会保存。例如,如果您正在处理 Word 文档或 Excel 工作表,则您未保存的数据将会丢失。虽然,如果软件自动为您保存数据,您可能能够恢复未保存的数据 – 如果是这种情况,您下次打开应用程序时会收到提示,例如,这对于 MS Office 应用程序来说很常见。
如果您不想丢失未保存的数据,请不要强行关闭应用程序,而是等待系统自行解冻——这可能需要时间!——这样你就可以先保存数据,然后自己关闭。稍加耐心,这可能会奏效。
Win11电脑怎么关闭进程
一、使用 Alt + F4 命令
任务管理器窗口中,点击要关闭的应用程序
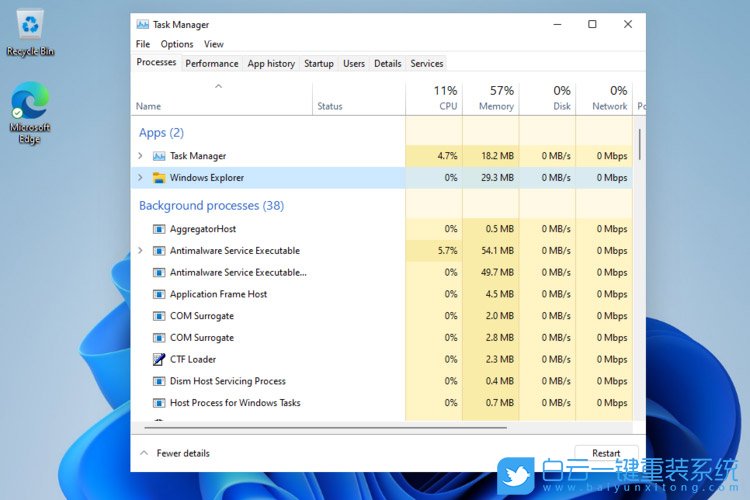
然后按 Alt + F4,作用是:在任务管理器中强制关闭某些进程
二、从设置菜单关闭进程
按 Win 键,或点击开始菜单,然后在打开的应用中,选择设置
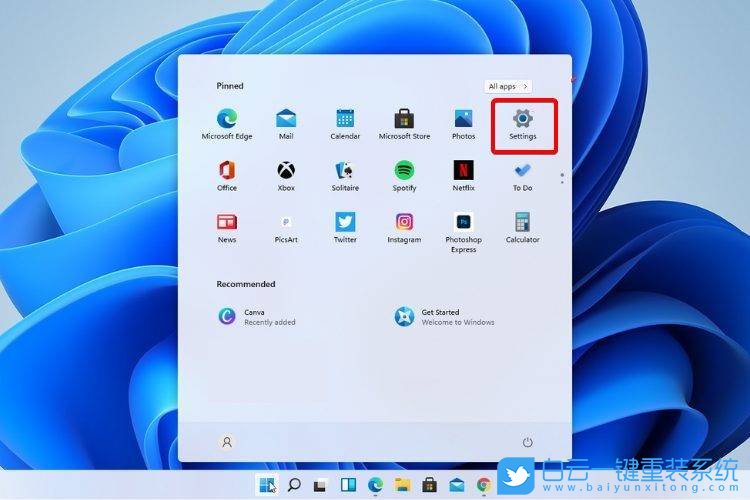
设置窗口,左侧点击Apps(应用),右侧点击Apps & features(应用程序和功能)
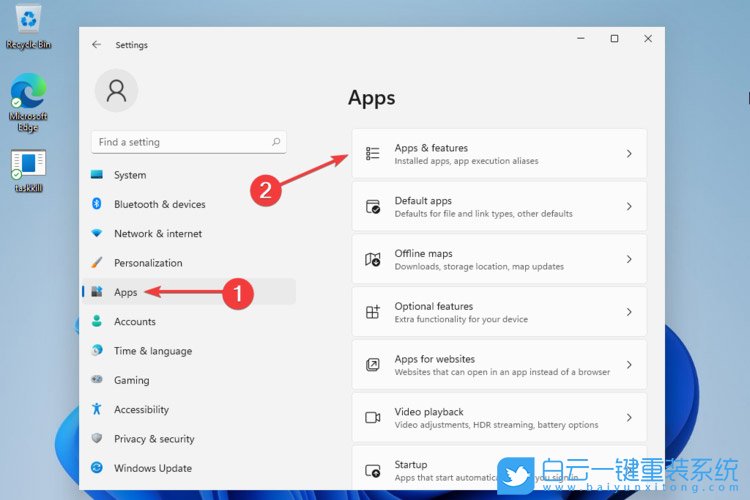
Apps - Apps & features(应用 - 应用程序和功能),搜索需要关闭的应用程序,然后点击更多图标(标记为 3 个垂直点),在打开的菜单项中,选择Advanced options(高级选项)
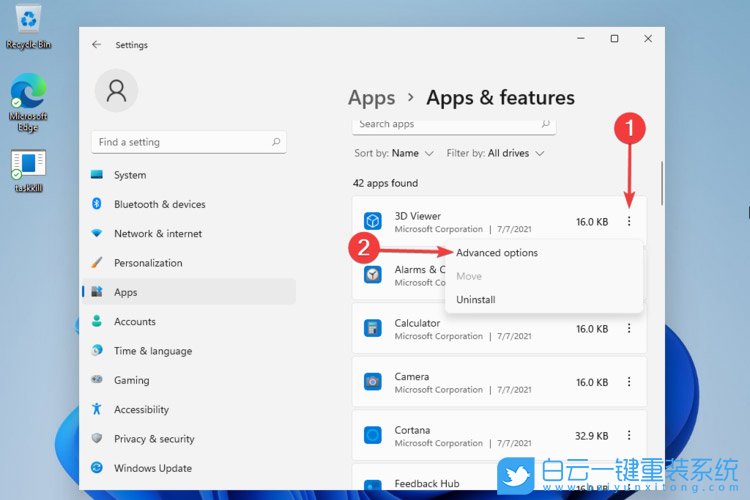
向下滚动,然后点击Terminate(终止)
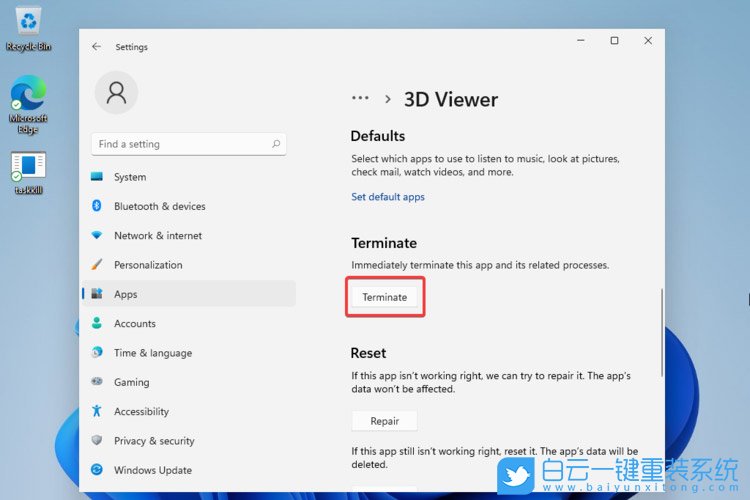
使用Terminate(终止)选项,Windows 将自动终止在任务管理器中运行的应用程序及其相关进程
三、尝试命令提示符
按 Win + S 组合键,打开系统搜索,输入 cmd 命令,然后选择以管理员身份打开
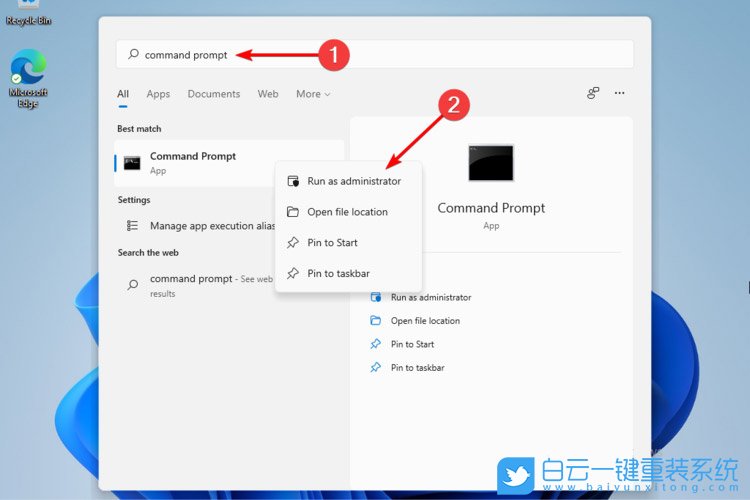
管理员命令提示符窗口,输入以下命令以查看正在运行的所有进程,然后按Enter:tasklist
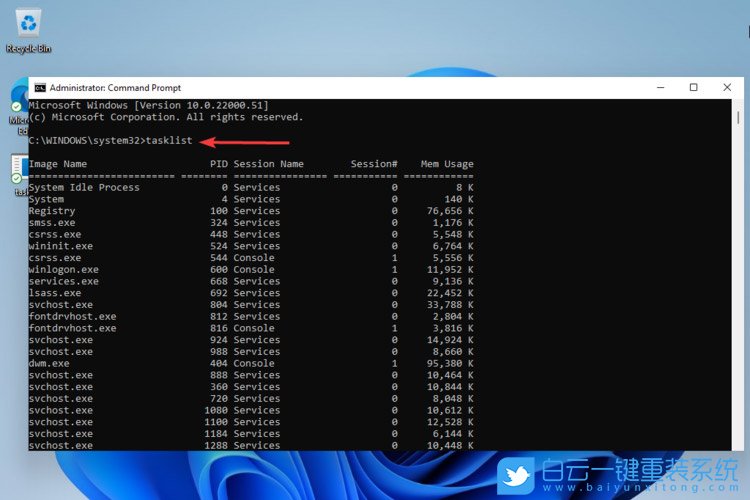
列表完全显示后,输入以下命令(假设notepad.exe是您的文件类型)
taskkill /notepad.exe/taskname/F
输入以下命令:(也将notepad.exe视为一般示例)
taskkill / IMnotepad.exe
如果您不知道您的文件类型(上面需要),只需运行以下命令:
TASKKILL / ?
以上内容就是关于镜像之家小编为大家介绍的微软 Win11系统强制退出任何任务进程的技巧,有不懂的网友可以参考一下以上内容,更多系统教程请继续关注Win10镜像之家。
-
Win11含工具出现乱码怎么办?Win11含工具出现乱码解决方法 21-07-09
-
Win11系统下Excel怎么把0变成空白?Excel把0变成空白教程 21-07-14
-
加入Windows预览版体验计划无法获得Win11推送怎么办? 21-07-19
-
Win11预览版BSOD变成黑屏死机怎么办 21-08-13
-
惠普星14是否支持Win11系统? 21-08-17
-
旧版Win11应用商店更新到新版的方法 21-09-06
-
怎么使用CMD命令来安装Win11系统? 21-10-09
-
Win11没有组策略 Win11打不开组策略怎么办 21-10-21
-
Win11录屏工具如何打开?Win11录屏工具打开的方法 21-11-17