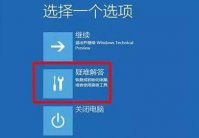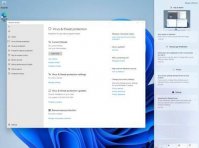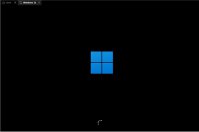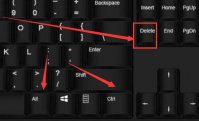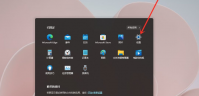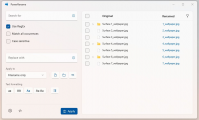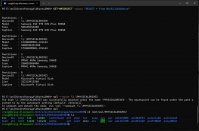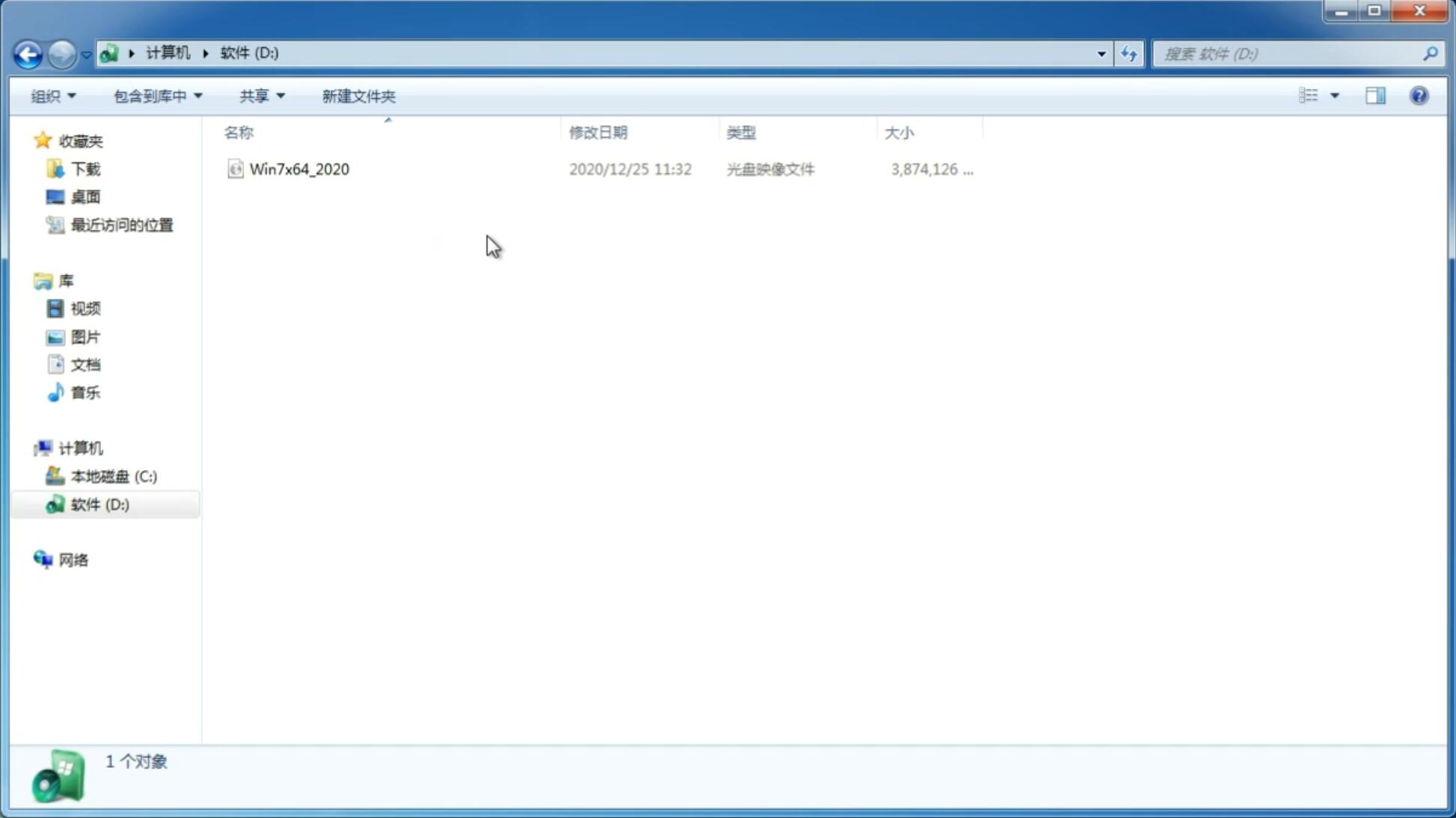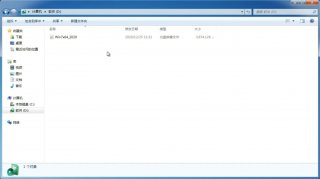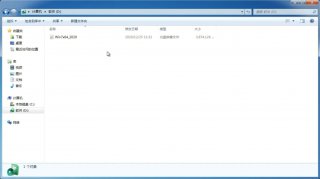Win11系统语言修改不了怎么办?Win11系统语言修改不了解决方法
更新日期:2021-10-03 11:21:13
来源:互联网
Win11系统语言修改不了怎么办?有的用户在升级win11系统后发现自己的系统语言根本看不懂,但是通过一般的方法又无法进行更改,这可能是因为我们的系统语言被锁定了,这时候需要进入控制面板,在其中替换语言,替换完成后就可以修改语言了。下面和小编一起来看看系统语言的修改方法吧!
Win11系统语言修改不了解决方法
方法一:
1、首先我们进入设置,选择“时间和语言”。
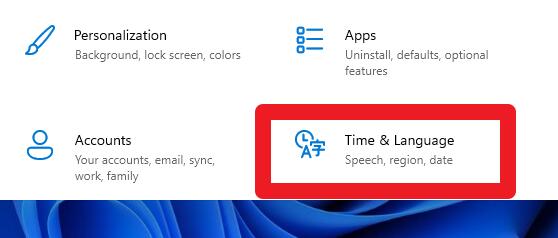
2、然后在语言选项中查看是否有替换标识。
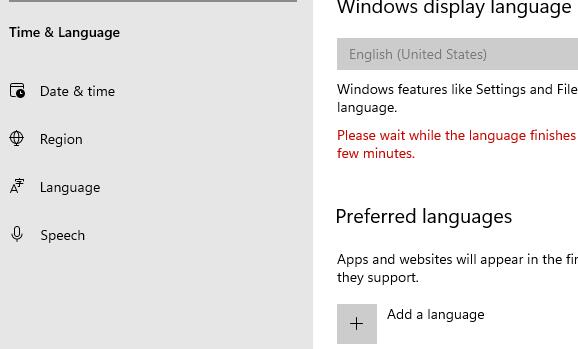
3、如果有的话,我们只要搜索并打开“控制面板”。
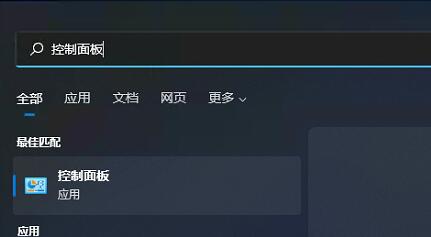
4、然后在控制面板中选择“添加语言”。
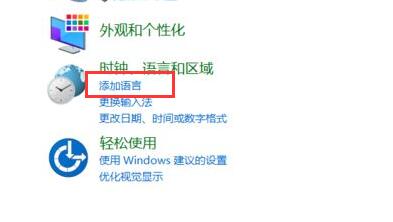
5、接着点击左上角的“高级设置”。
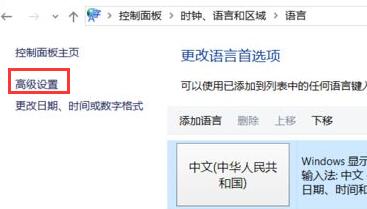
6、在高级设置中,根据图示方法进行设置。设置完成后点击下方“确定”保存。
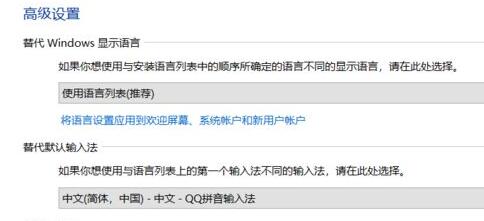
7、然后回到上级菜单,在其中选择我们需要修改的语言,然后在其中点击“下载并安装语言包”。
8、安装完成后,我们就可以正常修改系统语言了。
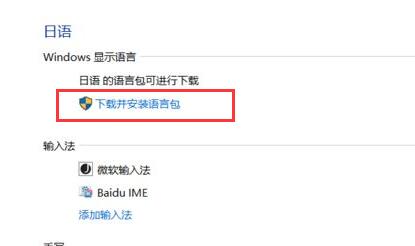
方法二:
1、如果控制面板也无法修改语言,那么还可以直接安装中文版的系统。
2、这款系统内置了中文语言,只要根据教程安装完成后,无需修改系统语言就可以使用了。
猜你喜欢
-
Win11如何添加小组件?Win11添加小组件的方法 21-07-09
-
Win11安装安卓APP教程 Win11怎么安装APK教程 21-07-14
-
Win11兼容性怎么样?Win11网页兼容性怎么设置? 21-08-10
-
WinNTSetup怎么安装Windows11系统图解 21-09-06
-
7代CPU为什么不支持Win11?CPU不兼容怎么升级Win11 21-11-14
-
HTTP设置在哪里?Win11系统更改HTTP设置的方法 21-11-18
Win7系统安装教程
Win7 系统专题