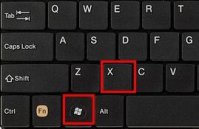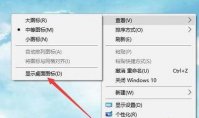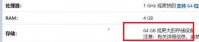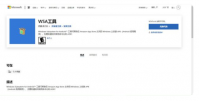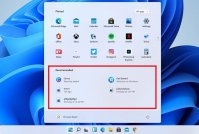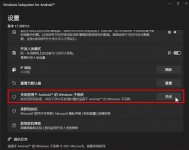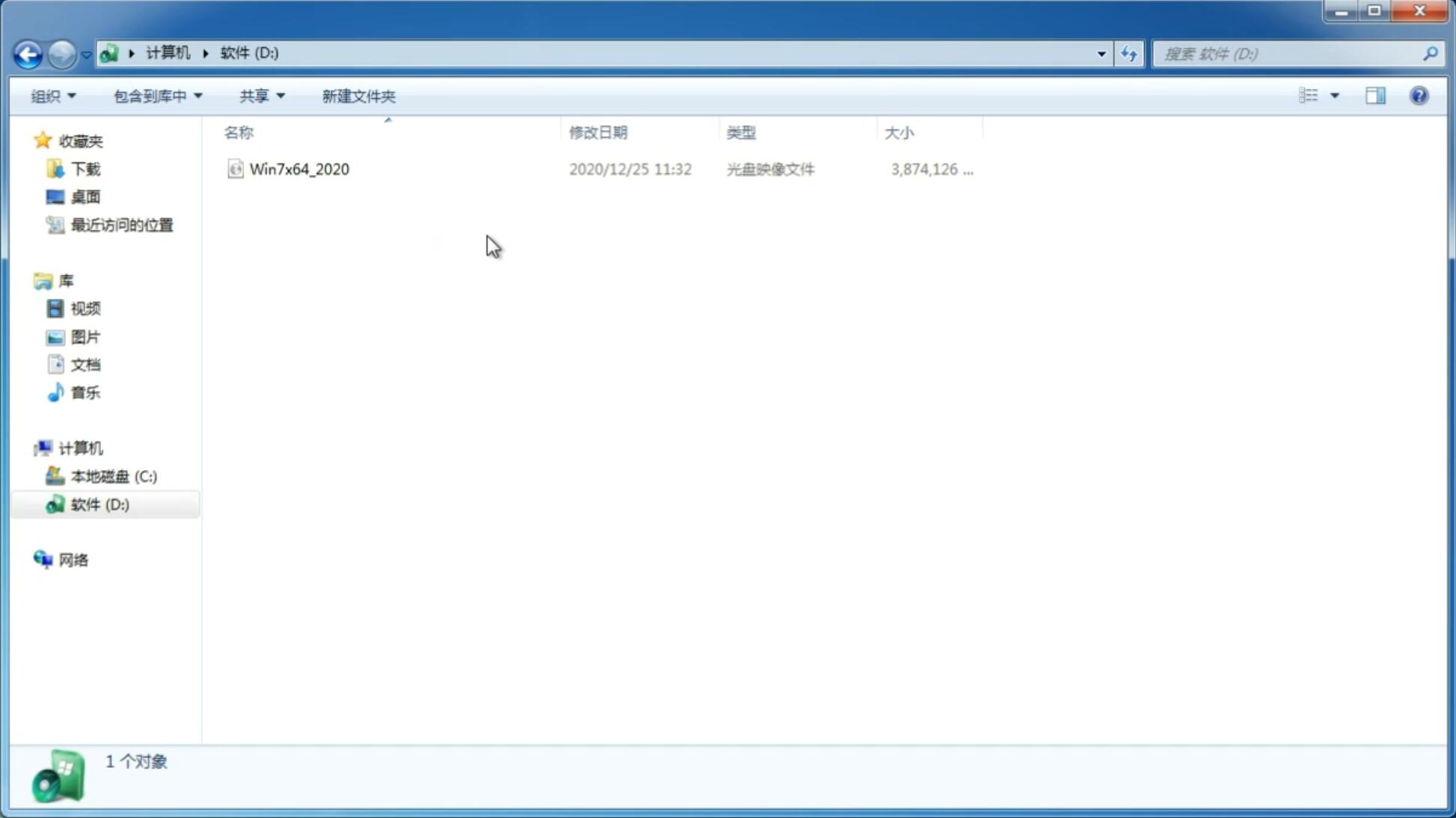Windows11怎么查看IP地址?win11怎么查看电脑IP地址?
更新日期:2021-07-10 09:55:36
来源:互联网
一般来说,每一台电脑都有自己的专属IP地址,但是对于部分用户来说,需要了解自己的IP地址从而进行一些调整。那么针对Windows11系统,我们应该怎么查看自己电脑的IP地址呢?下面小编就为大家讲解一下吧!
方法一:
1、首先打开我们菜单中的设置。
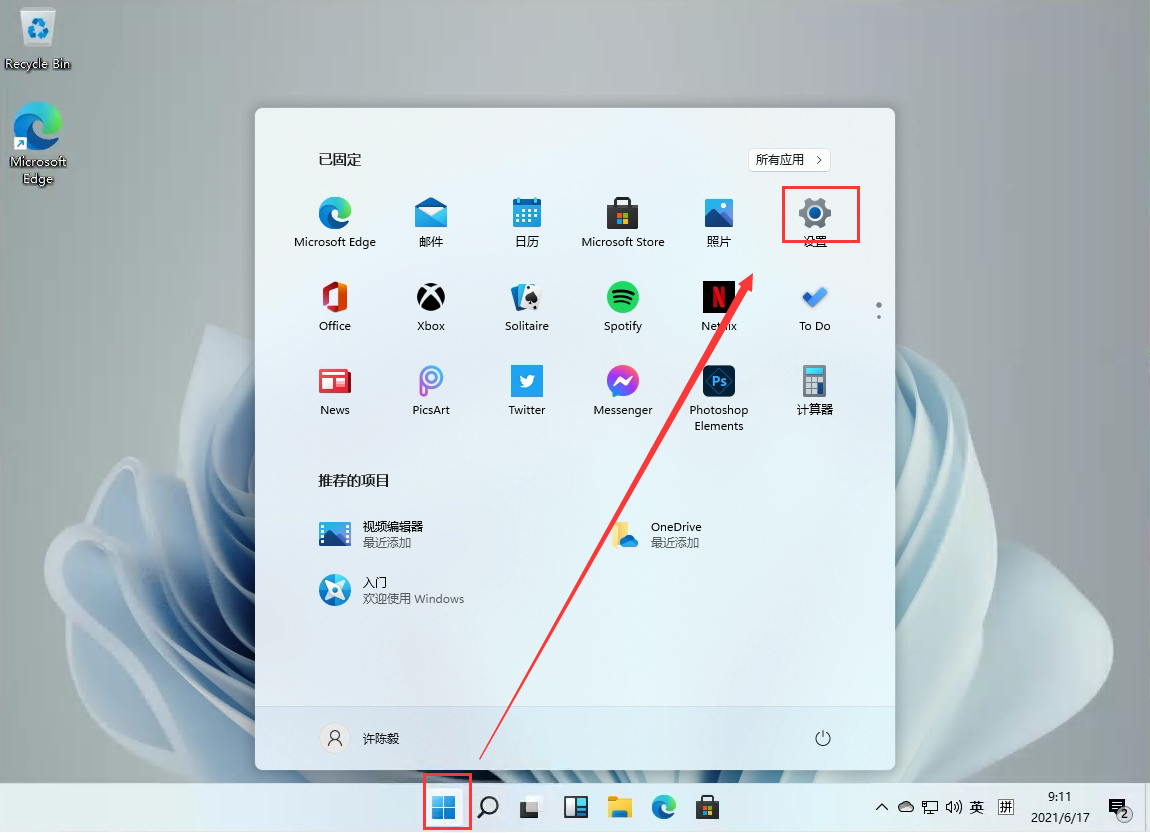
2、然后在设置中找到【Network & internet】,并且点击进入。
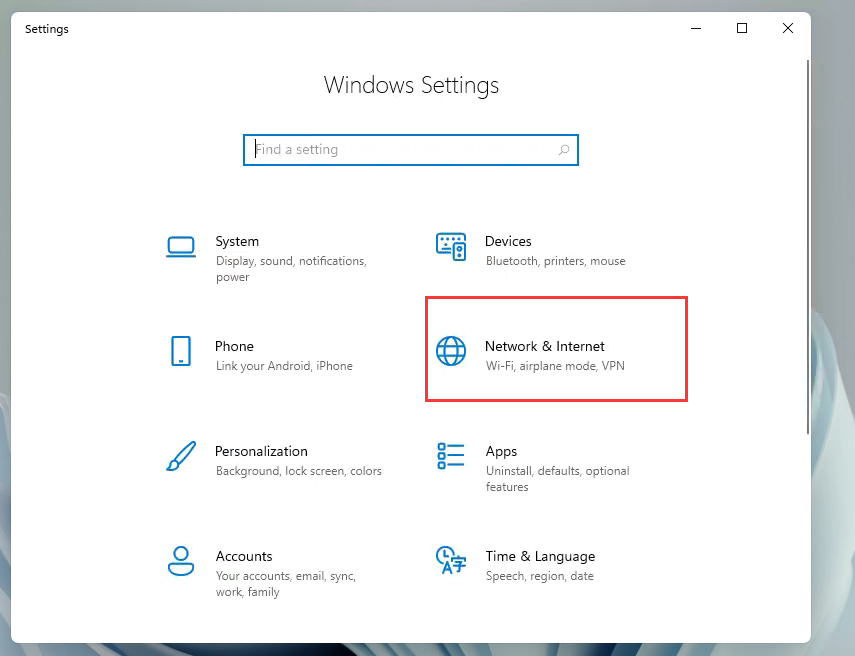
3、进入后,我们在右侧点击【Properties】如图。
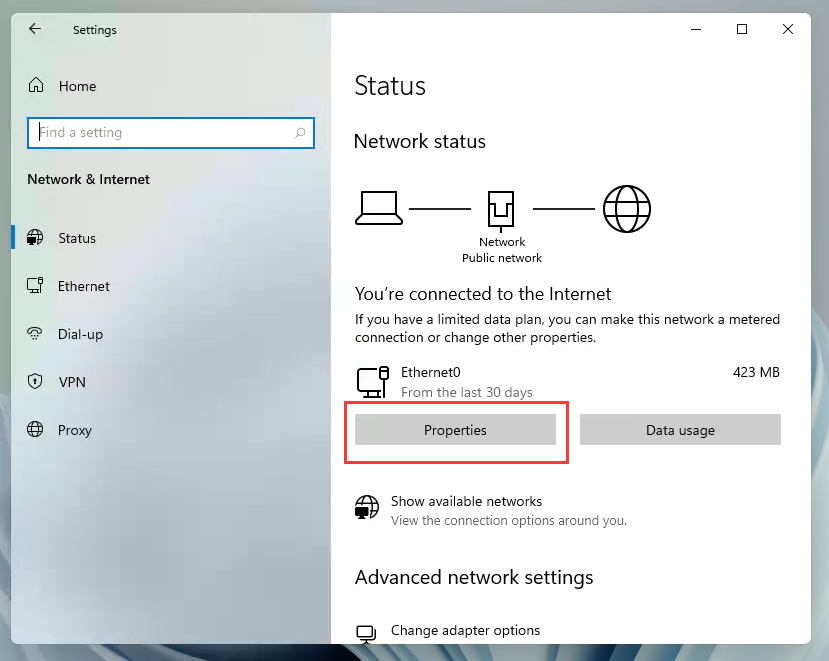
4、之后我们就会在列表中看到我们的IP地址了!
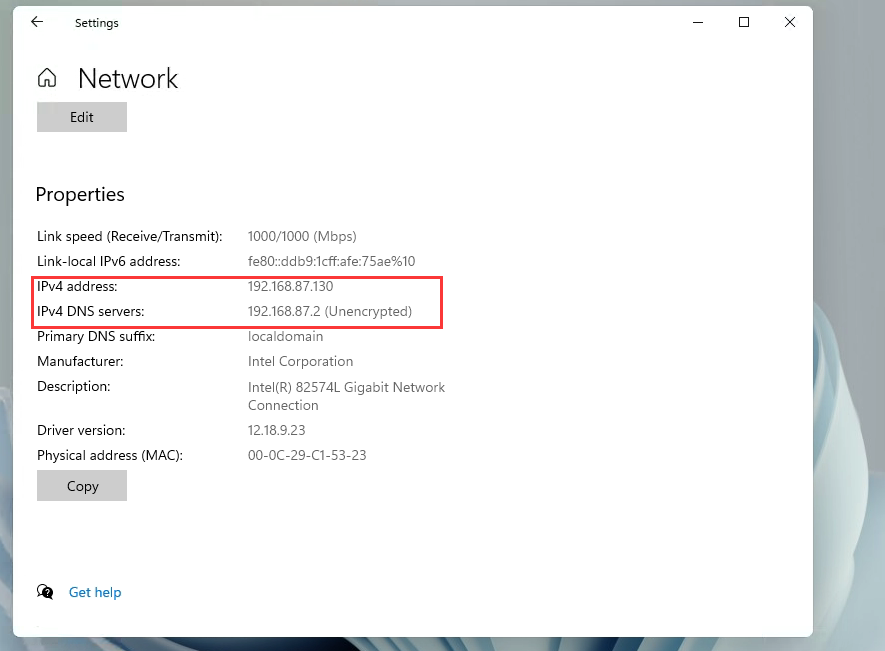
方法二:
1、按住键盘的 win + R 键,启动运行框。
2、在运行框中输入 cmd 。
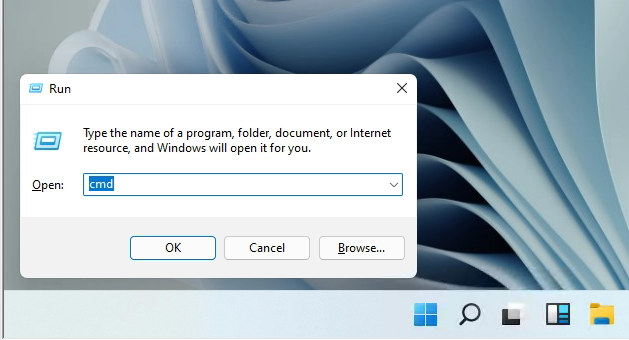
3、然后在命令框中输入 ipconfig /all 回车。
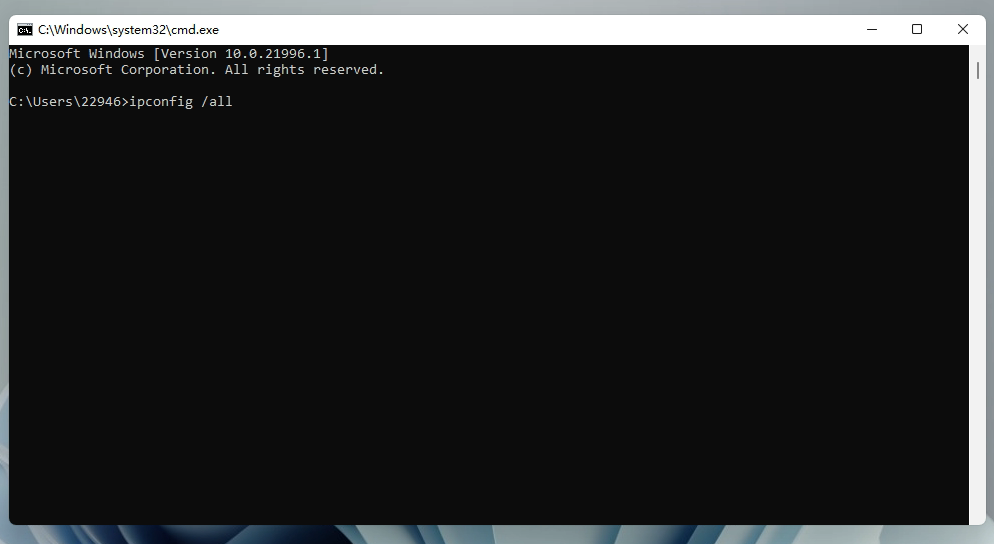
5、然后我们就可以在信息中看到我们的IP地址了。
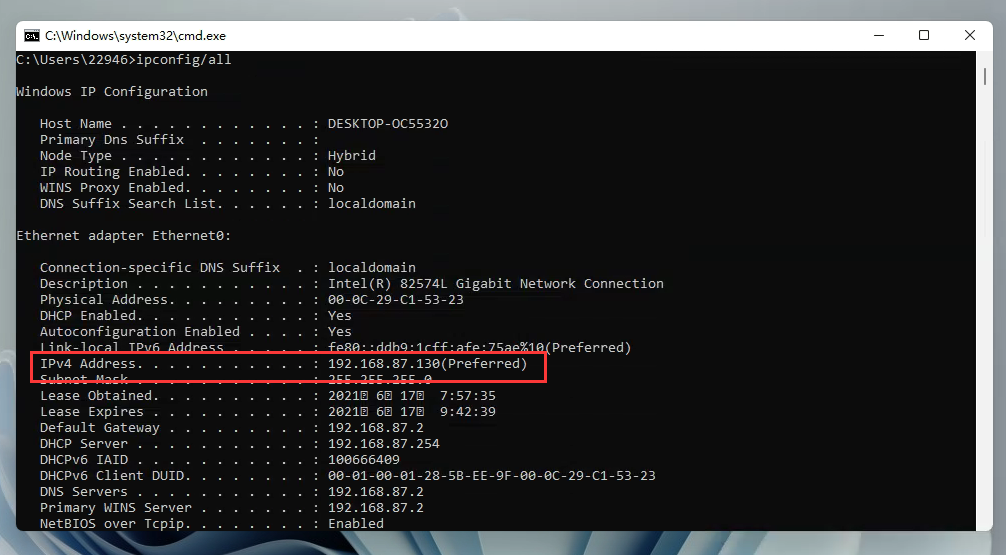
以上就是详细的具体操作方法了。
猜你喜欢
-
Win11天气打不开怎么解决? 21-07-09
-
Win10无法升级Win11 Win10强制升级Win11的方法介绍 21-07-09
-
Win11无法安装中文语言包怎么解决? 21-07-14
-
Win11频繁死机怎么办?Win11频繁死机的解决方法 21-07-27
-
Win11系统没有浏览器怎么办?Win11系统找不到浏览器处理方法 21-08-09
-
Win11文件管理器卡顿反应慢怎么解决? 21-08-11
-
Windows11系统怎么样?Windows11系统值不值得升级? 21-08-15
-
如何解决Win11 CPU不支持的问题? 21-08-18
-
七彩虹主板支持Win11吗?七彩虹升级Win11正式版教程 21-10-27
Win7系统安装教程
Win7 系统专题