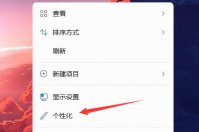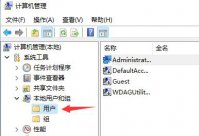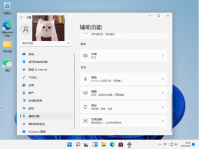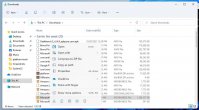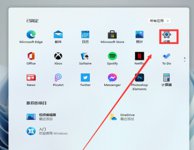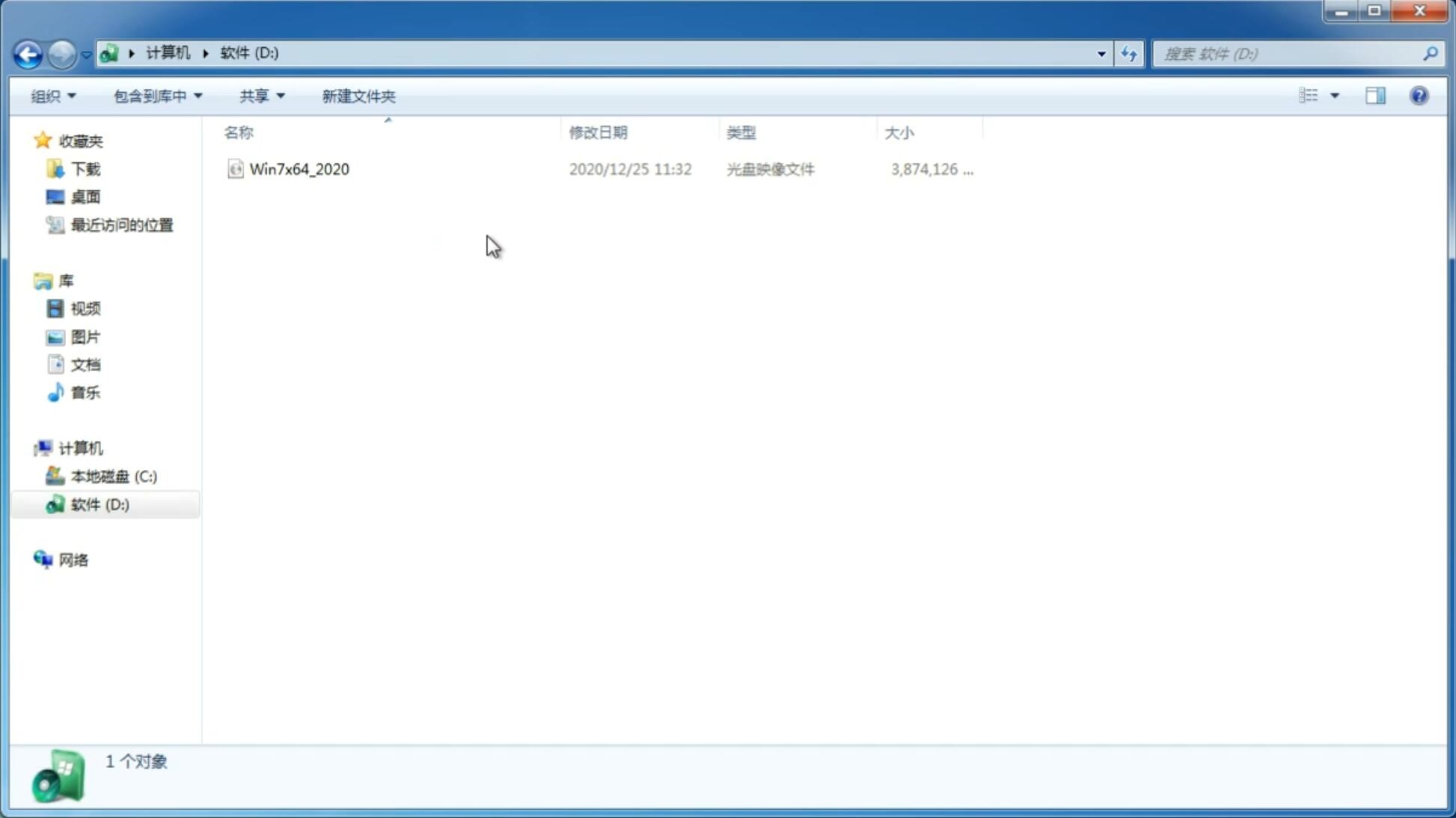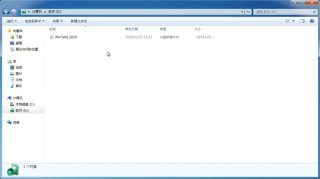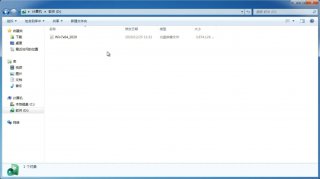Win11系统添加或删除键盘布局的技巧
更新日期:2021-10-28 10:47:48
来源:互联网
如何在 Win11 中安装新的键盘布局?
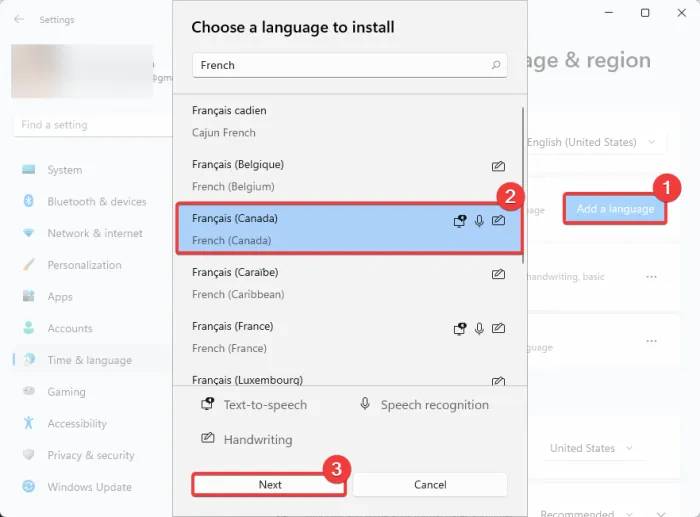
您可以使用您的区域或首选语言(如印地语、日语、西班牙语、法语、南非语、韩语等)安装新的键盘布局。搜索和浏览各种键盘布局,然后在 Windows PC 中安装并添加您喜欢的键盘布局。要在 Windows 11 中安装特定语言的新键盘布局,您可以按照以下步骤操作:
首先,打开设置应用程序,然后从左侧面板转到时间和语言选项卡。 之后,在右侧,按语言和区域选项。 现在,在“语言”部分下,单击“添加语言”选项。 接下来,在搜索框中键入特定语言,然后从搜索结果中选择所需的键盘布局。 然后,按下一步按钮,最后,点击安装按钮以安装选定的键盘布局。
安装新的键盘布局后,您可以按照本文前面提到的步骤添加和使用它。
如何在 Win11 中打开和切换键盘布局?
在 Windows 11 中有多种打开和切换键盘布局的方法。您可以使用以下三种常用方法访问所有键盘布局,然后使用所需的一种:
单击任务栏上的键盘布局名称。 使用快捷键或热键打开键盘布局。 从“快速设置”面板打开键盘布局。 1]单击任务栏上的键盘布局名称
添加键盘布局后,您可以在任务栏上看到语言和键盘布局名称。您只需单击任务栏上的键盘布局名称,然后根据需要在键盘布局之间切换。这是在 Windows 11 中切换键盘布局的最常用方法之一。
2]使用快捷键或热键打开键盘布局
在 Windows 11 中打开键盘布局的另一种方法是使用 Windows + 空格键组合。同时按下两个键,它将显示所有添加的键盘布局。然后,您可以根据需要轻松切换到不同的键盘布局。
或者,您也可以尝试使用 Shift + Alt 热键从当前键盘布局快速切换到另一个键盘布局。
3]从快速设置面板打开键盘布局
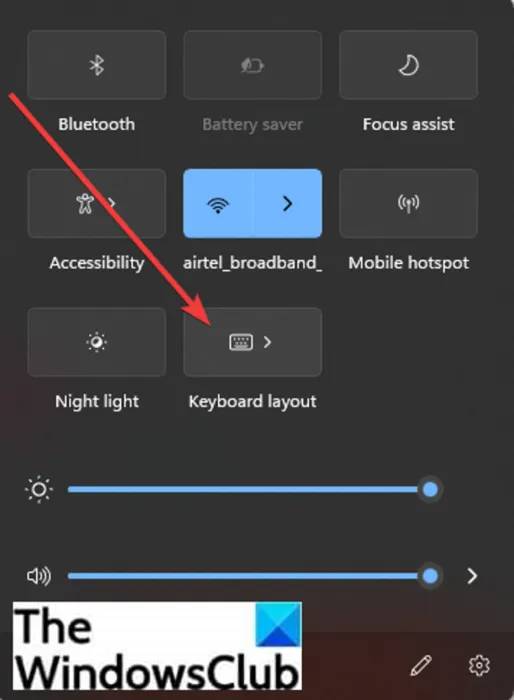
您还可以尝试从Windows 11 中的新快速设置面板打开键盘布局。只需单击 WiFi 或音量图标即可打开快速设置面板。您将在此面板中看到不同的选项,包括键盘布局 选项。如果您没有看到此功能,请单击笔(编辑快速设置)按钮,选择添加选项,然后选择键盘布局选项。
如何在 Win11 中删除键盘布局?
现在,如果您需要删除 Windows 11 中的特定键盘布局,您可以使用与添加键盘布局类似的步骤来执行此操作。以下是在 Windows 11 PC 中删除键盘布局的主要步骤:
首先,启动 Windows 11 设置应用程序,然后转到左侧的时间和语言选项卡。 现在,按右侧面板中的“语言和区域”选项。 接下来,在“语言”部分下方,选择默认语言旁边的三点菜单。 从选项中,单击语言选项,然后在键盘部分下,选择要删除的键盘布局。 之后,点击要删除的键盘布局旁边的三点菜单。 最后,单击“删除”按钮以删除该特定键盘布局。 如何删除自动添加的键盘布局?
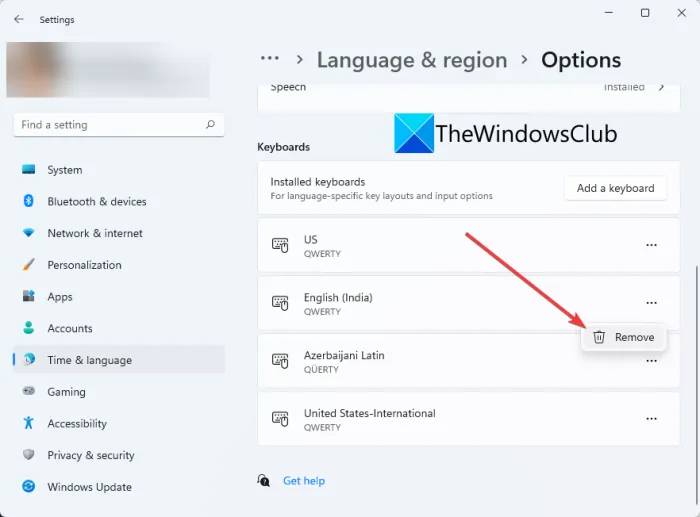
要删除 Windows 11 中自动添加的键盘布局,请使用我们上面在文章中提到的方法和步骤。如果Windows 未经许可不断添加键盘布局,您可以在 Powershell 中输入命令将其删除;请参阅上述指南以了解命令。除此之外,您可以在高级键盘设置下禁用让我为每个应用程序窗口使用不同的输入法选项。
你如何修复键盘输入错误的字符?
如果您的键盘输入错误的字母或字符,您可以尝试一些方法,例如运行键盘疑难解答,卸载键盘驱动程序然后重新安装,或覆盖默认输入语言。除此之外,请确保您选择了正确的键盘布局。
-
开启了TPM还是无法升级Win11系统是怎么回事? 21-08-04
-
Win11关机后自动开机怎么办?Win11关机后自动开机的解决方法 21-08-10
-
pro5代可以升级Win11吗?该如何升级Win11系统? 21-08-15
-
升级了Win11系统会不会变成盗版? 21-08-16
-
电脑无法运行Win11操作系统怎么办 21-08-16
-
Win11能兼容Win10的软件吗?Win11兼容性介绍 21-10-17
-
Win11系统怎么查询tpm版本?Win11系统查询tpm版本方法 21-10-18
-
Win11系统更新后打印机无法共享提示0x00000709错误怎么解决? 21-11-15
-
Win11超过时间退回Win10?Win11超过时间退回Win10的方法 21-11-18