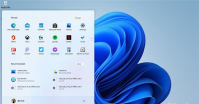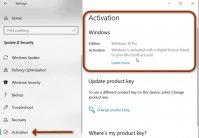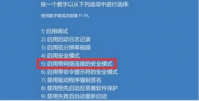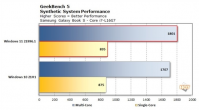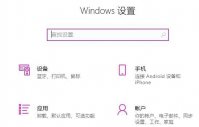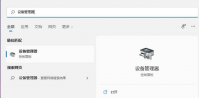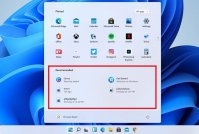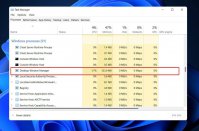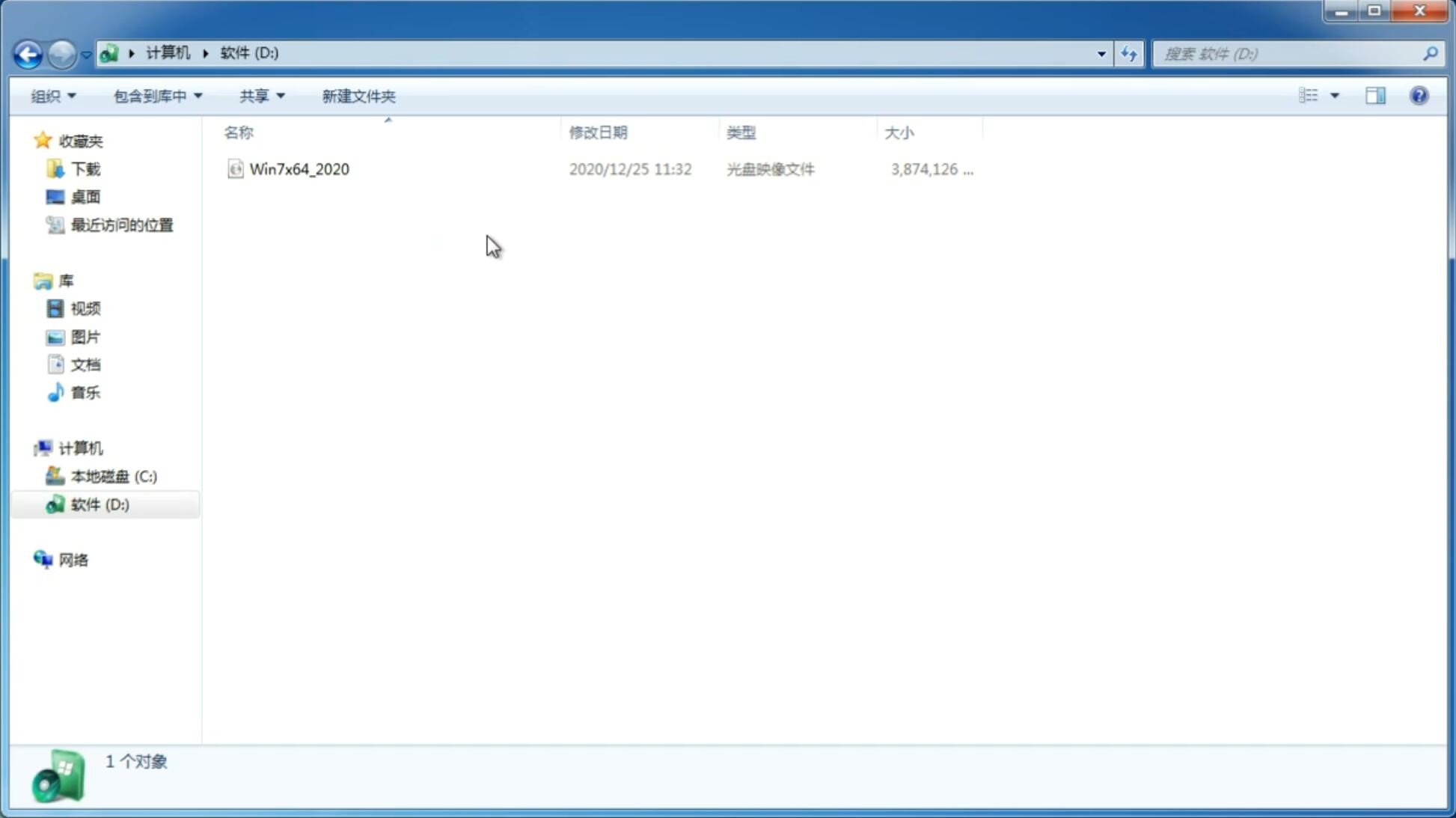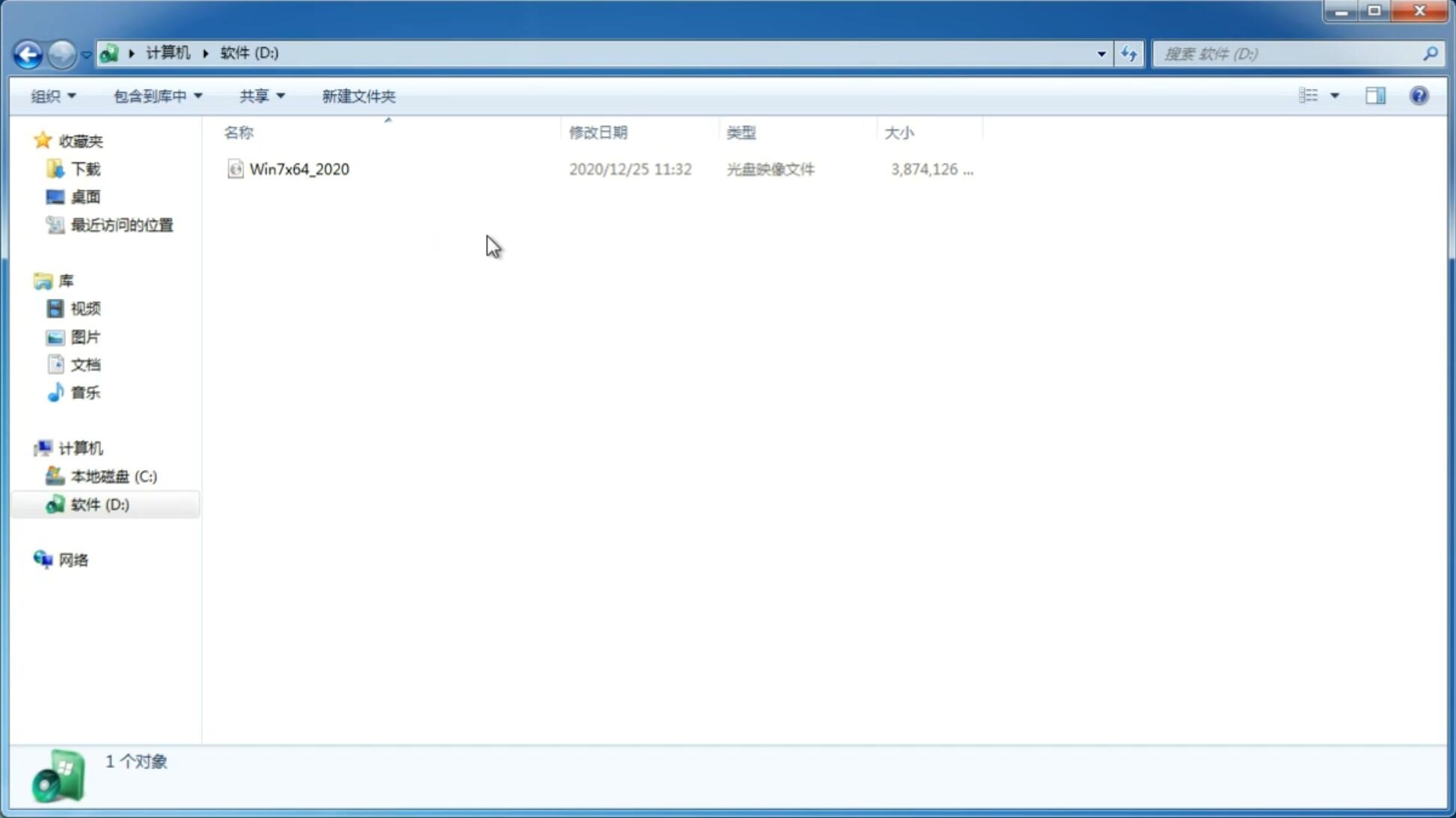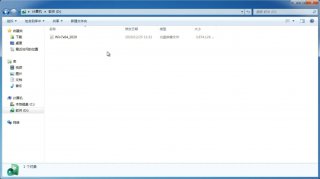Win11系统安装打印机的方法
更新日期:2021-10-12 14:39:17
来源:互联网
现在Win11系统是非常火热的电脑操作系统,正式版Win11已经在10月5日发布,打印机是办公室内必备的办公设备之一,但是很多用户更新升级Win11之后,就不知道如何安装本地打印机了。今天小编为大家简单的介绍一下Win11系统安装打印机的方法教程,希望大家会喜欢。
Win11系统安装打印机的方法:
1、在屏幕下方任务栏中找到开始菜单,然后点击右上角的“设置”。
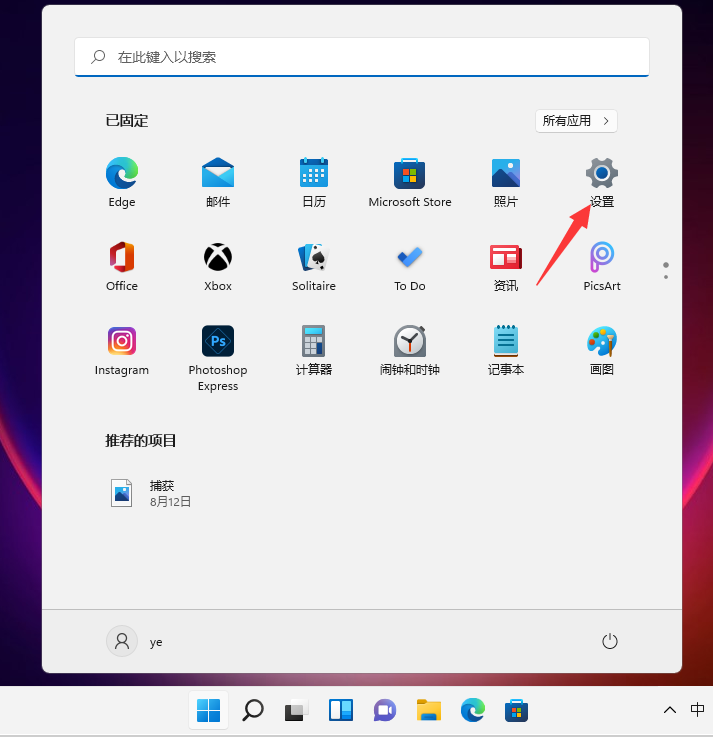
2、在设置中找到“蓝牙和其他设备”打开,然后选择打印机和扫描仪打开。
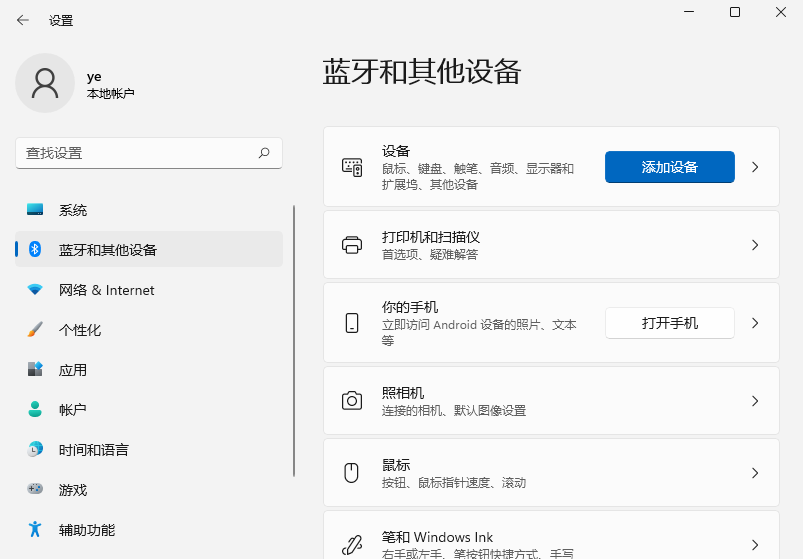
3、进入打印机和扫描仪管理界面,点击【添加设置】按钮,系统自动进行搜索可以添加的打印机。
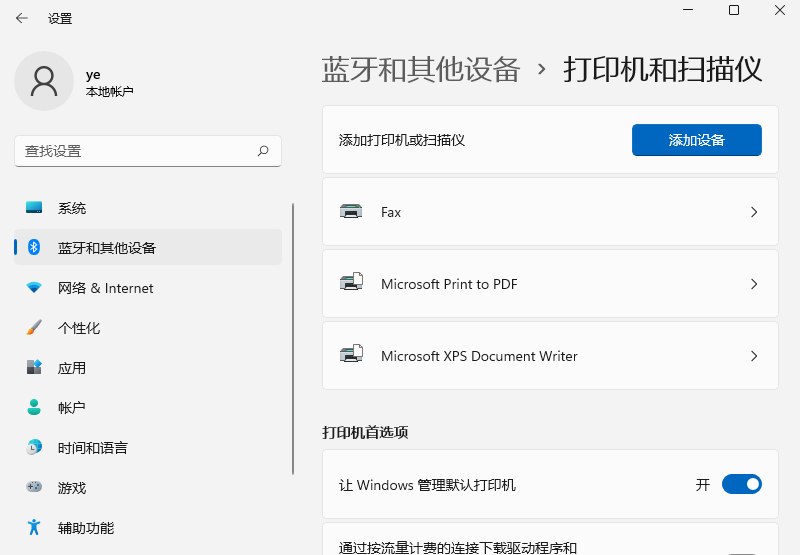
4、如果搜索不到,就在下面的"我需要的打印机不在列表中",点击“手动添加”链接。
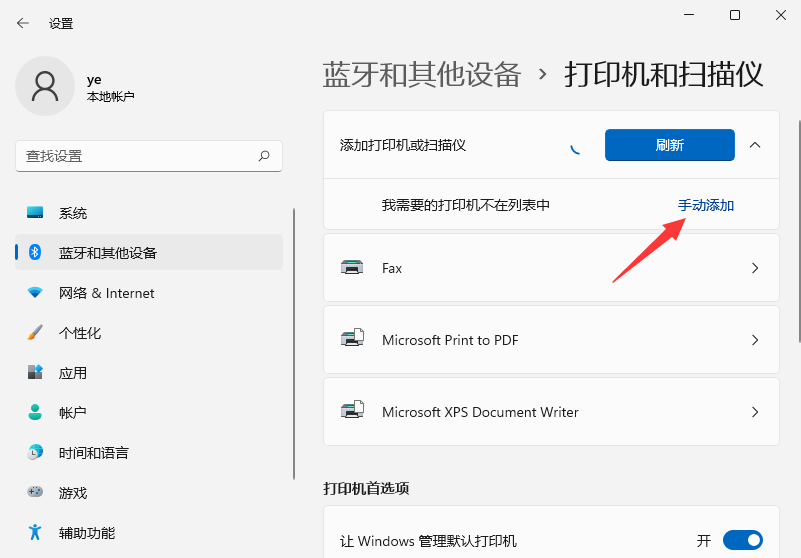
5、打开添加打印机窗口,这个窗口就比较熟悉了,WINDOWS系统都长这样,在选项中选择“使用ip地址或主机名添加打印机”。
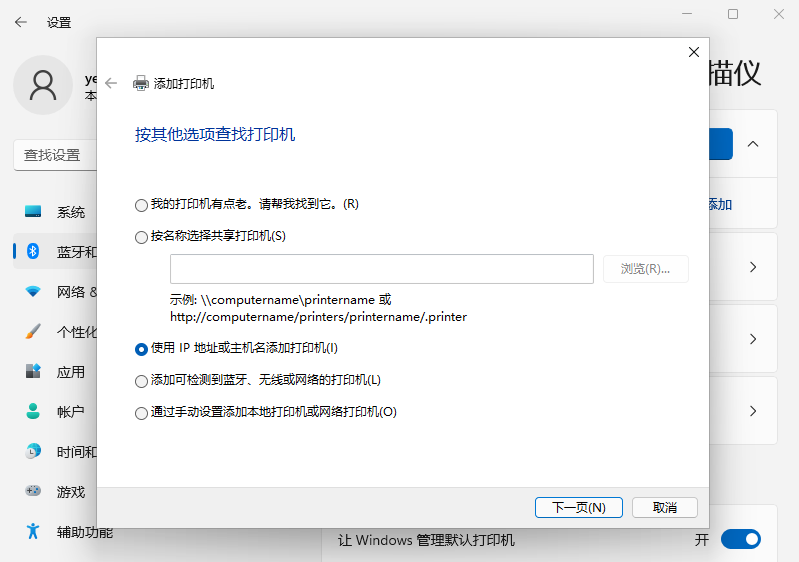
6、在设备类型中选择“自动检测”或“TCP/IP设备”,在主机名或IP地址中输入打印机的IP地址。
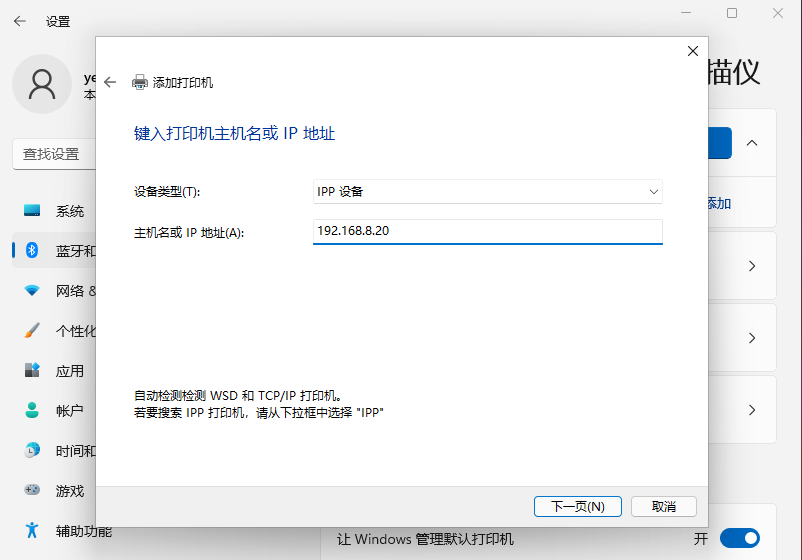
7、下一步,就会自动搜索驱动程序,如果没找到就会弹出驱动安装窗口,点击【从磁盘安装】选择已经下载好的驱动程序,打印机驱动程序最好到对应的品牌网站去下载。
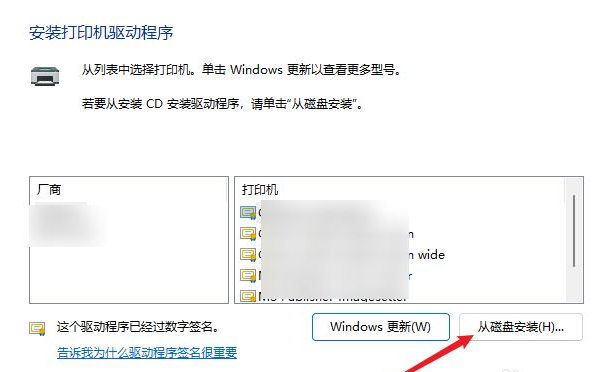
8、接下来就是等待自动安装完成,安装成功后就可以使用了,可以测试一下是否可以正常打印。
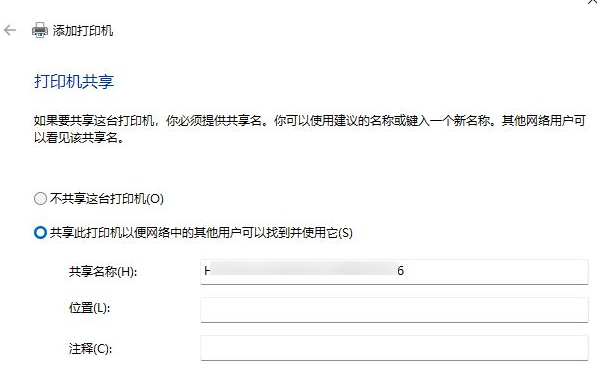
以上介绍的内容就是关于Win11系统安装打印机的具体操作方法,不知道大家学会了没有,如果你也遇到了这样的问题的话可以按照小编的方法自己尝试一下,希望可以帮助大家解决问题,谢谢!!!想要了解更多的Windows11技巧请关注Win10镜像之家~~~
-
Win11开始菜单怎么恢复成Win10经典菜单 21-07-10
-
Win11耳机插电脑没声音怎么设置? 21-07-10
-
Windows11怎么安装中文语言包?Windows安装中文语言包方法 21-07-10
-
Win11更新完开不了机怎么办?Win11更新完无法开机解决教程 21-07-19
-
Win11安装后声卡无法驱动怎么办?win11安装后声卡无法驱动解决办法 21-07-20
-
Win11玩游戏卡顿吗?Win11玩游戏卡怎么办? 21-08-03
-
Win11更新完之后C盘占用过高怎么办?Win11更新后c盘满了教程 21-08-09
-
Win11系统设置表格打开方式的方法 21-08-18
-
提示Win11许可信息即将过期的解决方法 21-11-18
-
Win11怎么自定义背景图片?Win11自定义背景图片方法 21-11-21