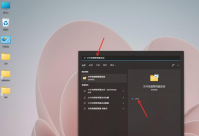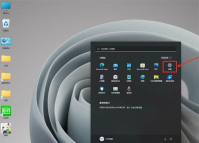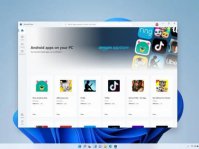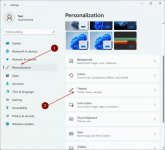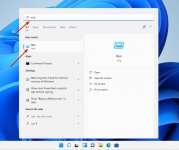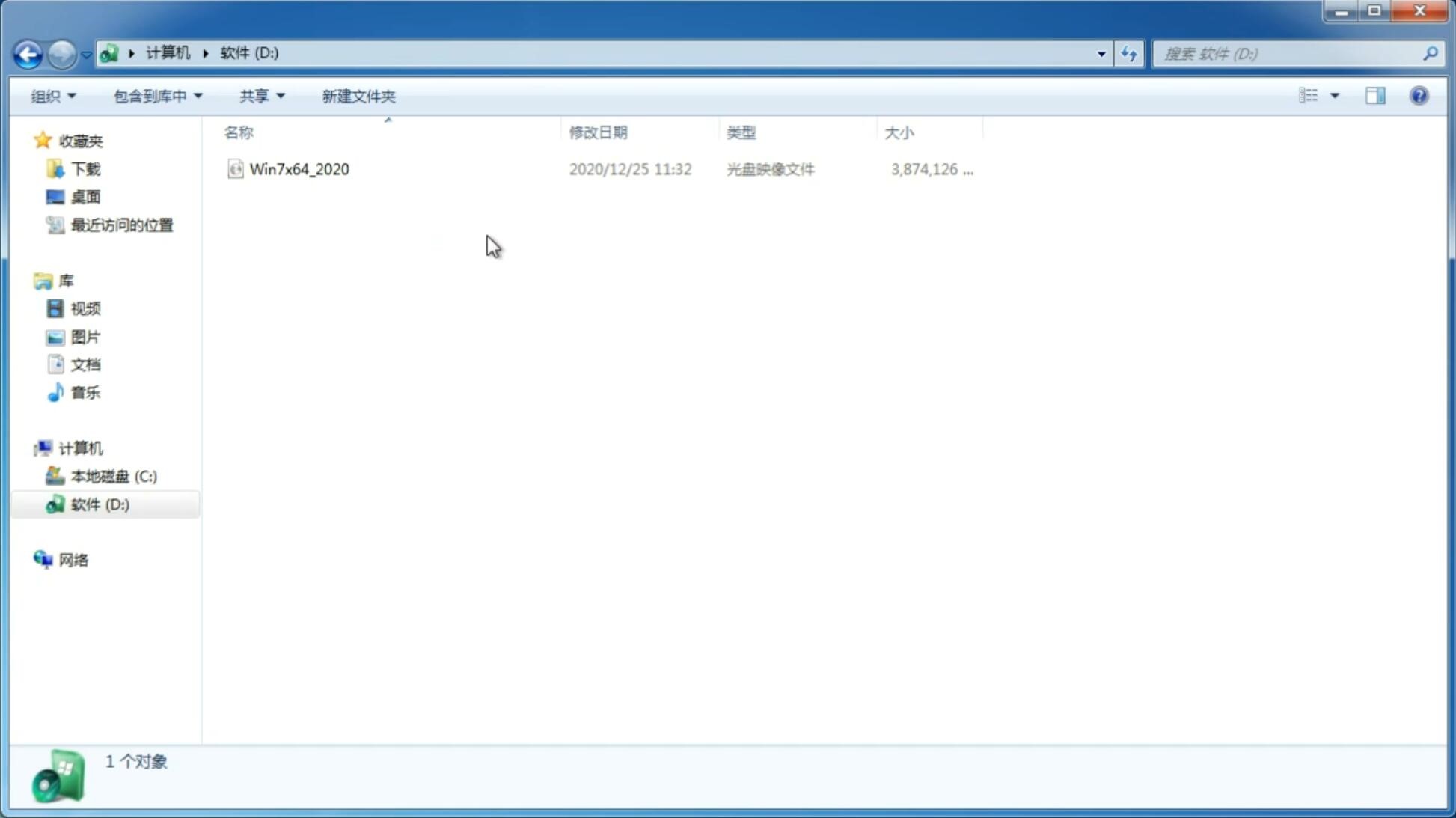麦克风失灵怎么办?Win11麦克风失灵解决方法
更新日期:2022-03-10 10:49:50
来源:互联网
现在已经有越来越多的朋友更新了Windows11系统,但是有些朋友发现自己用耳机的时候没有声音,这个问题应该怎么解决呢?如果排除硬件问题,那么小伙伴们想知道Win11麦克风没声音应该怎么办吗?接下来一起来看看吧,操作步骤还挺简单的。
方法一:启动麦克风
1、如果驱动和设备都没问题,可以找到声音设置下,点开高级中的更多声音设置;
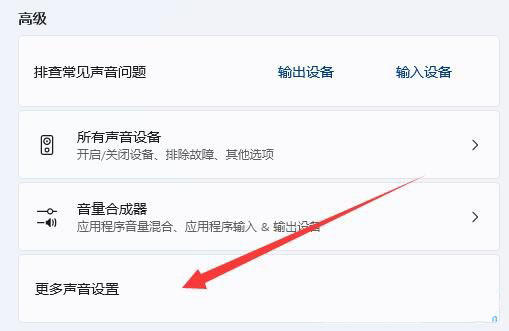
2、录制选项卡下,确认麦克风设备已启用;
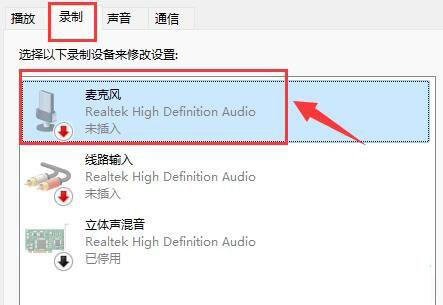
方法二:麦克风访问权限
1、首先,按 Win 键,或点击任务栏上的开始图标,在已固定的应用中点击设置;
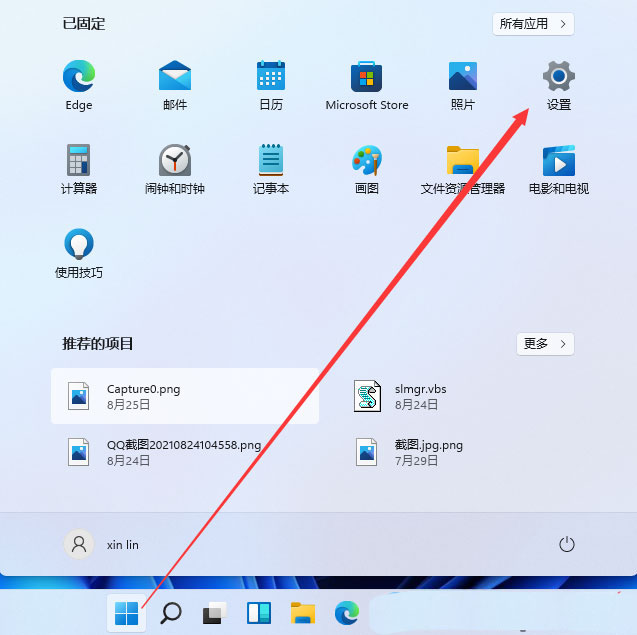
2、设置(Win+i)窗口,左侧点击隐私和安全性;
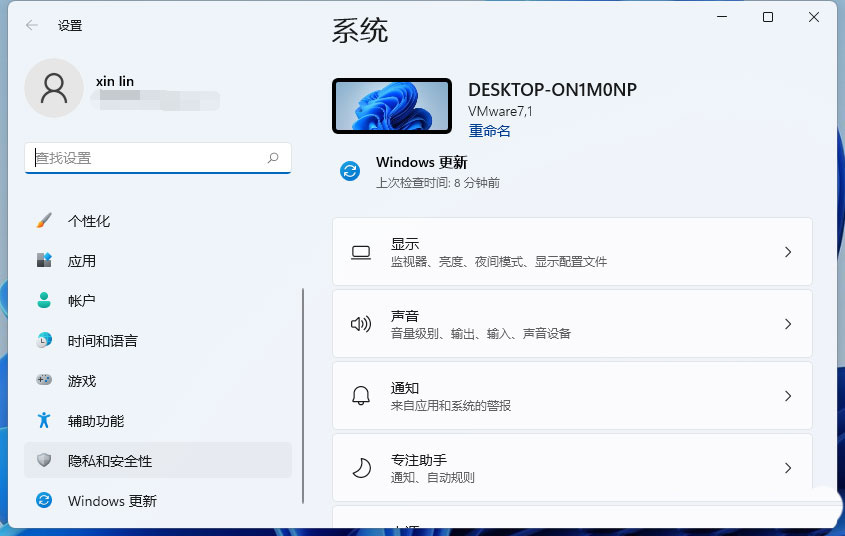
3、隐私和安全性应用权限下,点击麦克风;

4、点击打开麦克风访问权限(当此功能开启时,任何使用此设备的人都可以选择他们的应用是否有麦克风访问权);
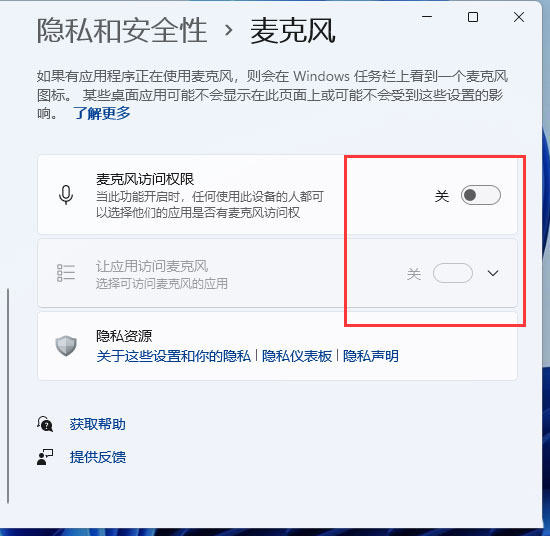
5、开启麦克风访问权限后,就可以选择可访问麦克风的应用;
方法三:更新驱动
1、右键点击任务栏右下角的声音图标,在打开的选项中,选择声音设置;
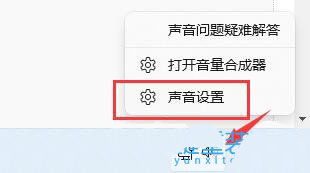
2、输入下查看能不能找到麦克风设备,如果没有的话,说明没有连接或者驱动不对;
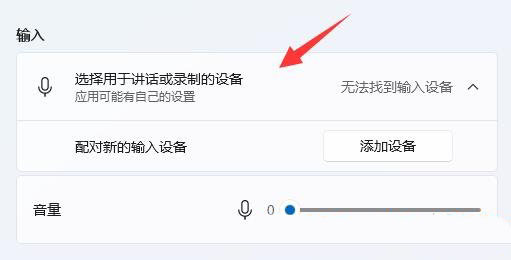
3、这时候,可以右键点击任务栏上的开始图标,然后选择设备管理器;
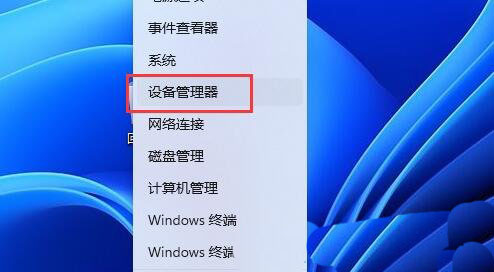
4、设备管理器窗口,在音频输入和输出下,右键点击麦克风,在打开的菜单项中,选择更新驱动程序;
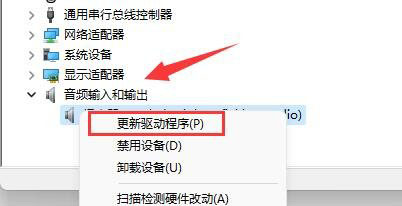
音频输入和输出驱动,也可以使用驱动总裁更新或安装
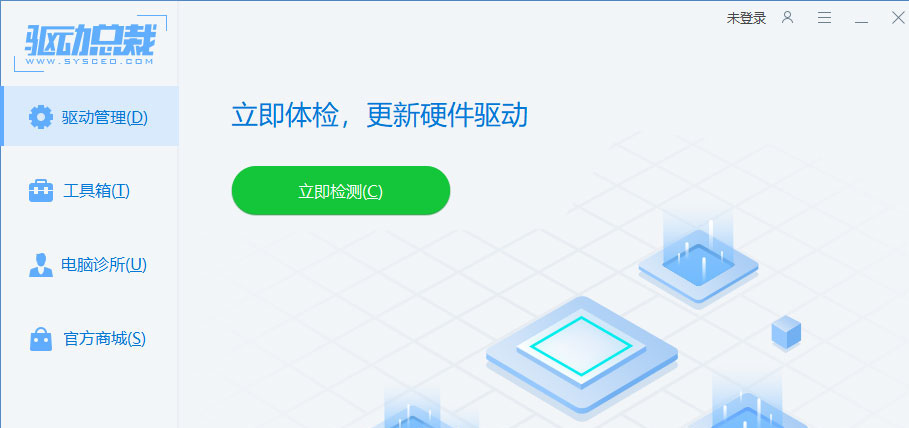
以上内容就是关于小编为大家介绍的麦克风失灵怎么办?Win11麦克风失灵解决方法,有不懂的网友可以参考一下以上内容,更多系统教程请继续关注Win11镜像之家。
-
系统之家装机大师怎么安装Win11系统? 21-07-10
-
TPM不开启无法安装Win11 提示电脑不支持TPM2.0 21-07-10
-
Win11系统和Win10系统有什么区别? 21-07-26
-
Win11系统没有TPM怎么办? 21-08-06
-
Win11系统值不值得升级? 21-08-13
-
联想升级Win11后触摸板失灵怎么解决? 21-09-28
-
Win11系统打开/关闭 Microsoft Store 应用程序更新 21-11-05
-
联想电脑安装win11如何回退win10 21-11-18
-
Win11节能模式怎么打开?Win11设置电源模式教程 21-11-27