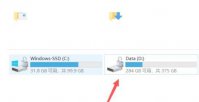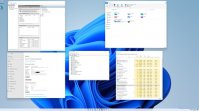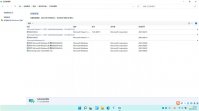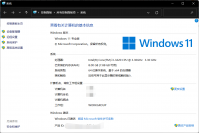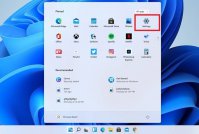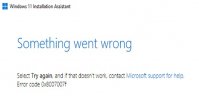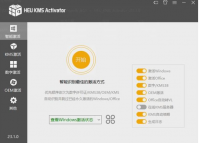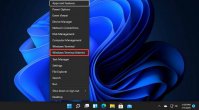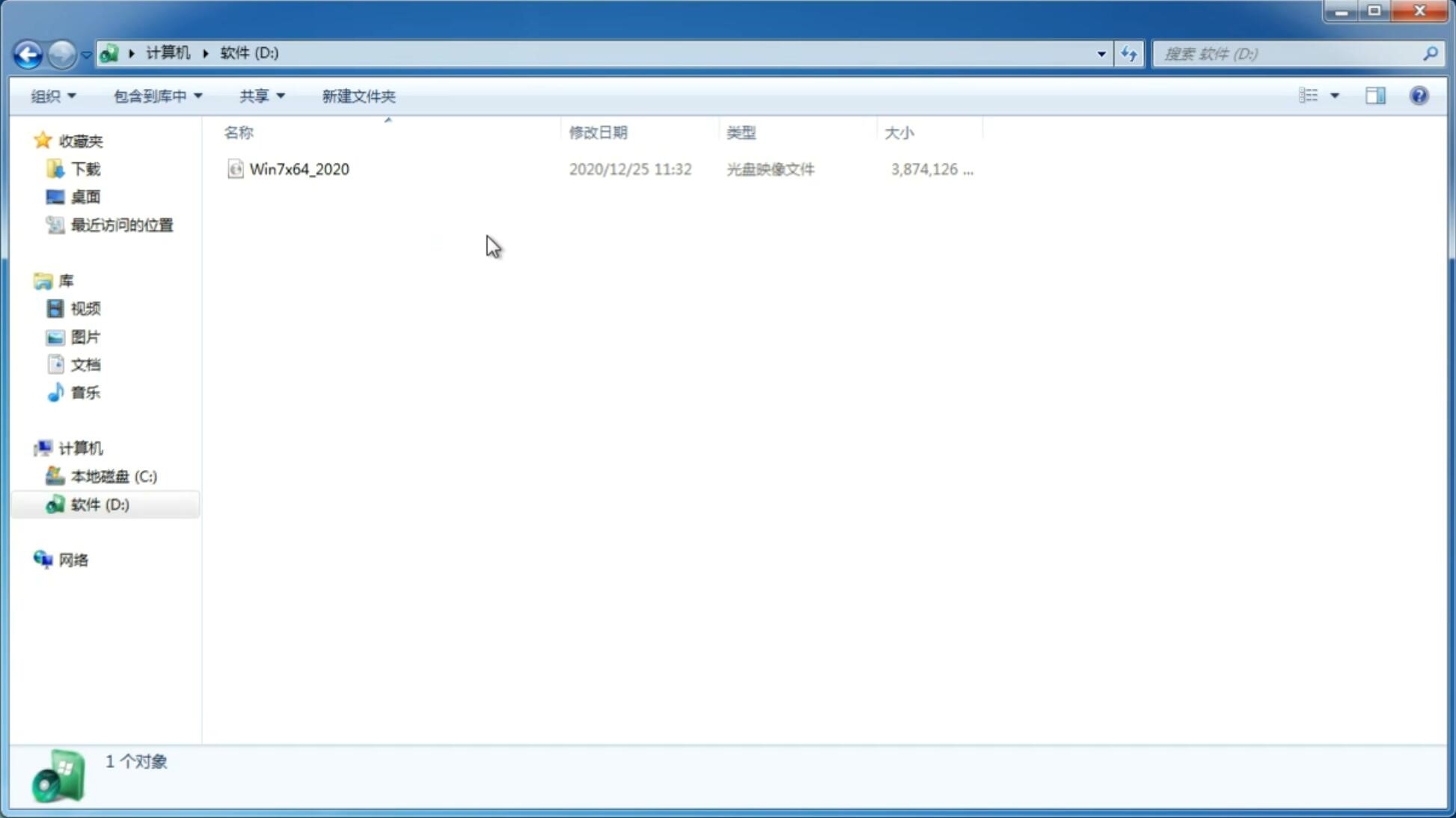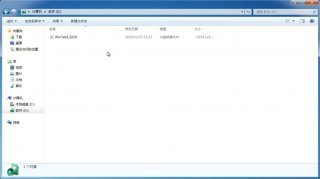Win11右键不显示更新怎么办?Win11右键不显示更新的解决方法
更新日期:2021-07-24 17:11:26
来源:互联网
最近很多的小伙伴都在对Win11系统非常的感兴趣,纷纷的下载进行体验,很多小伙伴在使用Win11系统的时候却发现没有刷新按钮,那么碰到这种问题应该怎么办呢?下面就和小编一起来看看有什么解决方法吧。
软件特色
1、首先我们使用“win+r”调出运行菜单。
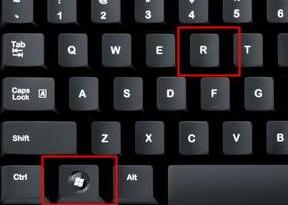
2、然后在打开处输入“regedit”,回车打开注册表编辑器。
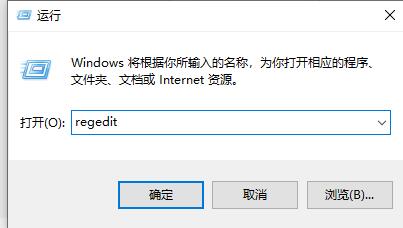
3、接着定位到注册表这个位置“HKEY_LOCAL_MACHINESYSTEMCurrentControlSetControlFeatureManagementOverrides4”。
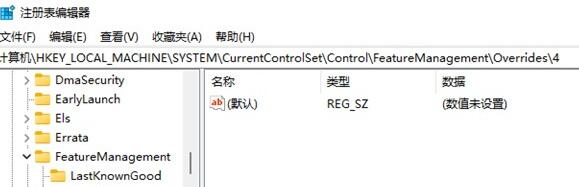
4、接着我们鼠标右键点击“4”文件夹,选择新建项,将它命名为“586118283”。
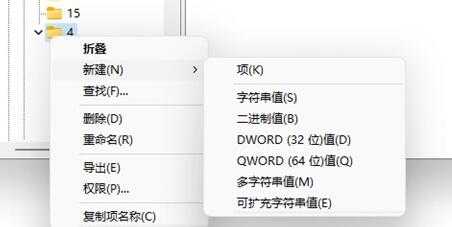
5、然后我们打开新建的项,在其右侧新建5个“DWORD值”。
6、将这5个值命名为“EnabledState”“EnabledStateOptions”“Variant”“VariantPayload”“VariantPayloadKind”。
7、接着双击打开,将他们的值设置为“0x00000001”“0x00000001”“0x00000000”“0x00000000”“0x00000000”。
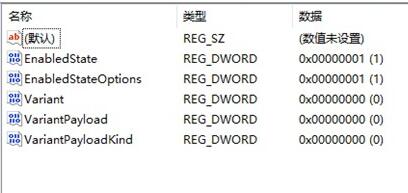
8、修改完成后,重启系统,再点击鼠标右键就出现刷新了。
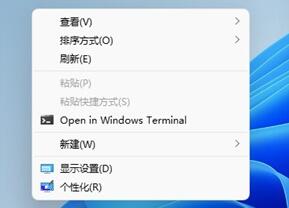
相关文章:Win11点击右键没有反应的解决方法
-
Windows11从哪里下载?Windows11最新内测镜像下载 21-07-10
-
老至强能装Windows11吗?老至强能否装windows11详细介绍 21-07-16
-
Win11如何切换账户类型?Win11切换账户类型的方法 21-08-09
-
Win11如何添加输入法?Win11添加输入法的方法 21-08-09
-
Win11专业版怎么把任务栏调窄?Win11专业版把任务栏调窄方法介绍 21-08-20
-
怎么样查看Win11的隐秘项目?Win11隐秘项目查看教程分享 21-09-30
-
Win11文件后缀名如何显示?Win11文件后缀名显示操作方法 21-10-05
-
Win11如何手动关闭开机启动项?Win11手动关闭开机启动项方法 21-10-16
-
Win11系统提示错误代码0x0是怎么回事? 21-11-08
-
Win11如何关闭pin登录?Win11关闭pin登录的方法 21-11-18