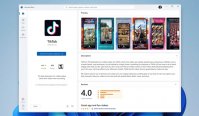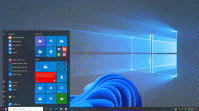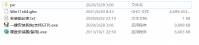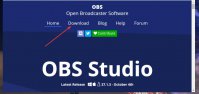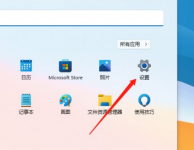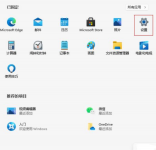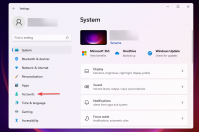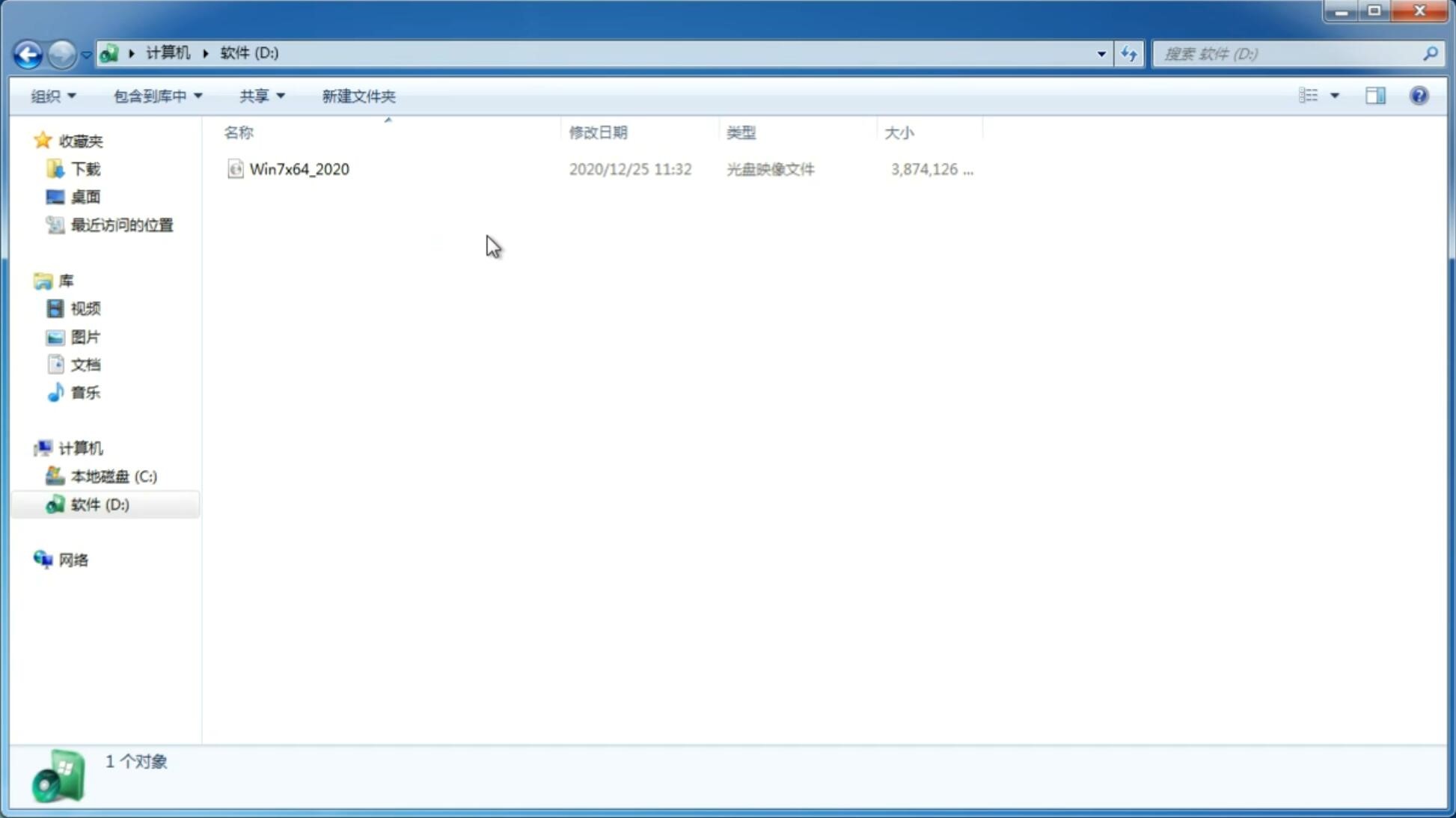如何解决Win11绿屏死机问题?
更新日期:2021-08-23 09:45:08
来源:互联网
微软上周举办发布会正式宣布了Windows 11,从而向全世界展示了下一代Windows。该操作系统具有重大的设计更新,并带来了性能改进、触摸专用增强功能以及更多。很多朋友都抢先体验了Windows11系统,但是最近有朋友在安装了的时候都遇到了绿屏的问题,这个该怎么办?下面小编教大家Win11绿屏死机的解决方法,希望大家会喜欢。
Win11绿屏死机的解决方法:
1、首先长按电脑主机的电源键,等待关机后再按下电源键开机,重复三次,
出现选项窗口,进入安全选择,点击“疑难解答”。
2、在疑难解答窗口中,点击“高级选项”,打开启动设置窗口。
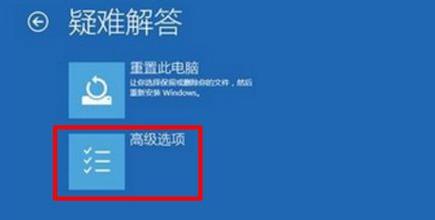
3、在启动设置窗口中,可以看到启用安全模式选项点击重启。
4、重启后,输入数字5 ,即可启用带网络连接的安全模式。
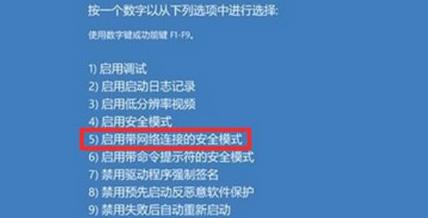
5、计算机重启以后,进入安全模式,在安全模式中,右击左下角开始 ,在菜单中点击“命令提示符(管理员)”。
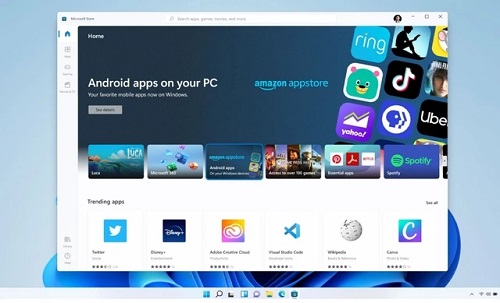
6、复制DISM /Online /Cleanup-image /RestoreHealth命令,在管理员命令提示符窗口右击空白处。
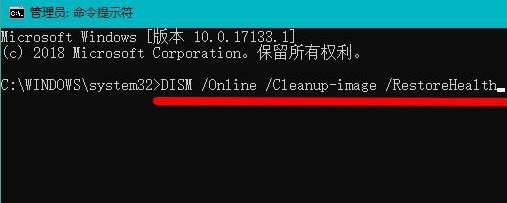
7、DISM /Online /Cleanup-image /RestoreHealth命令复制成功后,按下回车,
在连接网络状态下,将系统映像文件中将不相同的文件还原成官方系统原文件。

8、最后等待全部完成即可。
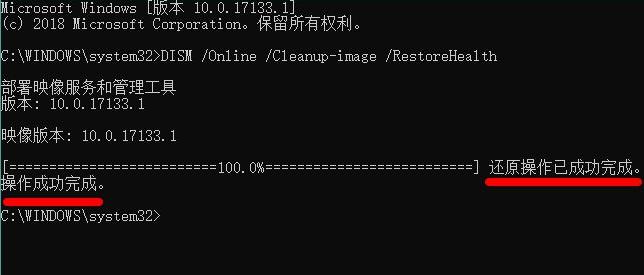
以上介绍的内容就是关于Win11绿屏死机的解决方法,不知道大家学会了没有,如果你也遇到了这样的问题的话可以按照小编的方法自己尝试一下,希望可以帮助大家解决问题,谢谢!!!
-
Win11怎么使用IE浏览器?Win11开启IE浏览器教程 21-07-14
-
Win11无法安装在gpt分区怎么办? 21-07-23
-
Win11系统更新22000.100后开始菜单搜索不能输入文字怎么办? 21-07-24
-
Win11系统打开软件出现乱码的解决方法 21-08-04
-
Win11常见问题有哪些?Win11常见问题解答! 21-08-05
-
Surface GO不支持Win11系统的解决方法 21-08-06
-
装Win11系统盘怎么分区?Win11分区教程 21-10-21
-
Win11如何添加字体?Win11添加字体教程 21-10-23
-
华为MateBook升级Win11系统的方法 21-11-02