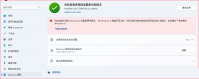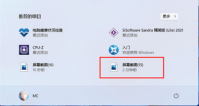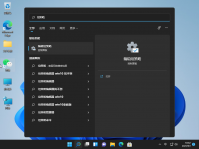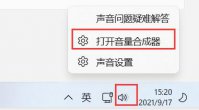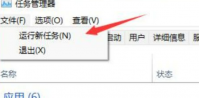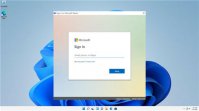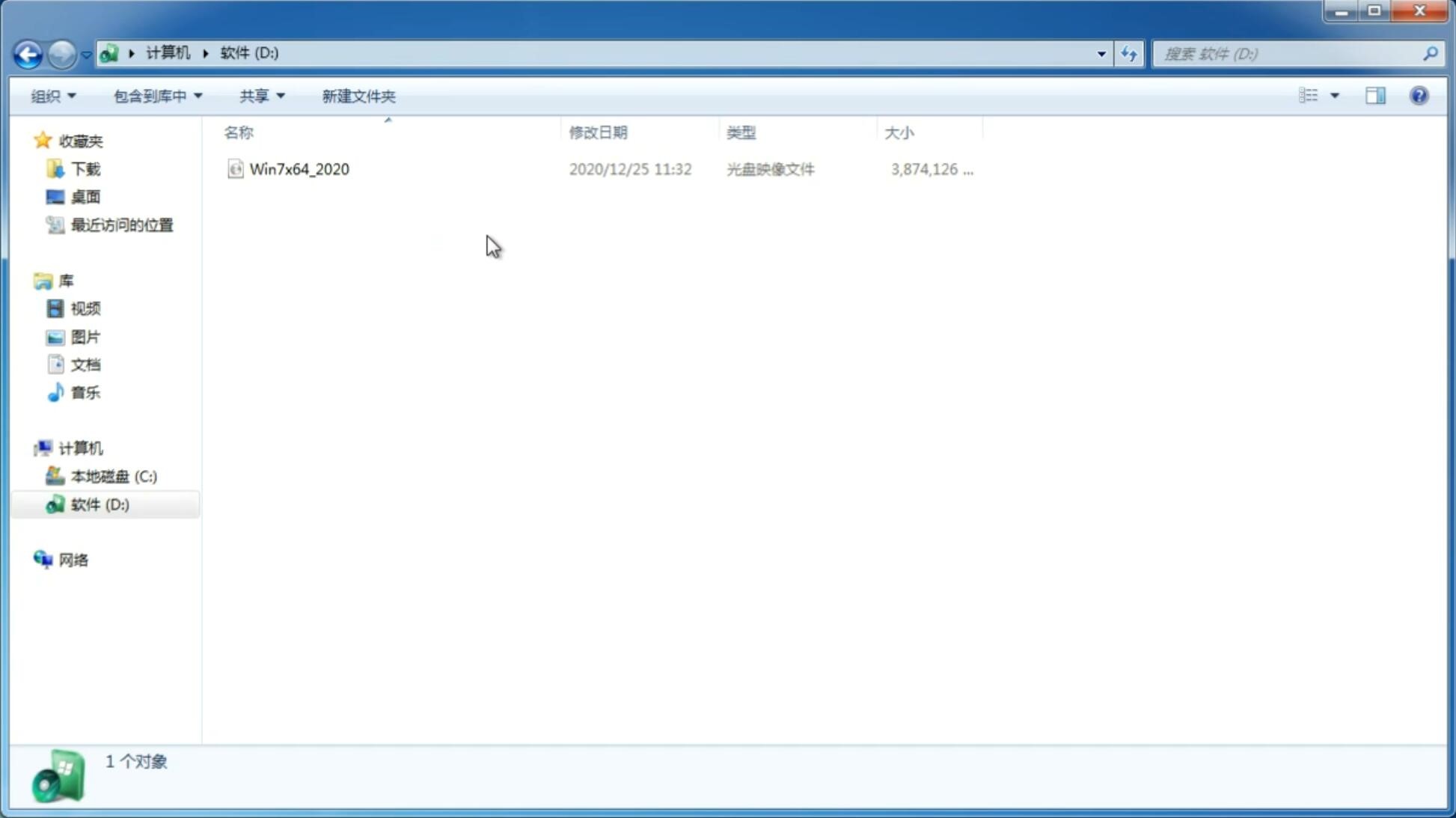Win11电脑静音了?Win11恢复系统声音的多种方法
更新日期:2021-11-17 10:28:10
来源:互联网
有些用户反映自己的Win11电脑系统突然间变成静音了,但是并不知道如何操作进行恢复,接下来有关于这个问题,有需要的用户小伙伴们就一起来看看吧。
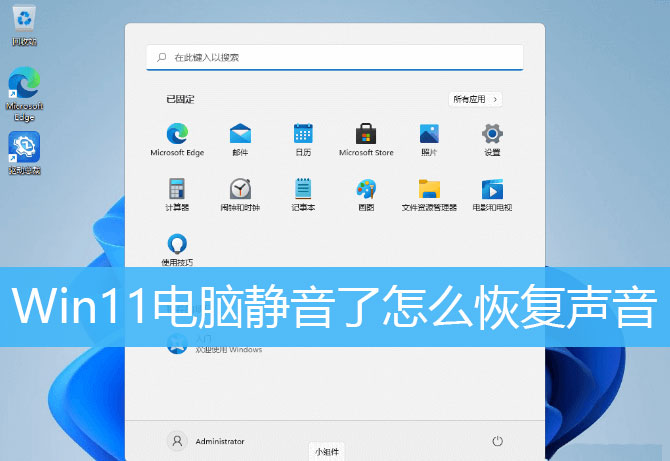
方法一:
右键点击任务栏右下角的声音图标,在打开的选项中,选择打开音量合成器
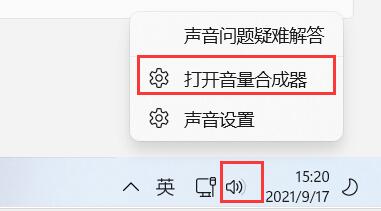
这时候,就会跳转到Win11系统 - 声音 - 音量合成器设置界面
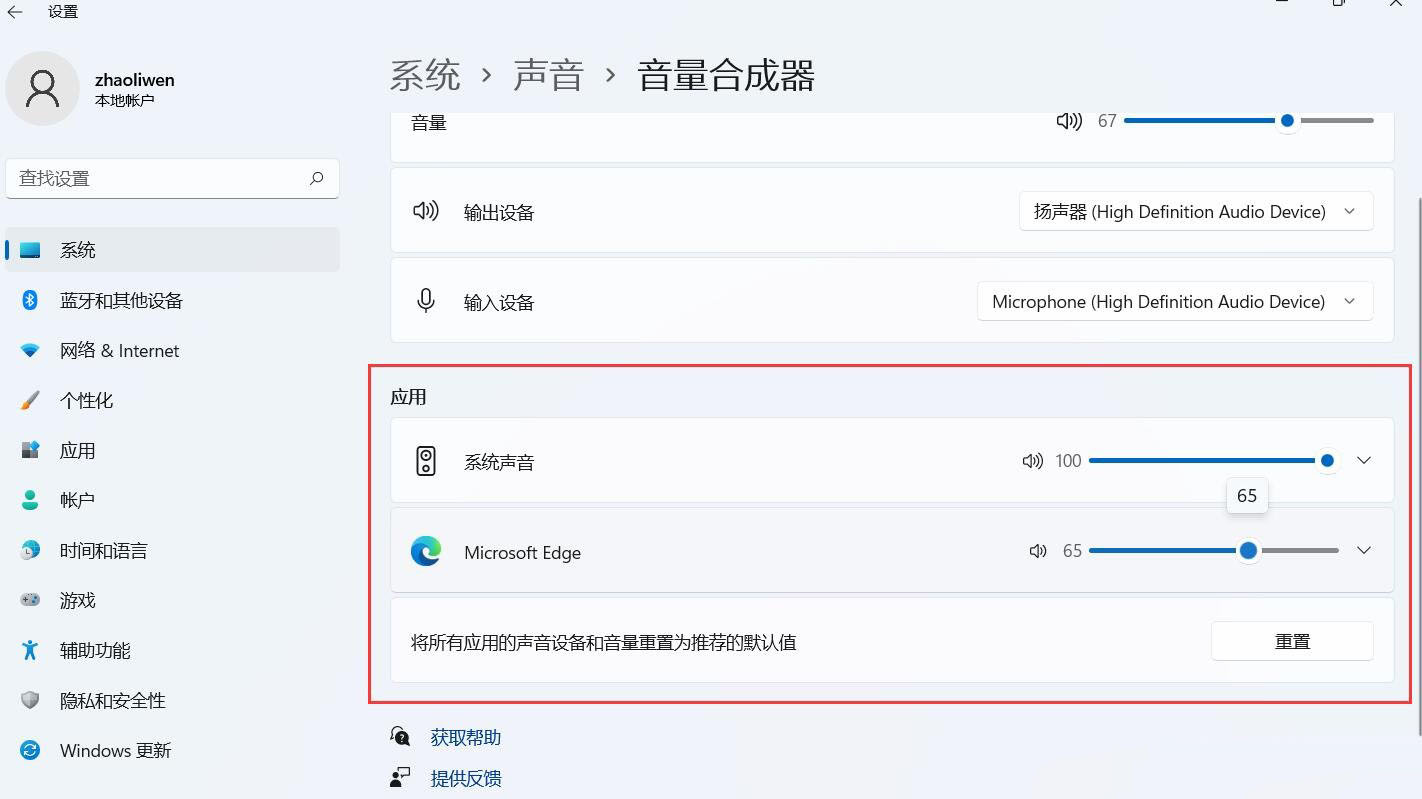
然后,就可以调节不同软件的音量(如果软件当前不发声,就没有该软件选项)
方法二:
点击任务栏右下角的声音图标,就可以直接调节音量大小
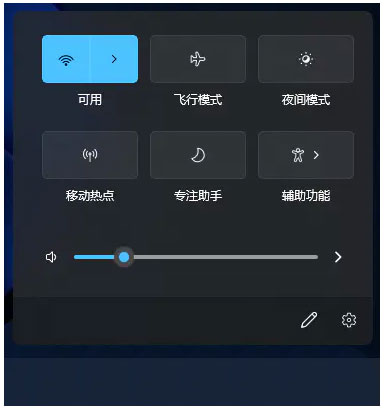
方法三:
首先,点击任务栏上的开始图标
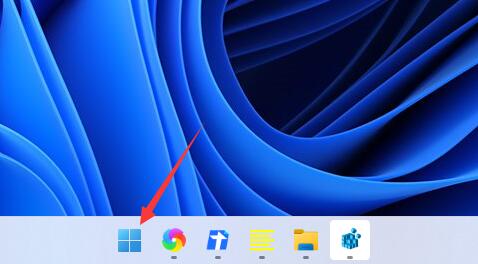
在所有应用中,找到并点击设置
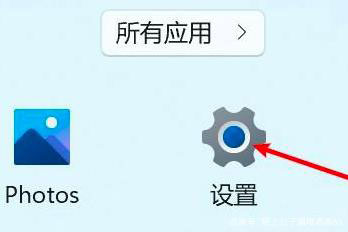
点击右侧的声音(音量级别、输出、输入、声音设备)
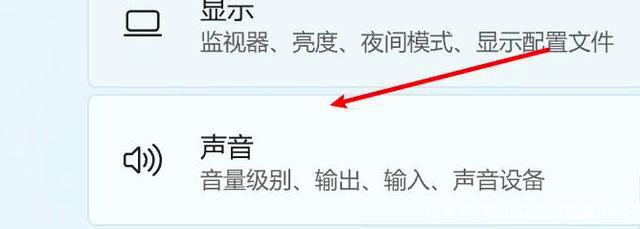
点击选择一个设备即可
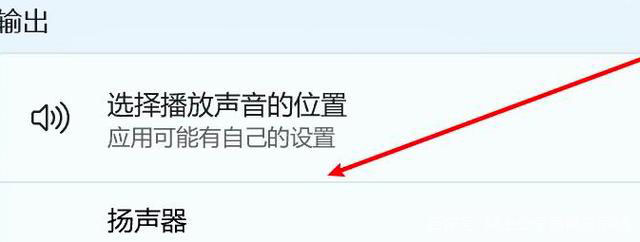
以上就是Win11电脑静音恢复声音的三种解决办法,希望可以帮助到大家。
猜你喜欢
-
Win11安装配置要求详解 Win11对硬件的最低要求是什么 21-07-10
-
Win11系统硬盘怎么分区?Win11硬盘分区教程 21-07-26
-
Win11系统如何跳过开机系统选择界面? 21-08-06
-
Win11未激活换回原壁纸的技巧 21-08-17
-
旧主板旧CPU无法开启TPM2.0安装Windows11的最佳解决办法 21-09-24
-
三种方法教你轻松找到Windows11的产品密钥 21-09-29
-
Win11如何改变鼠标样式?Win11改变鼠标样式的方法 21-10-22
-
如何修改Win11上的默认程序?修改Win11默认程序操作步骤 21-11-18
Win7系统安装教程
Win7 系统专题