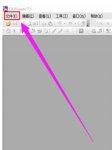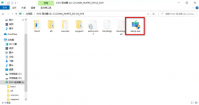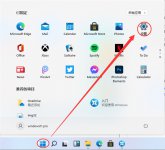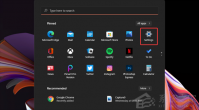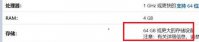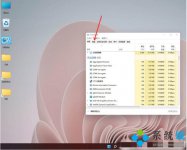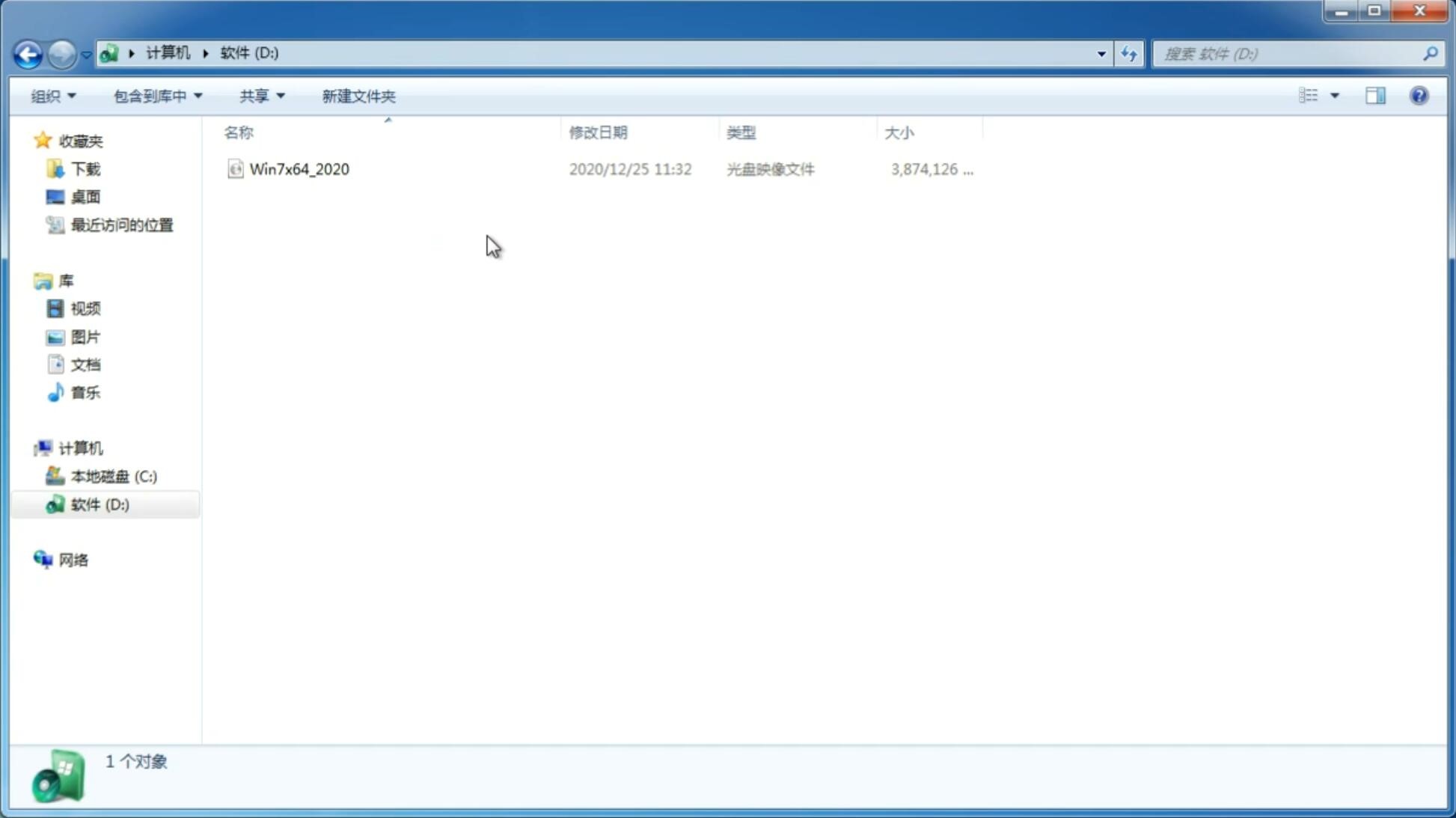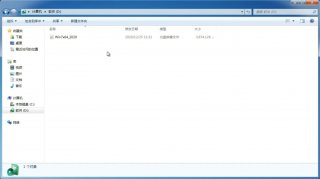升级Win11系统之后键盘失灵的解决方法
更新日期:2021-11-18 15:13:16
来源:互联网
Win11正式版已经开始全球推送升级了,只要是符合升级条件的Win10 PC电脑都能够获得免费的升级,最近有很多小伙伴在升级为Win11系统之后反应自己的键盘经常会失灵,没有任何的反应,排除了键盘的原因之后很多时候都是因为我们系统设置的不够完善才导致的这种情况的发生,接下来和小编一起来学习一下Win11键盘失灵的解决方法,希望大家会喜欢。
Win11键盘失灵的解决方法:
1、首先在桌面找到“此电脑”,右键选中它,点击“管理”。
2、打开计算机管理后,在左侧选择“设备管理器”,然后就能找到右侧的“键盘”。
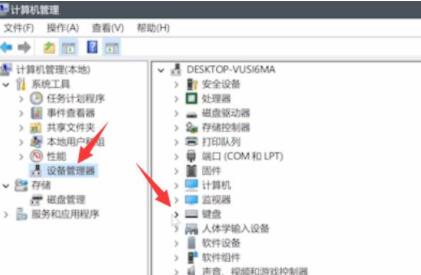
3、展开“键盘”选项,在下方找到其中我们的键盘设备,右键选中后选择“更新驱动程序”。
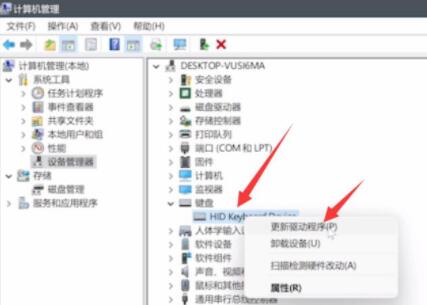
4、等待窗口界面弹出,选择“自动搜索驱动程序”。
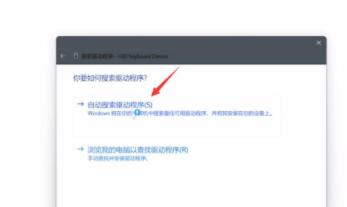
5、等待驱动更新完成后,再选择鼠标设备,使用相同方法进行更新就可以了。
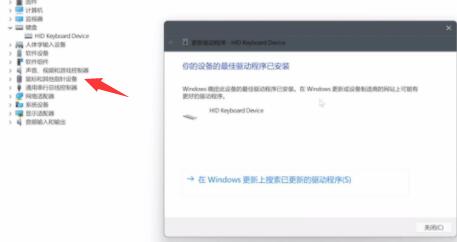
笔记本电脑键盘按键没反应
解决方法是尝试按下“左alt键+左shift+num lock即可搞定。
如果没有效就是用下面的方法:
1、首先按下“win+R”调出命令窗口,输入命令“powercfg.cpl”按下回车。
2、之后点击“选择电源键按钮功能”。
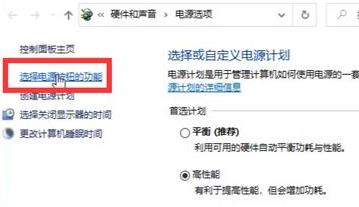
3、进入后点击“更改当前不可用的设置”。
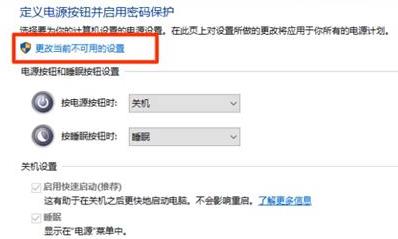
4、最后将“关机设置”中的“启动快速启动【推荐】”前面的√取消即可。
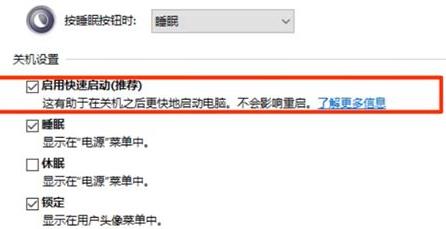
以上介绍的内容就是关于Win11键盘失灵的解决方法,不知道大家学会了没有,如果你也遇到了这样的问题的话可以按照小编的方法自己尝试一下,希望可以帮助大家解决问题,谢谢!!!想要了解更多的Windows11技巧请关注win11系统相关内容。
-
Win11怎么没有设置任务栏不合并的选项? 21-07-19
-
Win11系统USB失灵怎么办?Win11系统USB没有反应怎么办? 21-07-22
-
Win11系统开机密码忘记了怎么办? 21-08-03
-
Win11的开机音效要怎么设置? 21-08-11
-
Windows 11更新中出现错误代码0x800f081f 21-09-04
-
Win11系统修改不了中文的解决方法 21-09-16
-
检测/关闭微软 Win11 VBS 安全功能的技巧 21-10-09
-
Win11怎么卸载已安装更新 Win11卸载已安装更新的方法 21-10-22
-
Windows11怎么删除开始菜单中的推荐文件部分? 21-11-15