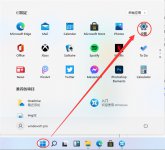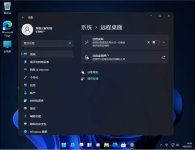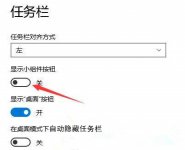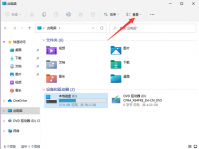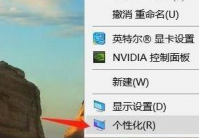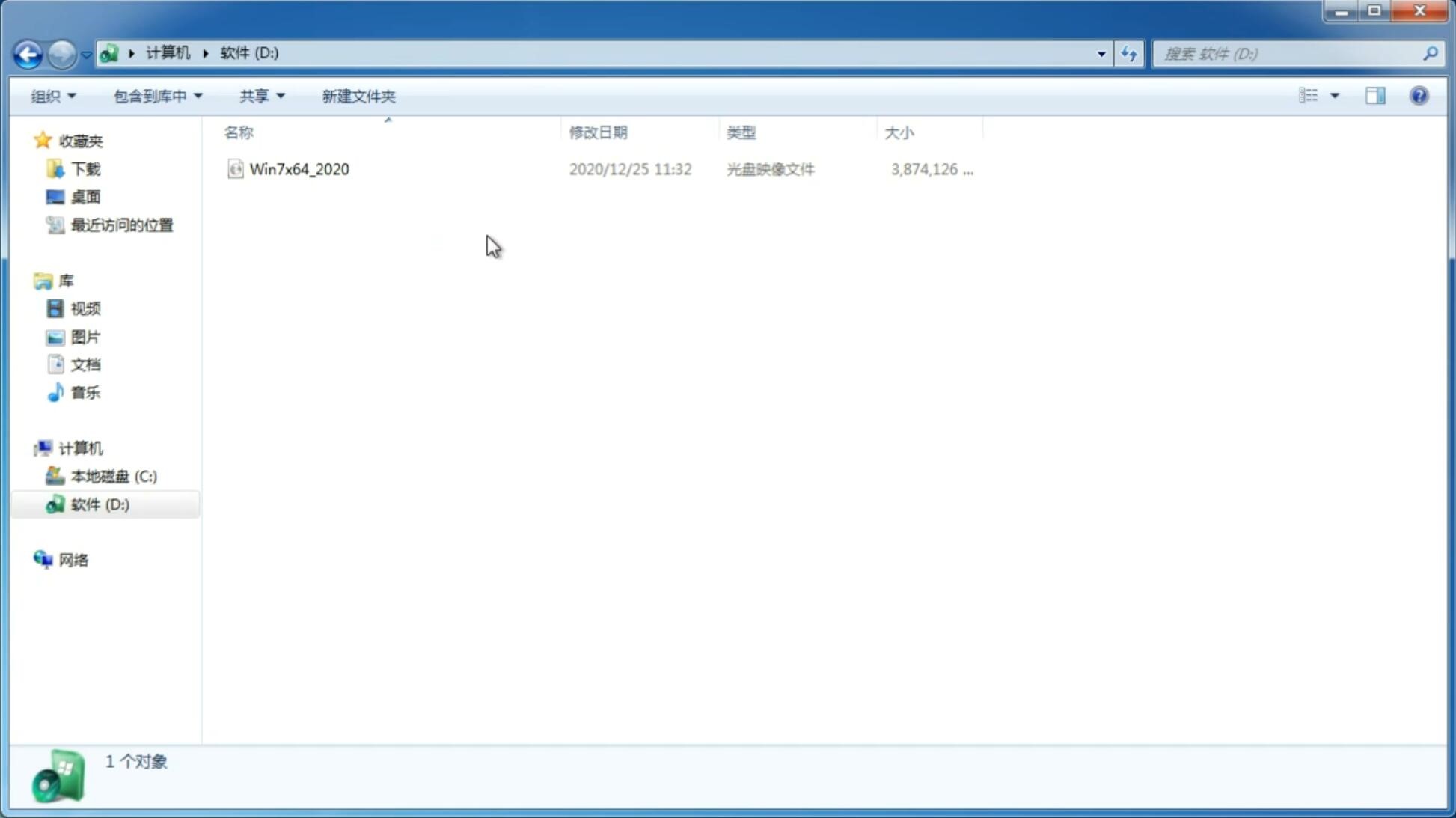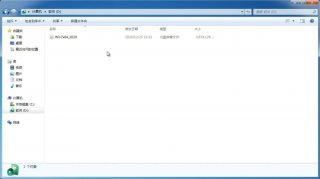电脑升级Win11键盘不能用怎么办?Win11按键失灵解决办法
更新日期:2021-11-18 15:11:29
来源:互联网
Win11系统是新推出的系统,不少用户更新升级发现了很多BUG,比如电脑更新完Win11键盘不能用了,这是怎么回事?下面小编就给大家介绍一下Win11按键失灵的解决办法。
Win11按键失灵解决办法
1、首先在桌面找到“此电脑”,右键选中它,点击“管理”。
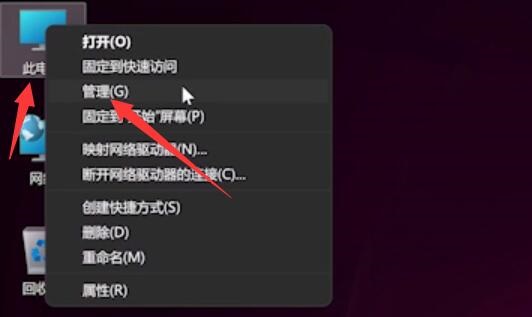
2、打开计算机管理后,在左侧选择“设备管理器”,然后就能找到右侧的“键盘”。
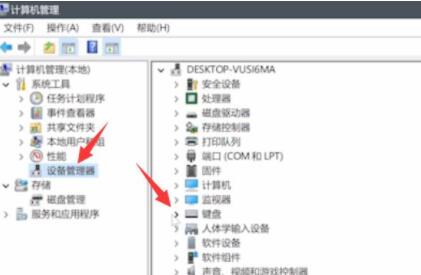
3、展开“键盘”选项,在下方找到其中我们的键盘设备,右键选中后选择“更新驱动程序”。

4、等待窗口界面弹出,选择“自动搜索驱动程序”。
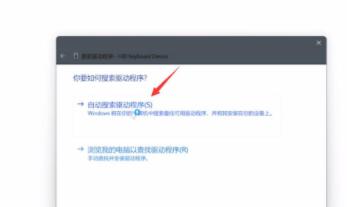
5、等待驱动更新完成后,再选择鼠标设备,使用相同方法进行更新就可以了。
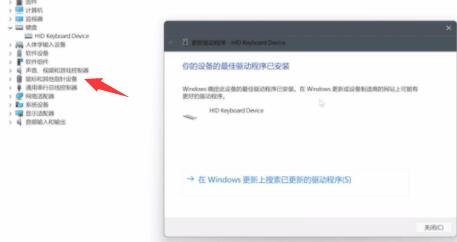
笔记本电脑键盘按键没反应
解决方法是尝试按下“左alt键+左shift+num lock即可搞定。
如果没有效就是用下面的方法:
1、首先按下“win+R”调出命令窗口,输入命令“powercfg.cpl”按下回车。
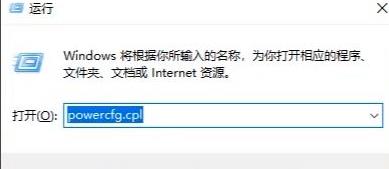
2、之后点击“选择电源键按钮功能”。
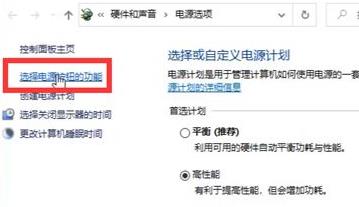
3、进入后点击“更改当前不可用的设置”。
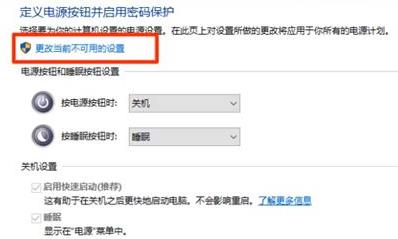
4、最后将“关机设置”中的“启动快速启动【推荐】”前面的√取消即可。
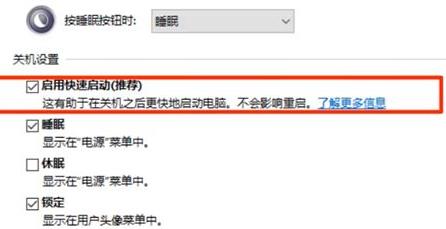
猜你喜欢
-
Win11任务栏图标怎么设置不合并? 21-07-19
-
Win11一共有几个版本?Windows 11不同版本的区别有哪些? 21-07-21
-
联想Win11电脑忘记开机密码怎么办? 21-08-12
-
Win11专业版更改变量值数的技巧 21-08-31
-
过期电脑如何在线升级Win11?过期电脑在线升级Win11的另外一种方法 21-09-14
-
Win11系统的DNS如何设置?Win11系统的DNS设置方法 21-10-06
-
苹果台式机怎么安装Win11系统?苹果台式电脑虚拟机安装Win11教程 21-10-17
-
Win11无法连接微软商店怎么办?Win11无法连接微软商店的解决方法 21-10-22
Win7系统安装教程
Win7 系统专题