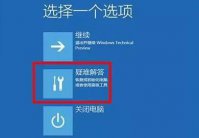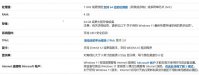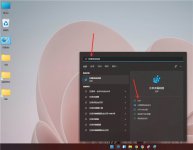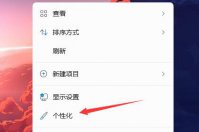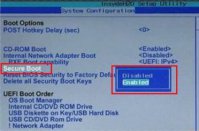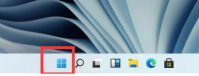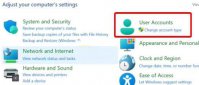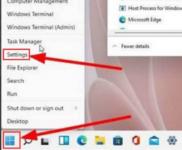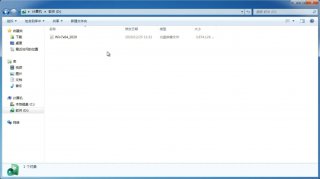Win11预览版下载_安装Win11预览版镜像教程
更新日期:2021-08-06 15:52:35
来源:互联网
微软的Win11系统目前可以说是大家最为关注的Windows操作系统了,很多小伙伴都想要体验下最新的Win11预览版系统,很多小伙伴就收到了推送,马上开始体验,那么我们该如何安装Win11预览版呢?接下来小编就来向大家简单的介绍一下安装Win11预览版镜像的方法教程想,希望大家会喜欢。
安装Win11预览版镜像的方法:
微软早前已经公布了 Win11 的最低硬件要求,具体如下图。
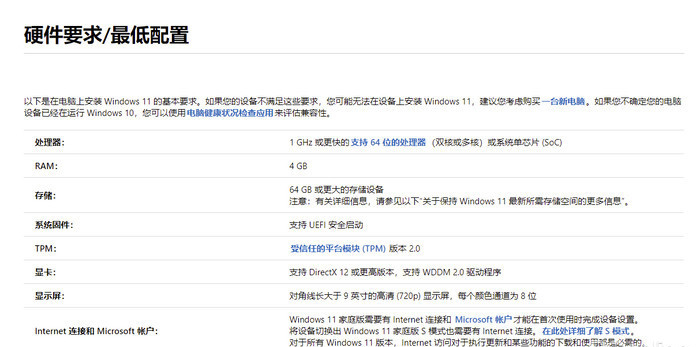
方法一:通过DEV通道升级Win11预览版
首先,我们需要先加入到 Windows Insider 通道。开启 Win10 设置,找到 Windows Inside 的页面,选择加入。微软会要求绑定相关的微软账号,并且选择相关通道,这里选择 Dev 即可。
随后,按照系统提示重启。完成重启后,再进入到 Win10 设置面板,观察是否已经进入到了 Dev 通道。确认后,检查更新,即可看到 Win11 预览版推送了。
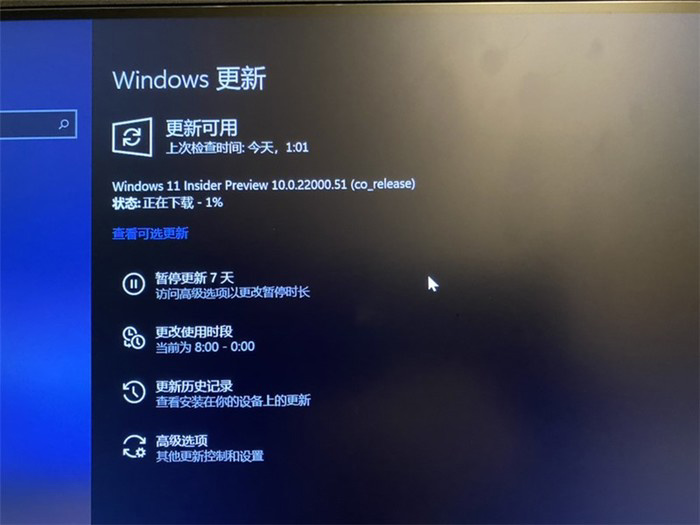
升级到 Win11 有何注意事项?
升级到 Win11,需要注意以下几点。
1、这是一个预览版测试,不适合作为主力使用。尽管 Win11 已经接近完成,但它仍存在一些问题,也不要将它勉强安装在不支持或者较为老旧的设备上。
2、数据量。升级 Win11 大概需要下载 2GB 的数据,请预留好硬盘空间,以及注意不要接入移动数据。
3、安装兼容性。这次的 Win11 预览版无需使用 ISO 或者其他工具升级,直接从微软官方的 Windows Update 通道更新即可。但当前网络上也流出了非官方渠道的 Win11 预览版 ISO 镜像,可以通过 ISO 升级安装,大家可以通过下面链接获取。
方法二:使用系统之家装机大师升级Win11预览版
1、下载【系统之家装机大师】,点击“一键重装系统”, 程序会默认检测当前系统环境,安装时直接会读取win11系统iso镜像,这样就可以跳过TPM2.0的检测了,检测完成后,点击“选择镜像文件”进行操作。
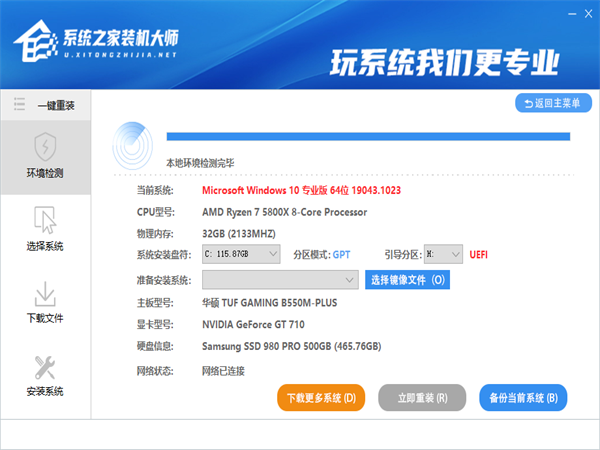
2、系统之家已为您推荐适合电脑配置的Win11系统版本,点击“下一步”。
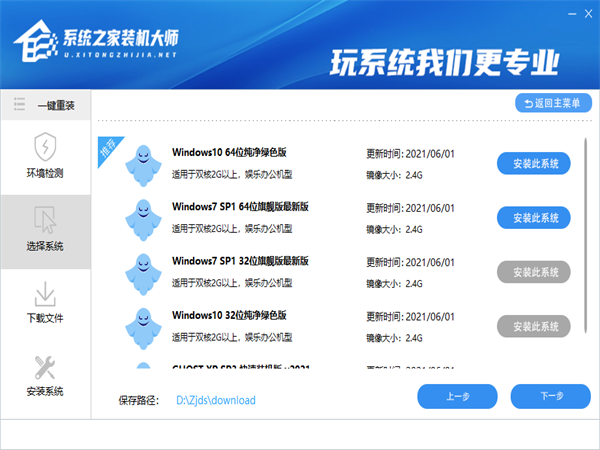
3、到了这一步时用户即可离开电脑,程序会全自动完成重装步骤。
4、自动重启并全自动安装。
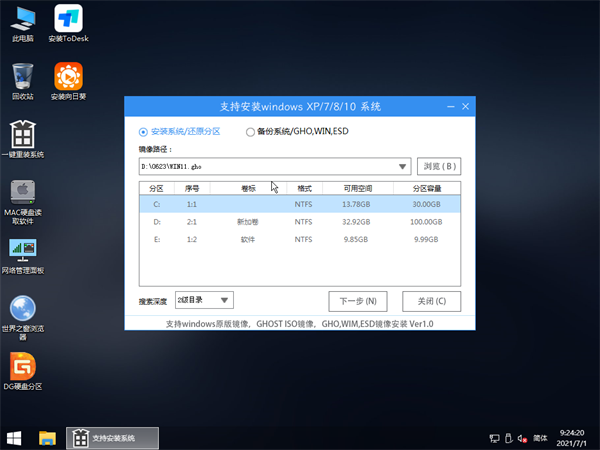
以上介绍的内容就是关于安装Win11预览版镜像的具体操作方法,不知道大家学会了没有,如果你也遇到了这样的问题的话可以按照小编的方法自己尝试一下,希望可以帮助大家解决问题,谢谢!!!
-
Win11怎么退回Win10?Win11还原至Win11教程 21-07-09
-
Win11纯净版和专业版那个好?Win11纯净版和专业版区别介绍 21-07-10
-
惠普星14能装Win11吗?惠普星14是否能升级Win11详情介绍 21-08-09
-
Win11系统怎么取消登录密码?Win11取消登录密码图文教程 21-08-11
-
Windows系统加入了Beta计划却收不到Win11 Beta的更新 21-08-19
-
Win11企业版和专业版有什么区别哪个好? 21-08-20
-
微软正版Win11 ISO镜像64位 Win11正式版镜像下载 21-10-12
-
Win11安卓子系统安装失败 21-10-28
-
Win11怎么设置缩放?Win11设置缩放方法 21-11-15
-
微软正版 Win11专业版/家庭版 操作系统_最低398元 21-11-18