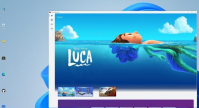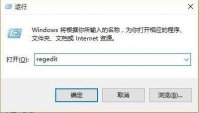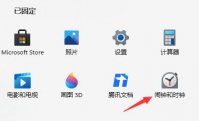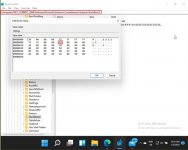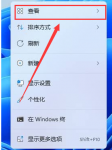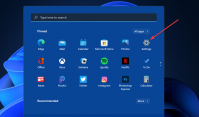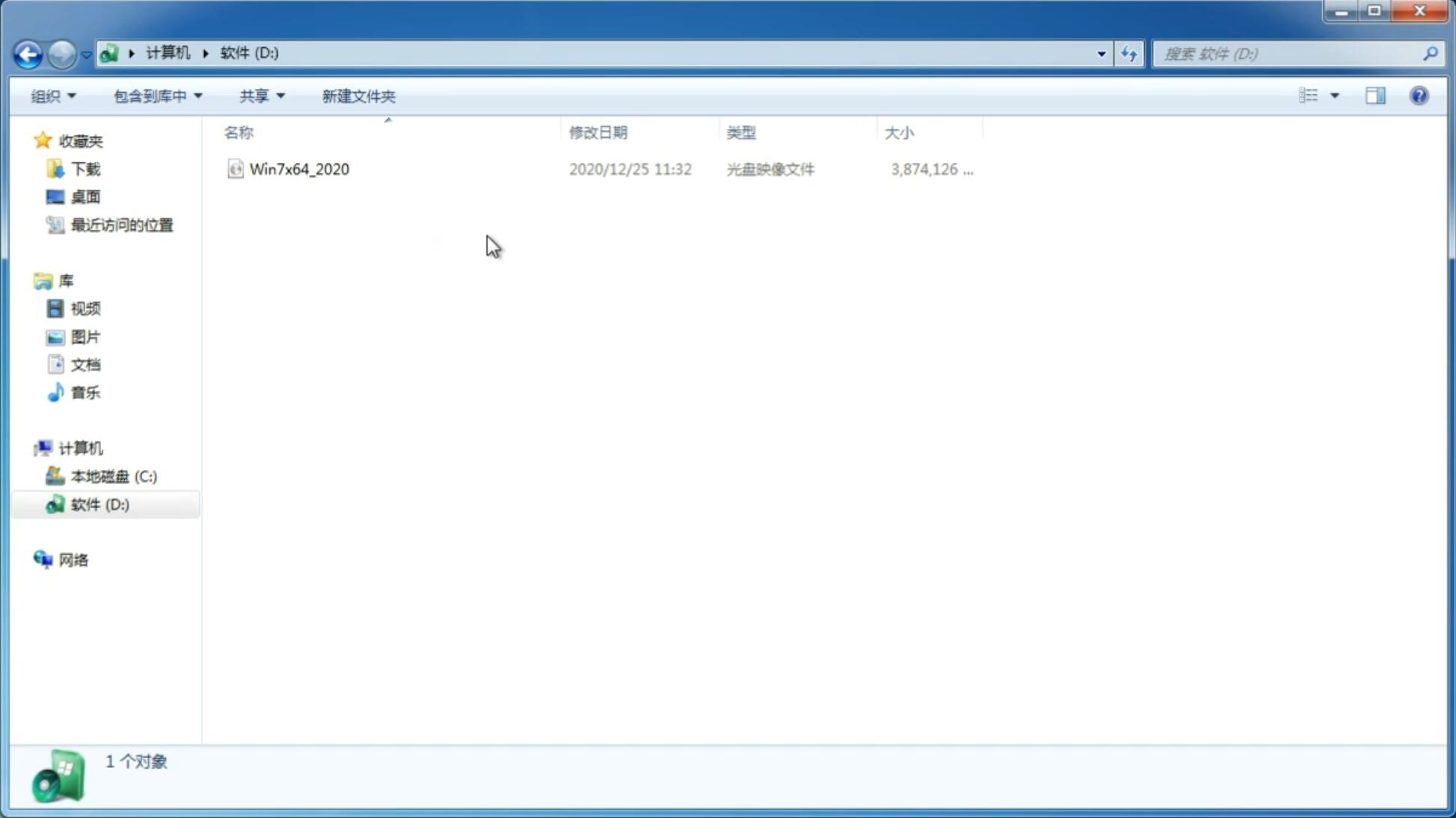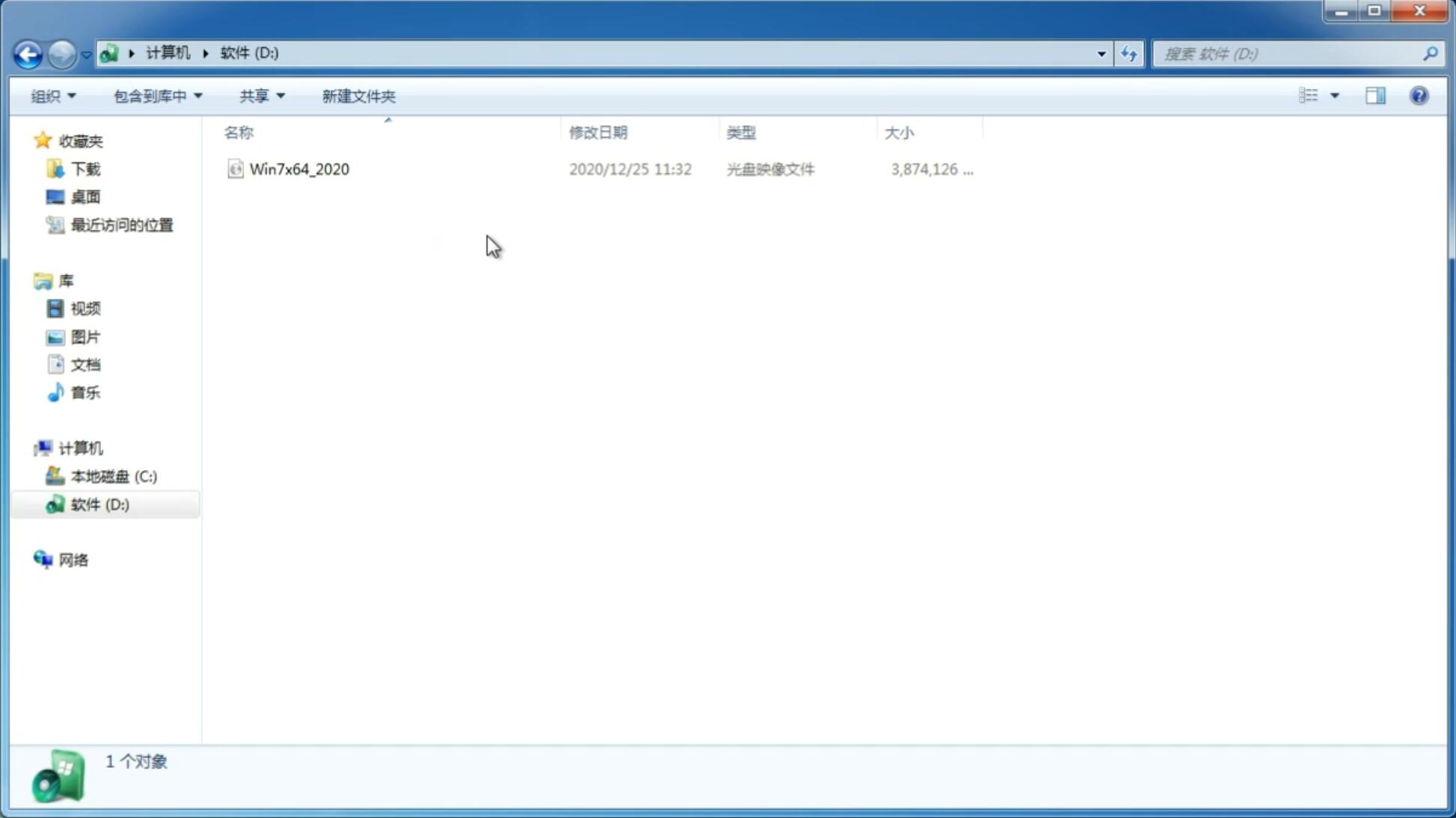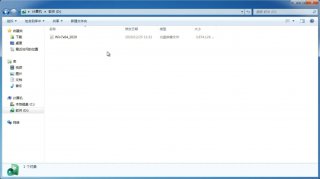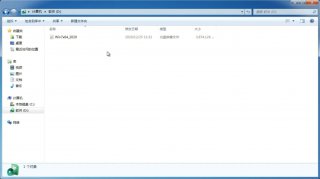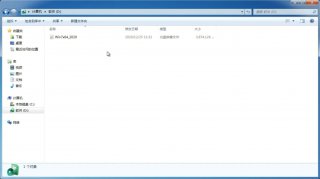七彩虹主板支持Win11吗?七彩虹升级Win11正式版教程
更新日期:2021-10-27 11:06:12
来源:互联网
虽然说Win11预览版已经推出一段时间了,正式版也已经上线了,很多朋友都已经下载体验了一番,很多用户都会购买七彩虹主板来组装电脑,七彩虹是一家知名的主板制造商,那么七彩虹主板可以升级Win11正式版吗?该如何升级?今天小编就来向大家简单的介绍一下七彩虹主板升级Win11正式版的方法教程,希望大家会喜欢。
Msdn Win11微软原版
七彩虹主板升级Win11正式版的方法:
1、首先我们需要进入七彩虹的网站。
2、然后在网站的搜索栏目中搜索bios,回车进入。
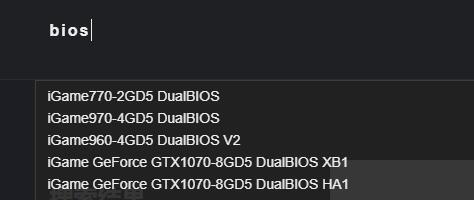
3、接着在其中找到我们的主板型号,点击进入。
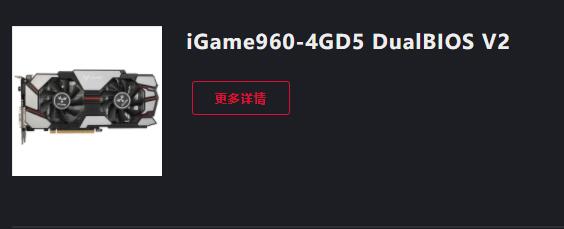
4、接着在技术支持中进入“bios”选项,在其中点击“下载”到与自己主板符合的bios升级文件。
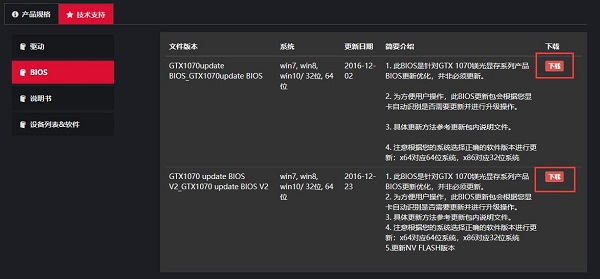
5、一般来说,会下载到一个压缩包,将它解压缩出来,会解压出一个dos文件夹。
6、然后制作一块u盘启动盘。(如果我们有的话可以直接拿出来用)
7、需要注意的是,制作完成后需要把u盘格式化为“fat32”格式,因为现在软件制作的一般都是ntfs格式的。
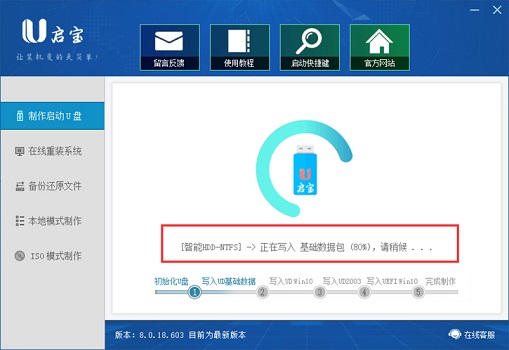
8、然后我们将之前解压出来的dos文件夹放入u盘根目录,准备完成后将u盘插入需要升级bios的电脑。
9、接着重启电脑,开机按“del”进入bios,然后进入“Seucrity”,找到“Flash Write Protection”,将它更改为“disabled”。
10、更改完成后保存并重启电脑,选择u盘启动电脑,在如下界面选择“【07】Max Dos工具箱”并进入纯dos模式。
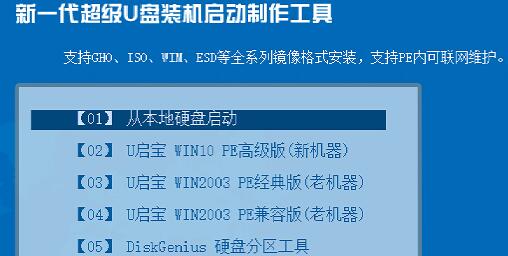
11、最后依次输入以下内容:
c: (按回车)
dir (按回车)
cd dos (按回车)
dir (按回车)
f (按回车)
12、输入完成后就可以为我们的电脑升级bios了。
13、升级完成后进入bios设置,开启tpm就可以升级win11了。
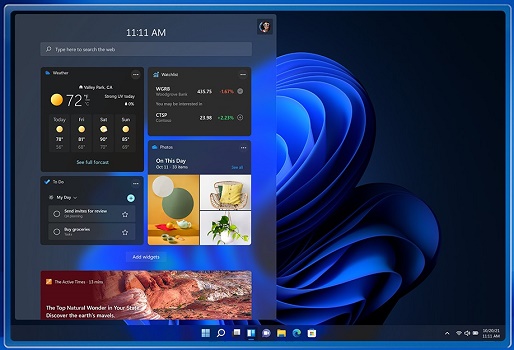
以上介绍的内容就是关于七彩虹主板升级Win11正式版的具体操作方法,不知道大家学会了没有,如果你也遇到了这样的问题的话可以按照小编的方法自己尝试一下,希望可以帮助大家解决问题,谢谢!!!想要了解更多的Windows11技巧请关注win11系统相关内容。
-
Win11游戏性能怎么样?Win11打游戏的性能具体介绍 21-07-10
-
Win11官方正式发布时间是什么时候?Win11发布时间详细介绍 21-07-10
-
Win11怎么开启性能模式 Win11开启性能模式方法 21-07-16
-
酷睿七代可不可以升级Win11操作系统 21-08-13
-
如何在不丢失文件的情况下快速重置Win11? 21-08-24
-
Windows11系统怎么设置深色模式?Win11设置深色模式方法 21-09-30
-
Win11VBS安全功能如何关闭?Win11VBS安全功能关闭的方法 21-10-17
-
Windows11最简单升级攻略 所有电脑可用 21-10-19
-
电脑升级Win11键盘不能用怎么办?Win11按键失灵解决办法 21-11-18
-
正版Win11没有还原点如何回滚Win10 21-11-25