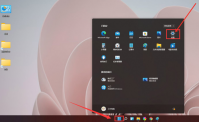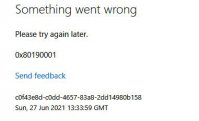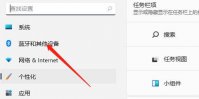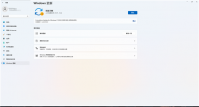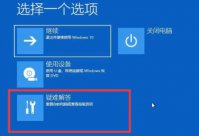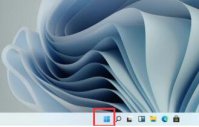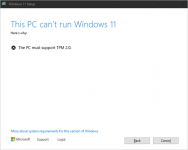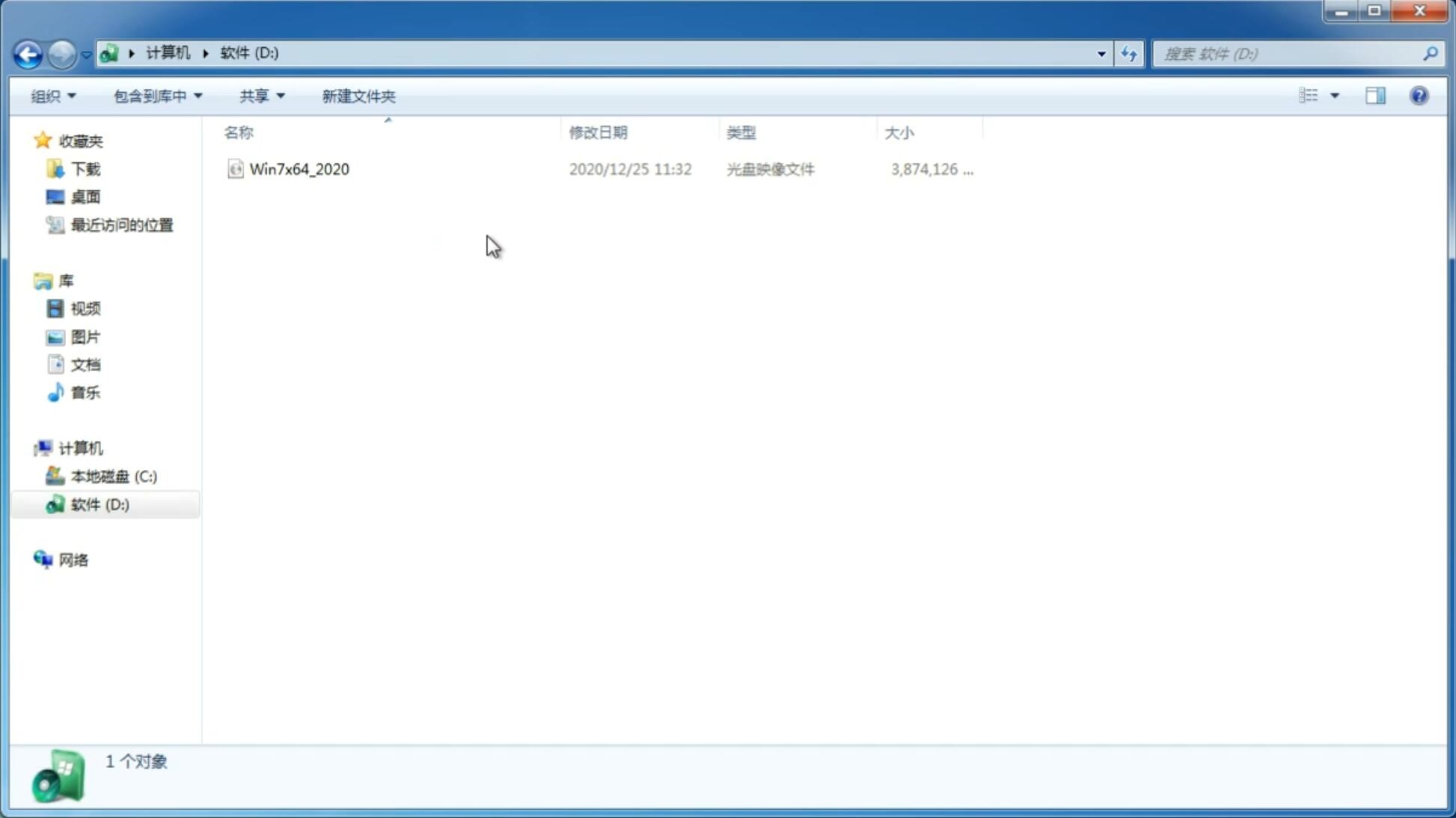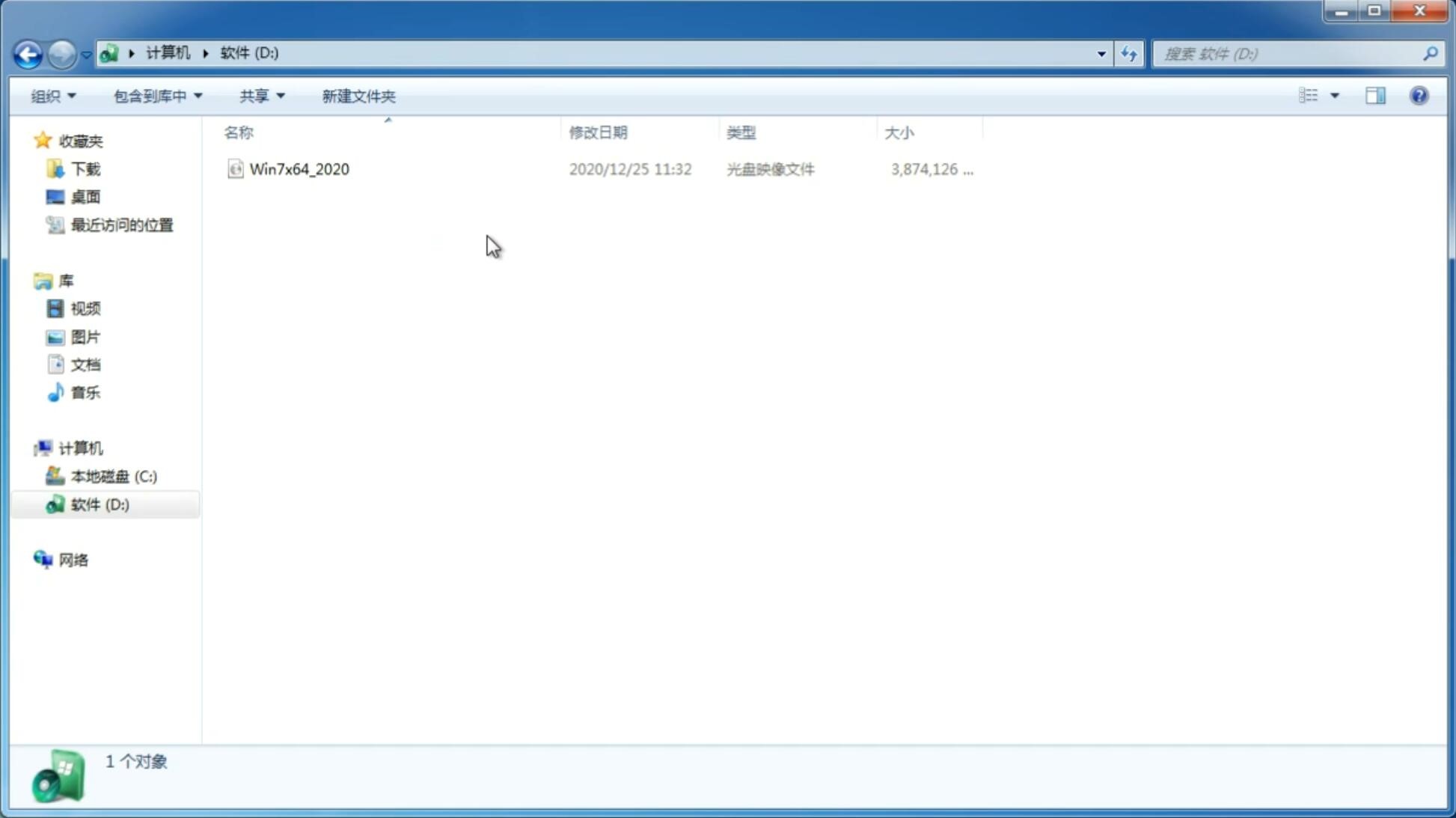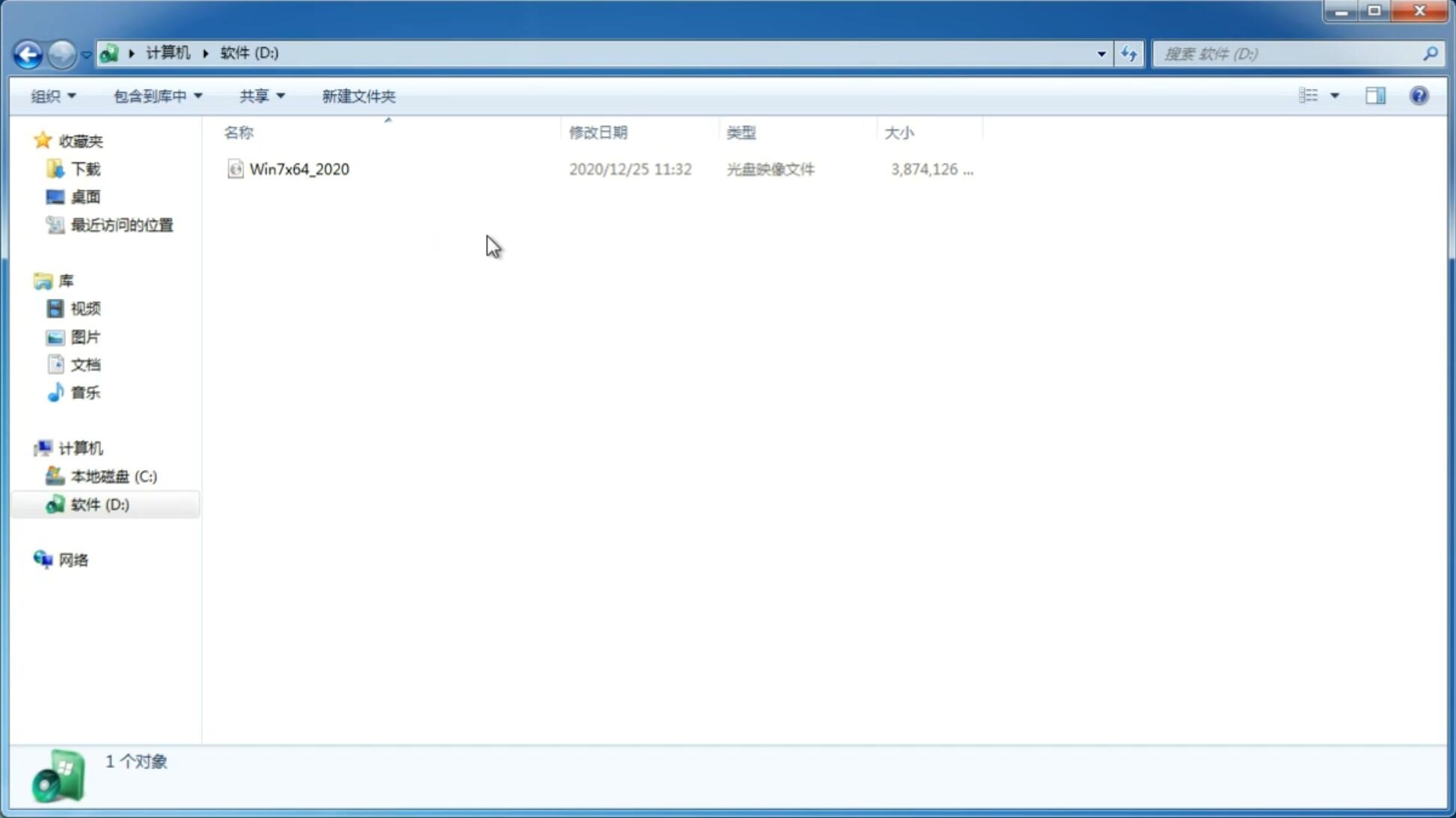Win11电脑磁盘分区的方法
更新日期:2021-09-21 10:27:00
来源:互联网
在使用了最新的Win11系统之后很多用户没有经过分区,直接就只有一个C盘,这样是没办法很好的使用的,相信肯定很多都会想要对自己的磁盘进行分盘,但是大部分都还不知道如何去操作,那就看看下面小编为你带来的Win11电脑磁盘分区的方法吧!
Win11电脑磁盘分区的方法
1、首先右击Windows11的“此电脑”,选择“管理”,然后在“计算机管理”窗口左侧列表中选择“磁盘管理”。
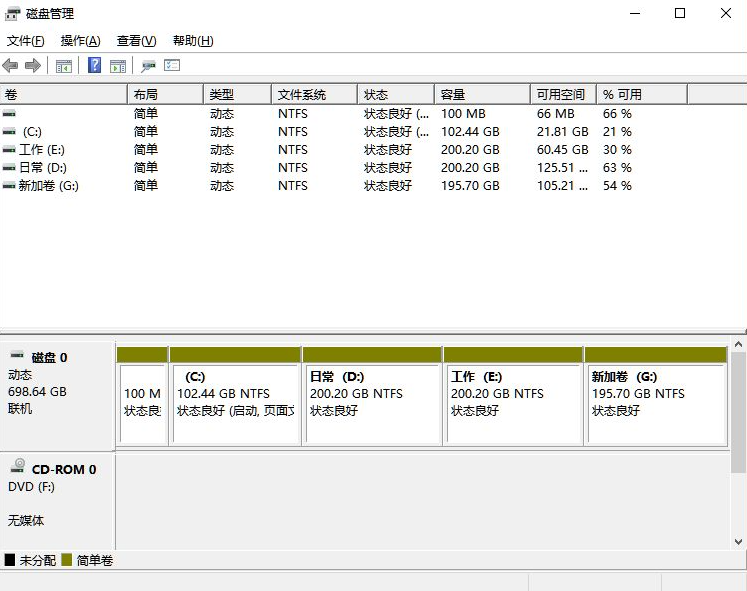
2、然后在分区列表中,右击分区的部分,并选择“压缩卷”。
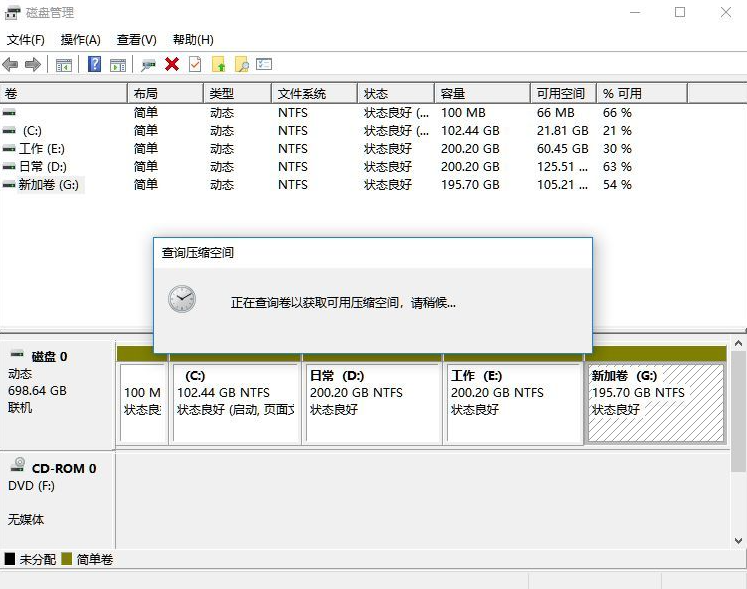
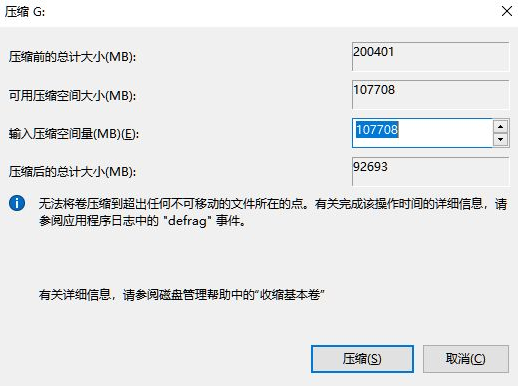
3、输入希望分出空间大小要注意至少留下50GB的容量,确定容量后,点击“压缩”即可。
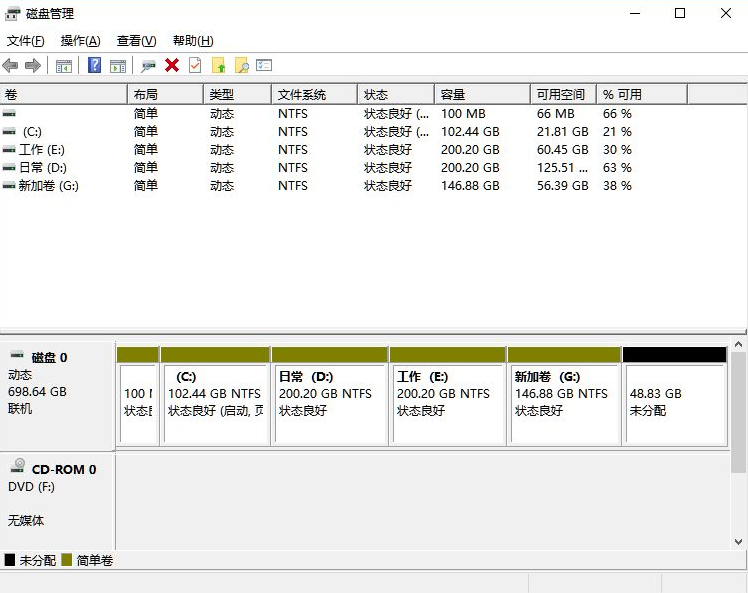
4、随后右击空间,选择“新建简单卷”,并点击“下一步”即可。
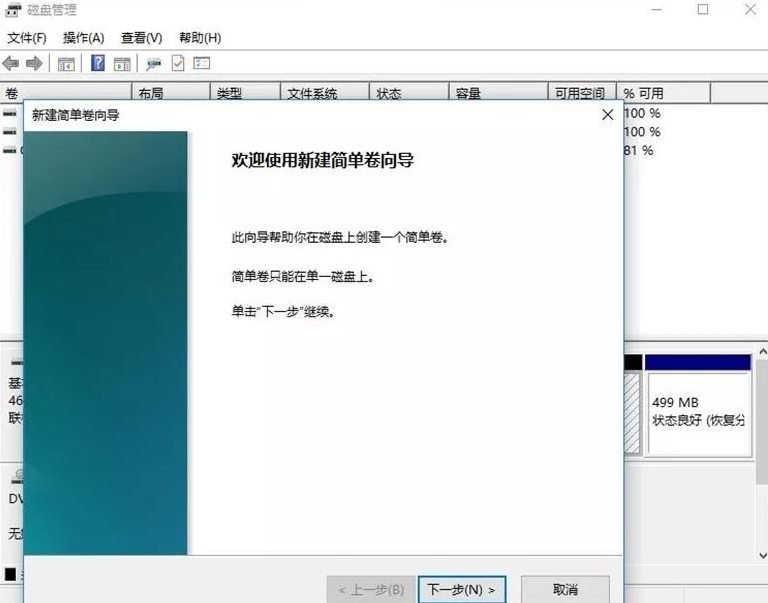
5、对于还未分配的空间,也能选择它并进行分区,在选中的分区上右击,选择“扩展卷”即可。
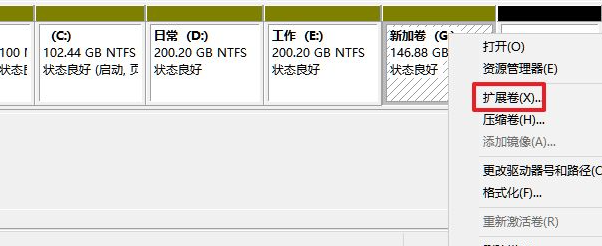
以上就是和大家讲解的Win11电脑磁盘分区的方法了,如果大家安装好Win11系统后不知道如何分区的话就参考上面的步骤吧,相信一定对你有帮助的。
猜你喜欢
-
Win11系统能在vm上安装吗?Win11系统能否在vm上安装详细介绍 21-07-28
-
Win11怎么设置护眼绿色?Win11系统设置护眼绿色的方法 21-08-10
-
Win11开机显示安全中心怎么办?Win11开机显示安全中心解决方法 21-08-11
-
Win11如何开启远程桌面控制?Win11开启远程桌面控制的方法 21-08-11
-
Windows11怎么看能不能升级 不能升级Win11又该怎么办 21-10-06
-
Win11英文版怎么改中文?Win11如何把英文版本改成中文版? 21-10-17
-
Windows 11正式版终于发布了:如何免费升级? 21-10-17
-
微软正版 Win11专业版/家庭版 操作系统_最低398元 21-11-18
-
Win11笔记本电脑设置合盖不休眠的方法 21-11-18
Win7系统安装教程
Win7 系统专题