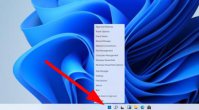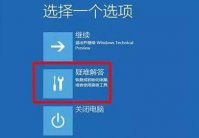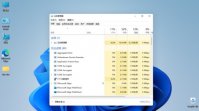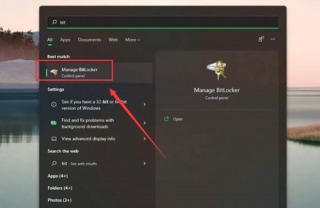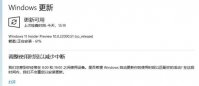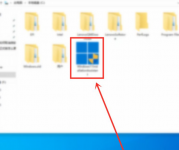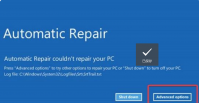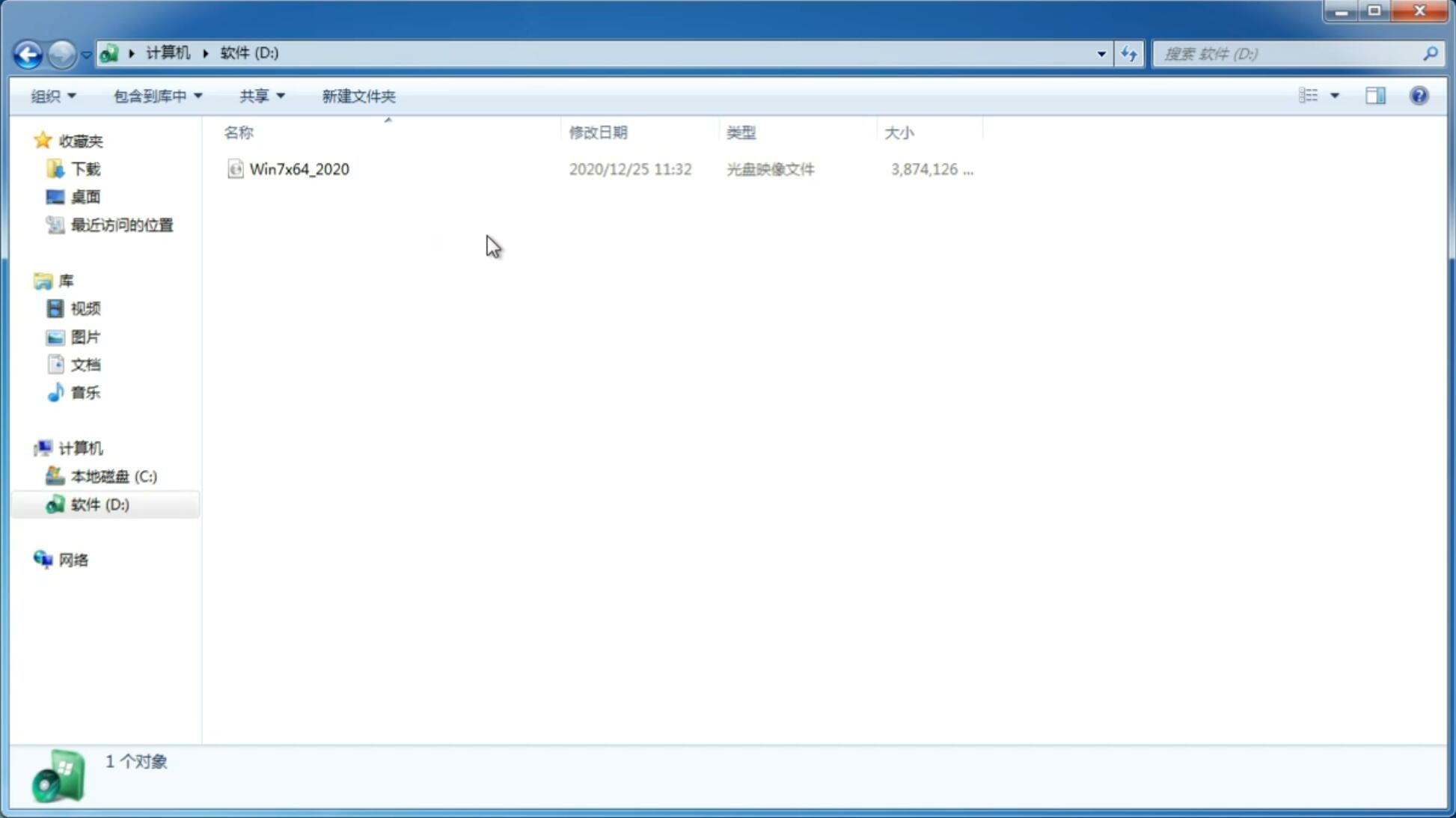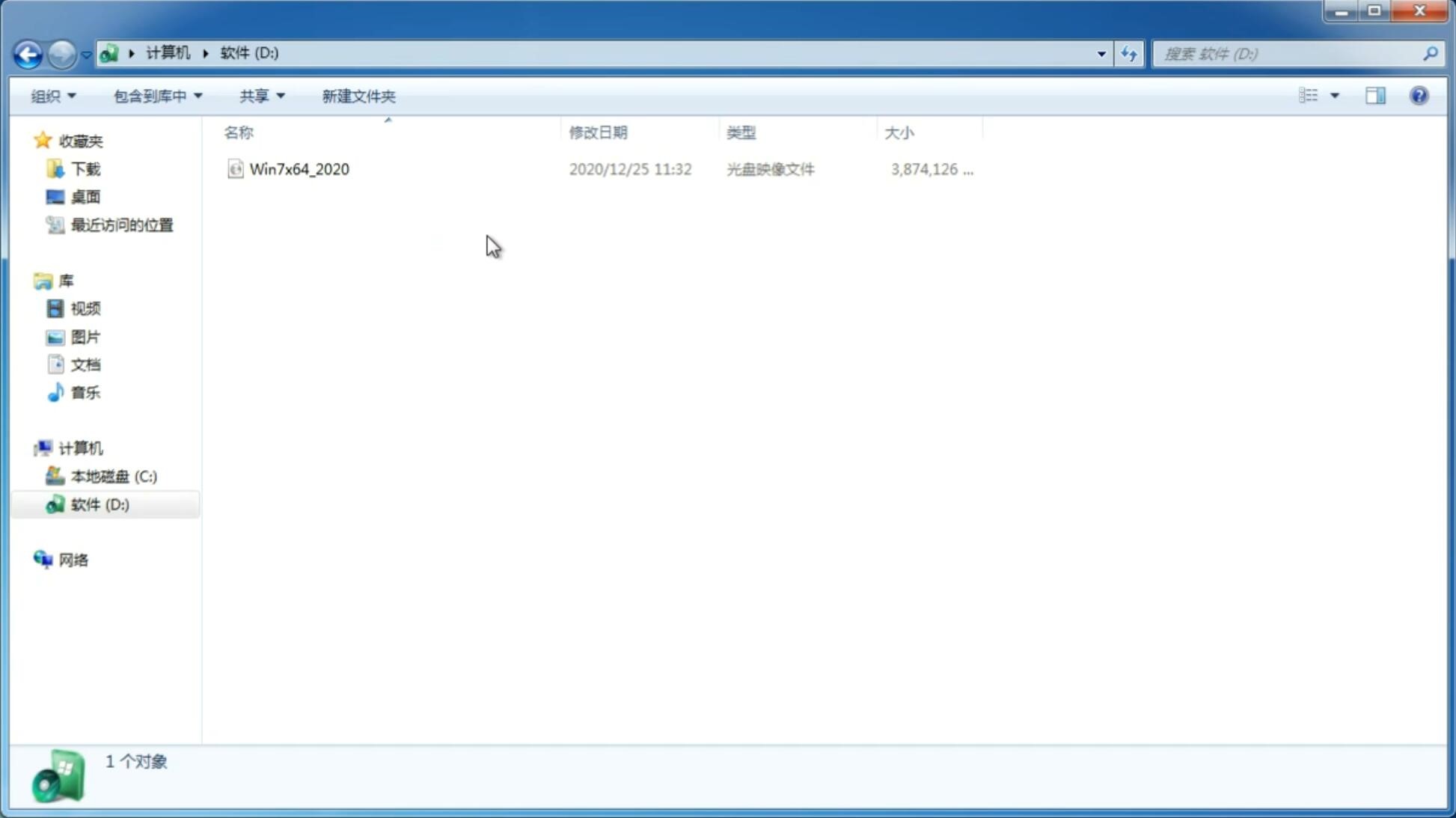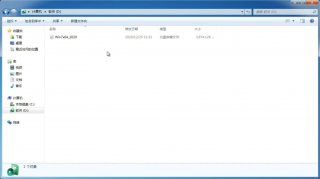Win11系统分区怎么操作 Win11系统硬盘分区方法教程
更新日期:2022-02-26 11:30:50
来源:互联网
win11系统分区怎么操作?win11是款全新的操作系统,很多用户对这款系统功能还不是很清楚,那么win11系统怎么分区呢?今天,小编就把方法分享给大家。
win11系统怎么分区?
1、首先我们鼠标右击Windows11的“此电脑”,选择“管理”,在“计算机管理”窗口左侧列表中选择“磁盘管理”。
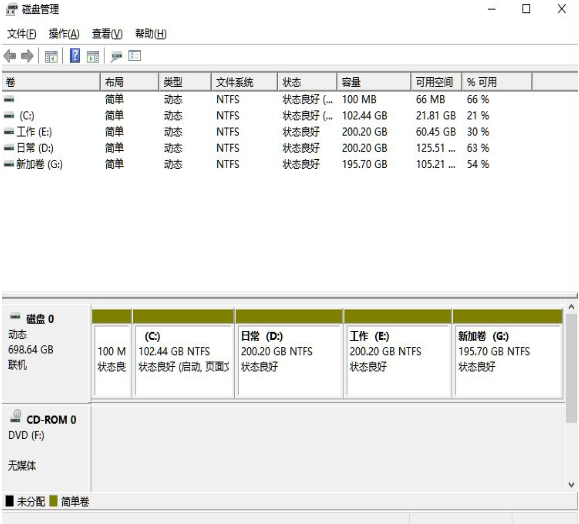
2、然后在分区列表中,右击分区的部分,并选择“压缩卷”。
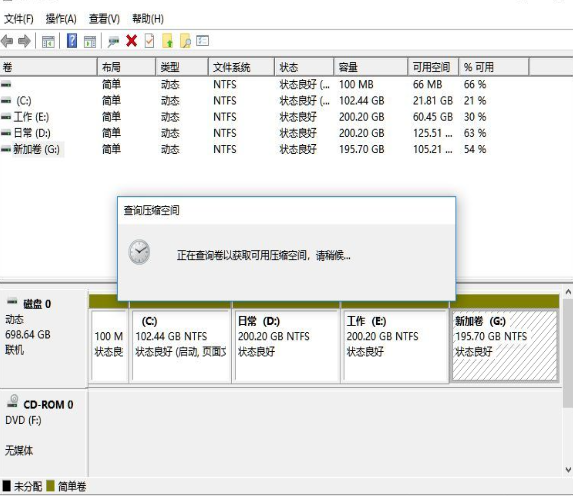
3、输入希望分出空间大小要注意至少留下50GB的容量,确定容量后,点击“压缩”即可。
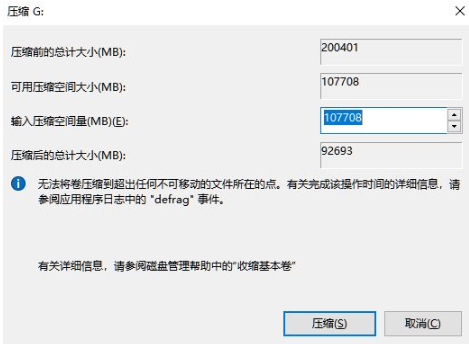
4、随后右击空间,选择“新建简单卷”,并点击“下一步”即可。
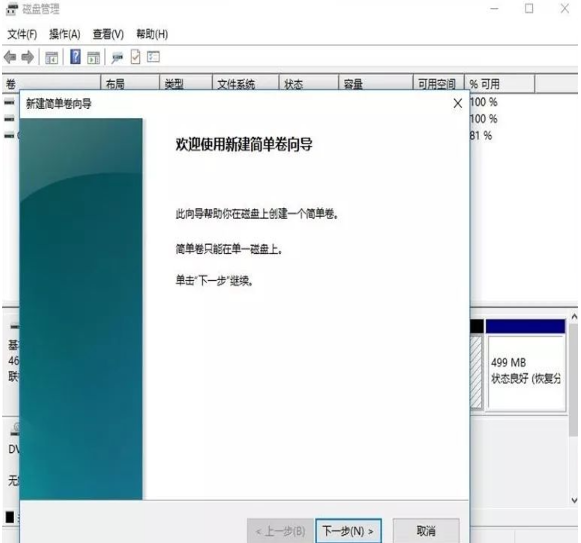
5、对于还未分配的空间,也能选择它并进行分区,在选中的分区上右击,选择“扩展卷”即可将其分区。
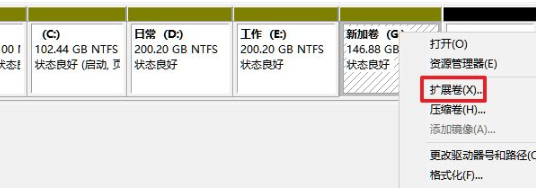
猜你喜欢
-
Win11亮度调节没反应怎么办? 21-07-09
-
Win11怎么开启性能模式 Win11开启性能模式方法 21-07-16
-
Win11专业版下载_Win11专业精简版 V22000.51 21-08-05
-
戴尔G3能否升级Win11呢?戴尔G3升级Win11详解 21-08-12
-
Win11玩CF闪退怎么办?Win11玩CF闪退的解决方法 21-08-20
-
怎么在Windows11上禁用文件资源管理器搜索历史记录? 21-09-03
-
Win11正式版如何更改图片格式? 21-10-17
-
Win11想要添加打印机怎么操作?Win11添加打印机操作方法 21-11-11
-
Win11 wsaservice服务被禁用怎么解决? 21-11-18
-
如何在 Windows 11 中更改 DNS 21-11-25
Win7系统安装教程
Win7 系统专题