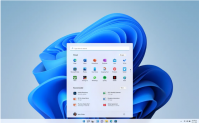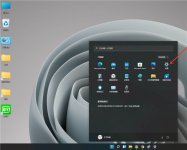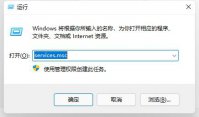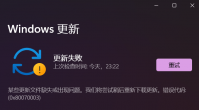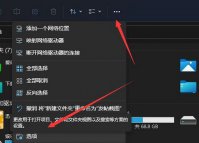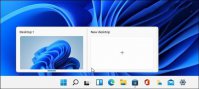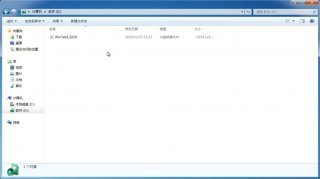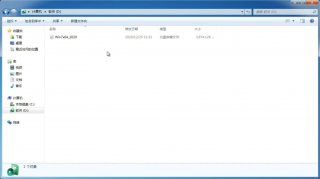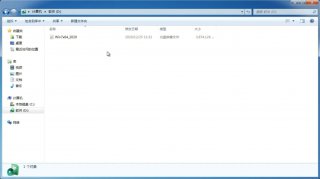Windows11分屏显示怎么开启?Windows11分屏显示开启方法
更新日期:2021-07-29 17:24:29
来源:互联网
现在很多用户都安装升级了win11系统了,我们都知道电脑系统中有个分屏功能,分屏功能在生活中不论是工作还是学习都能够起到很关键的作用可以为你带来很多的方便,但是对于新win11系统有很多用户不知道怎么开启功能,下面就带来了windows11分屏显示开启方法,快来一起学习一下吧。
windows11分屏显示开启方法
1、首先点击任务栏左下角的“win图标”进入设置。
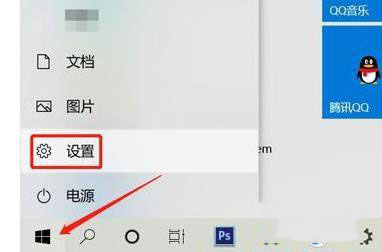
2、然后在Windows设置界面中,选择“系统”设置。
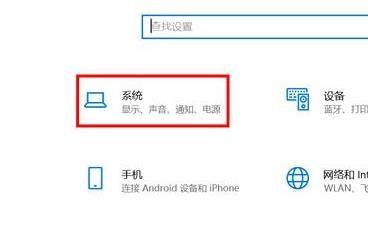
3、然后在左侧的菜单中栏选择“显示”。
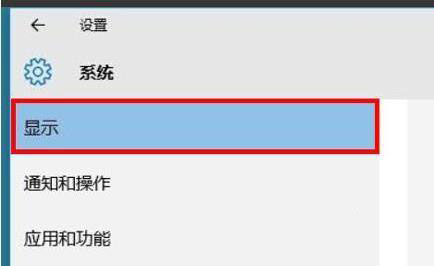
4、最后在右侧下拉找到“多显示器”并选择“扩展这些显示器”即可分屏。
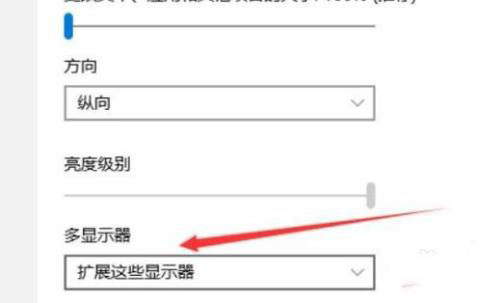
猜你喜欢
-
小米笔记本怎么升级Win11 小米笔记本升级Win11详细教程 21-07-09
-
3750h处理器是否支持Win11系统? 21-08-06
-
Win11开机动画怎么设置 Win11开机动画设置教程 21-08-09
-
Win11怎么从Dev开发版切换到Beta频道 21-08-11
-
Win11怎么跳过微软账号登录? 21-08-11
-
小白一键重装Win11系统教程 21-08-22
-
如何解决Win11系统没有休眠选项? 21-08-31
-
升级Win11需要多大C盘空间?Win11需要的C盘空间详解 21-10-17
-
Win11“上帝模式” 如何打开? 21-10-22
Win7系统安装教程
Win7 系统专题