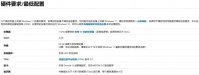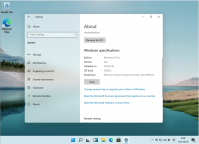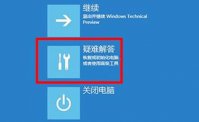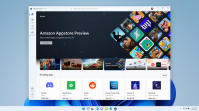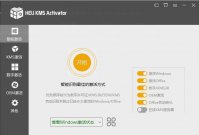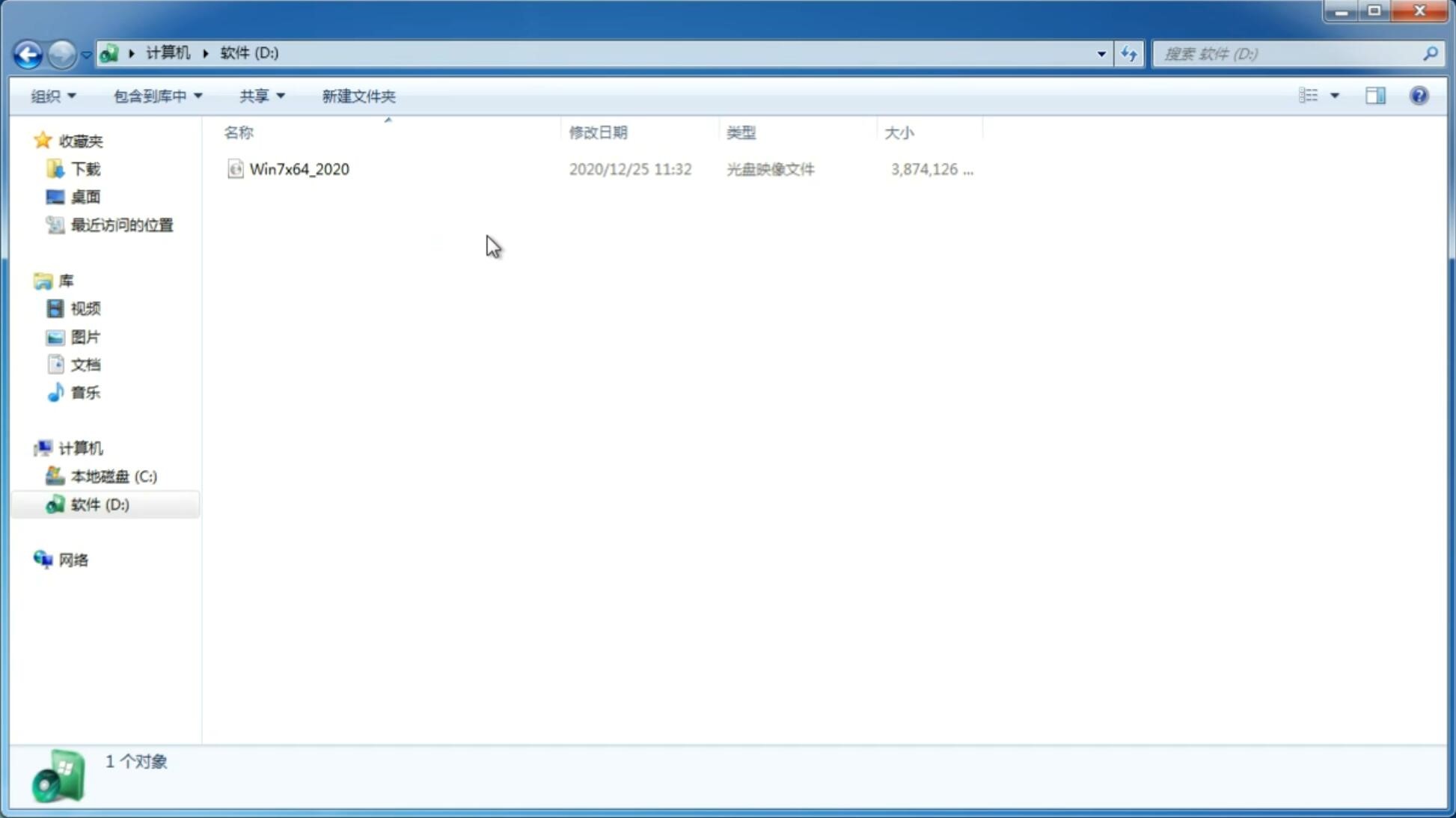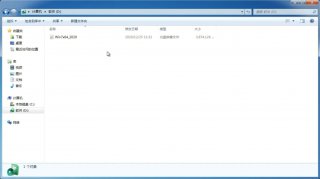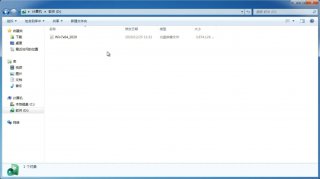如何使用和自定义Win11快速设置菜单?
更新日期:2021-08-21 09:18:21
来源:互联网
Win11系统是目前非常受欢迎的电脑操作系统,很多用户都想升级体验,在Win10中,当您单击右下角的通知区域图标时,它会打开操作中心。但在Windows11中微软将操作中心变成了快速设置菜单,今天在这里小编向大家介绍一下使用和自定义Win11快速设置菜单的方法教程,希望大家会喜欢。
使用和自定义Win11快速设置菜单的方法:
快速设置与操作中心非常相似。您仍然可以通过任务栏访问设置,尽管您现在单击状态图标(Wi-Fi、电池、扬声器等)而不是通知中心图标。此外,操作中心快捷方式Win+A现在可以打开快速设置菜单。
Windows11快捷菜单中的默认选项包括Wi-Fi连接、蓝牙连接、对焦辅助、飞行模式、辅助功能和投射。选择一个选项以将其打开或关闭。对于Wi-Fi按钮,它将连接到之前的Wi-Fi连接,同样,蓝牙图标将连接到任何可用的硬件。
在快速菜单的底部,您还会找到音量和亮度滑块。

一些菜单也打开子菜单。例如,选择“辅助功能”会显示更多选项,例如“放大镜”、“讲述人”等。同样,选择Wi-Fi菜单将打开Wi-Fi连接选项,允许您选择不同的Wi-Fi连接。
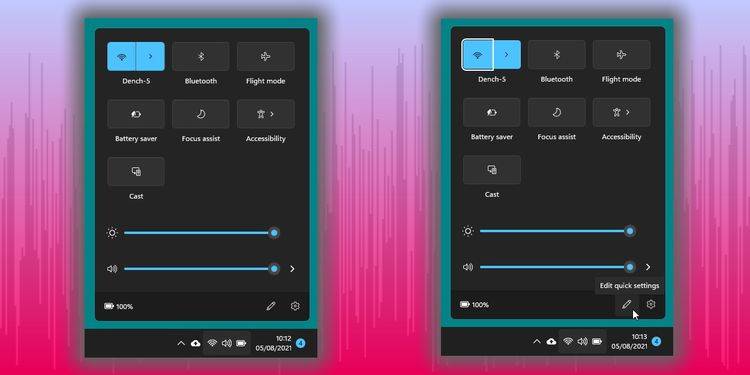
如何自定义Windows11快捷菜单?
自定义快速菜单是一个简单的过程。
打开快捷菜单。
选择铅笔图标。
点击添加按钮。
从快速菜单设置中选择。
选项包括:
键盘布局
移动热点
附近分享
小夜灯
项目
旋转锁定
连接
对于您选择的每个快速菜单选项,菜单将自动展开。
或者,您也可以使用铅笔图标从快速菜单中删除设置。
打开快捷菜单。
点击铅笔图标。
点击大头针图标以删除快速菜单设置。
删除设置后,您会在快速菜单选项列表中找到它(如果您想将其重新添加到列表中)。
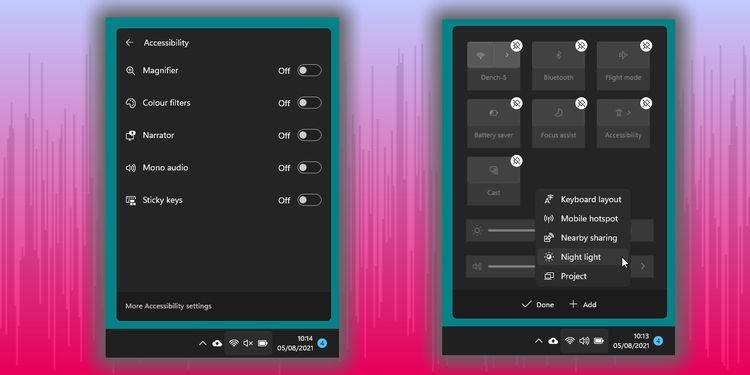
Windows11快速菜单是否比操作中心更好?
是的,总体而言,QuickMenu比老化的ActionCenter更好。Windows11光滑的弧形窗口和快速加载菜单意味着快速菜单位于操作中心之外。
公平地说,它们非常相似,尽管快速菜单现在将子菜单带到桌面以便于访问。以前,这些菜单只能在Windows设置应用程序中访问,这是一个明显的好处。
将快速菜单及其设置与Windows通知分开也是一项改进,可在您进行设置时节省屏幕空间。因此,快速菜单是更广泛的通知和快速访问日历改革的一部分。这些菜单中的每一个现在都显示为自己的功能,而不是捆绑到一个大面板中。
Windows11已启动并具有新功能
尽管Windows11快速菜单只是一个小小的改进,但它是使新操作系统更易于使用的又一步,并且在此过程中更具视觉吸引力。
以上介绍的内容就是关于使用和自定义Win11快速设置菜单的具体操作方法,不知道大家学会了没有,如果你也遇到了这样的问题的话可以按照小编的方法自己尝试一下,希望可以帮助大家解决问题,谢谢!!!
-
Win11渠道选哪个 升级Win11选择哪个渠道 21-07-14
-
Win11开始键点了没反应怎么办?Win11开始键点了没反应的解决方法 21-08-08
-
Win11家庭版绕过微软账户限制使用本地账户登录的方法 21-08-16
-
怎么更改Windows11鼠标指针大小和样式? 21-09-11
-
Win11硬盘如何分区?Win11硬盘分区的教程方式 21-09-30
-
华硕Z97安装Win11系统的方法 21-10-16
-
Win11改变太大不习惯?一招让Win11保留经典 21-10-28
-
Win11系统截图错误问题临时解决技巧 21-11-06
-
Win11无法链接网络!以太网不起作用怎么办? 21-11-08