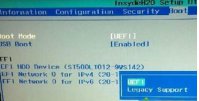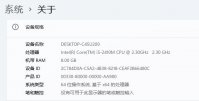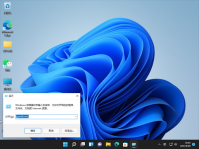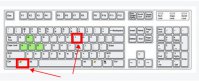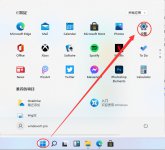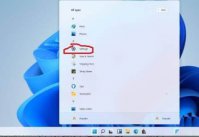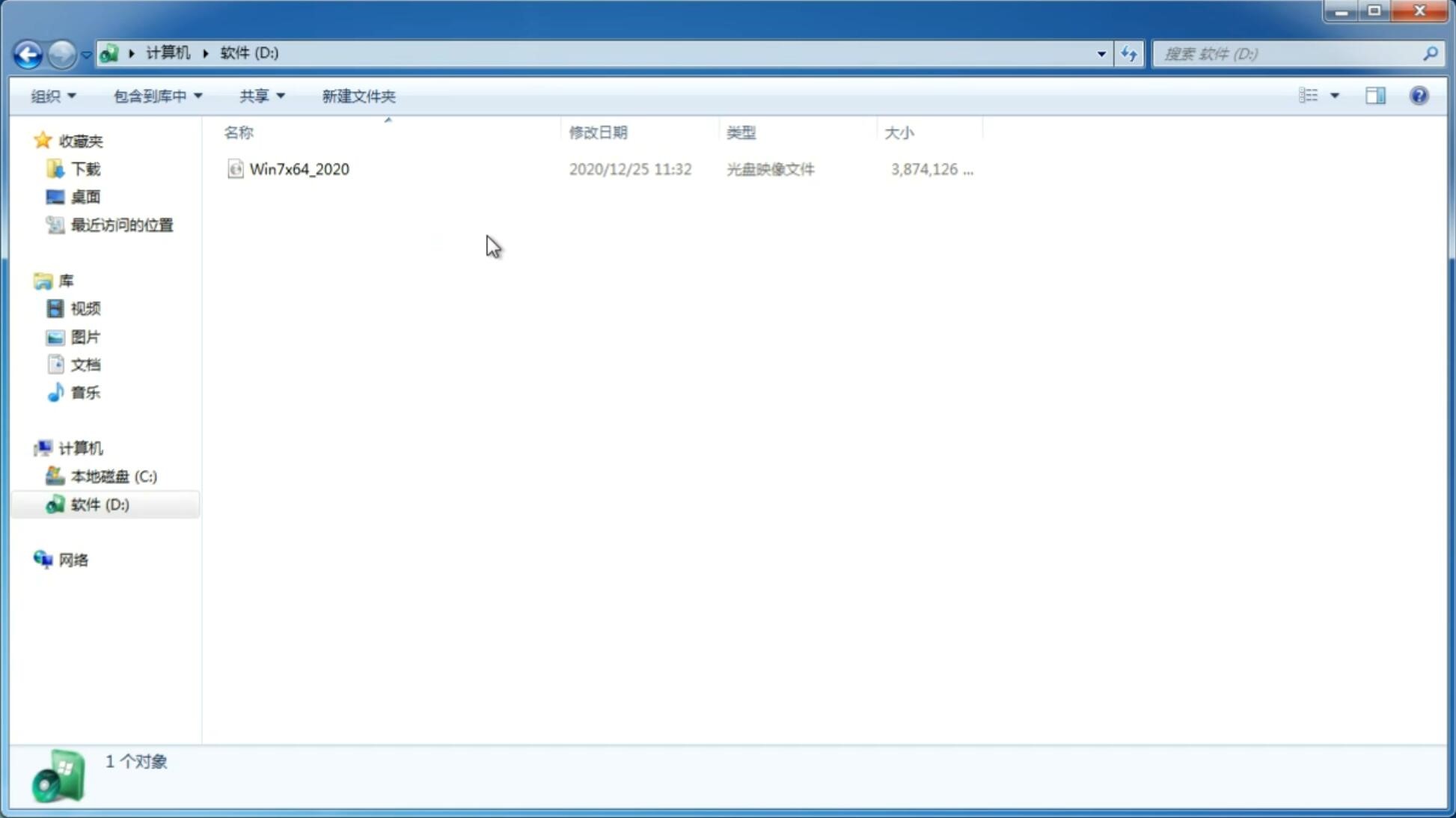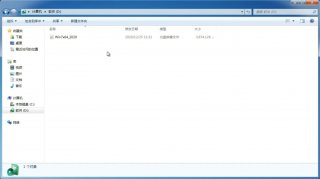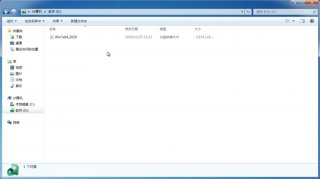微软 Win11虚拟桌面 使用技巧
更新日期:2021-09-01 09:05:56
来源:互联网
微软推出了Win11这个新兴的系统之后,用户们也发现了新系统非常多不同的功能,比如Win11系统特有的虚拟桌面功能。这个功能能够实现多个桌面运行不同的软件,而且相互之间不会互相影响,非常方便。特别在玩游戏的时候,可以随时切换桌面,使用方便。
重命名Win11虚拟桌面
最初,您可以根据自己的喜好重命名虚拟桌面。就是这样:
1. 将鼠标悬停在任务视图图标上。
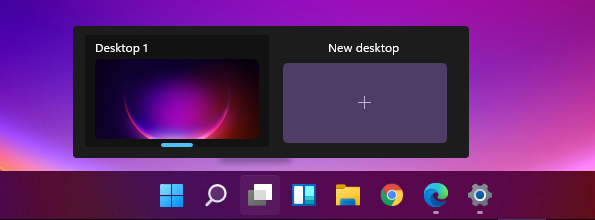
任务视图按钮
2. 然后,右键单击虚拟桌面并单击重命名以根据您的喜好为其命名。
3. 总而言之,您可以为每个活动桌面使用不同的名称,例如工作、家庭、学校等,为您所做的一切创建一个环境。
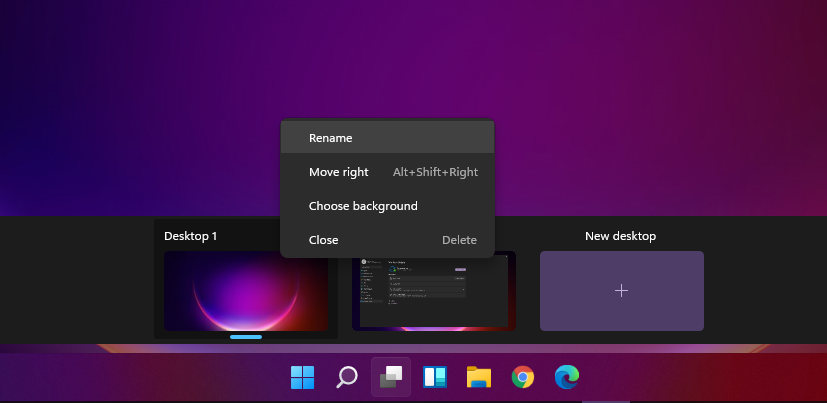
重命名当前桌面
为单独的桌面选择不同的背景
新添加的功能可让您为活动桌面设置不同的背景。例如,您可以为您的工作桌面使用不同的壁纸,为您的家庭桌面使用另一个壁纸。反过来,这可以导致更顺畅的多任务处理。让我们看看如何。
1. 将鼠标悬停在/单击“任务视图”按钮,然后右键单击所需的桌面。
2. 其次,选择“从上下文菜单中选择背景”选项。
3. 此外,Windows 将打开设置应用程序。从预先安装的背景中选择背景或使用您自己的图像。
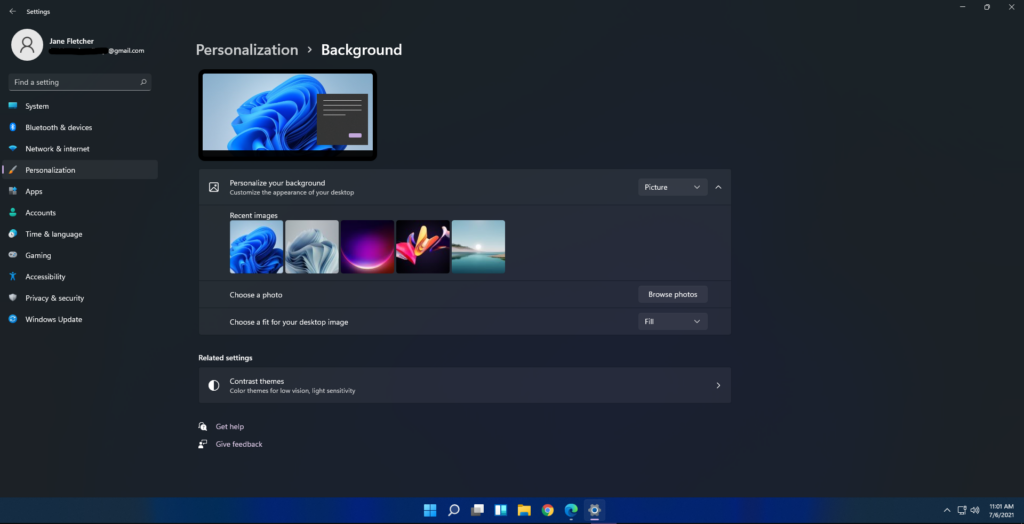
选择桌面背景
注意:您还可以通过在任务视图屏幕中向左或向右移动虚拟桌面来重新排列虚拟桌面。所有这些新功能的引入都是为了最大限度地提高生产力。
设置虚拟桌面后,它的外观如下:

任务视图选项
Win11如何创建虚拟桌面:
要创建新的虚拟桌面,请将鼠标悬停在任务栏上的“任务视图”按钮上。它是小部件和搜索图标之间的按钮。然后从弹出的菜单中单击添加桌面。
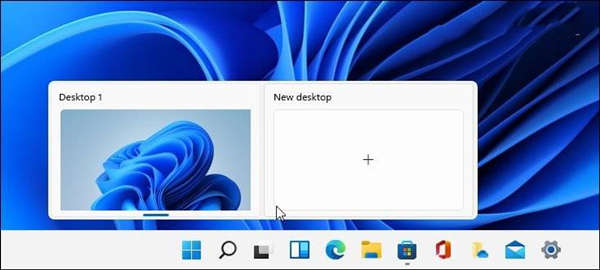
每次要创建新的虚拟桌面时都这样做。当您拥有一个新桌面时,您可以为其创建一个工作环境。例如,您可以为正在处理的各种项目创建不同的桌面。或者创建一个工作环境和一个“多媒体或游戏桌面”并在它们之间切换。
要查看您创建的每个虚拟桌面的运行情况,请将鼠标悬停在“任务视图”按钮上,然后将鼠标悬停在每个桌面上。例如,在这里,我运行了三个虚拟桌面,每个桌面上运行着不同的应用程序。
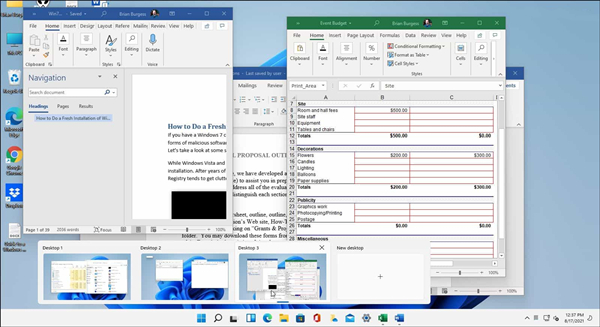
重命名虚拟桌面
默认情况下,Windows 为每个桌面提供一个通用名称。但是您可以为每个名称创建特定的名称。将鼠标悬停在任务视图按钮上,右键单击桌面,然后选择重命名。
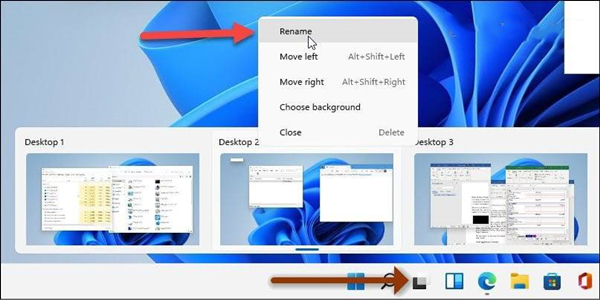
然后输入你想给桌面起的名字。为每个要重命名的人执行此操作。
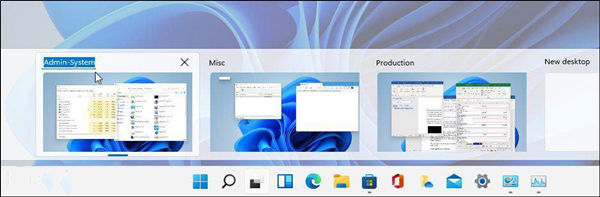
在桌面之间移动Windows
有时您可能希望将应用程序的窗口从一个桌面移动到另一个桌面。为此,请单击“任务视图”按钮并将鼠标悬停在您要移动的窗口所在的桌面上。然后右键单击该窗口并单击移至,然后选择桌面。
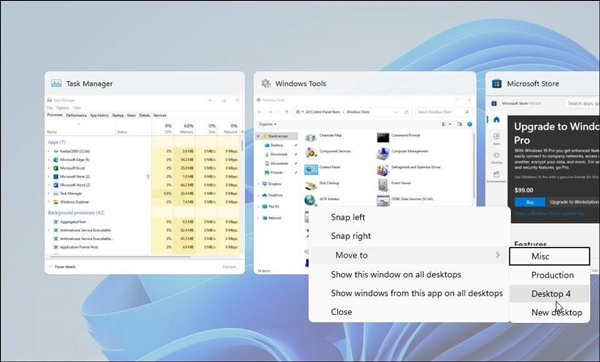
Win11如何关闭虚拟桌面
要关闭虚拟桌面,请单击任务视图按钮,将鼠标悬停在要关闭的桌面上,然后单击预览右上角的X。
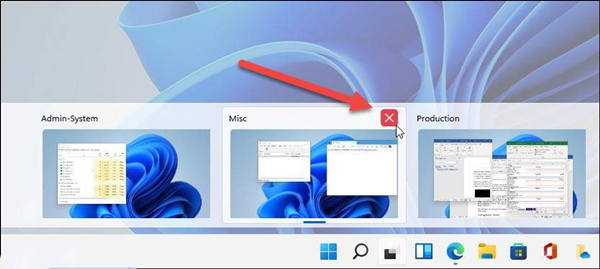
您还可以右键单击虚拟桌面预览缩略图,然后单击关闭。值得注意的是,您可以使用键盘快捷键 Windows 键 + Ctrl + F4关闭桌面。
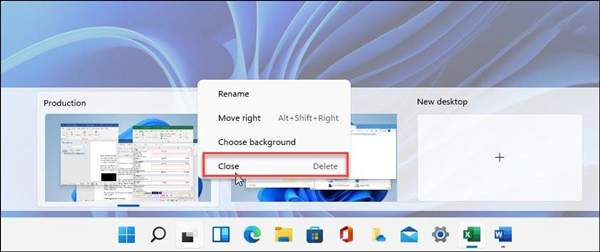
当您关闭虚拟桌面并创建了两个以上时,其内容将移动到其左侧的桌面。关闭桌面不会关闭打开的应用程序;它只是将它们移到一个位置。
-
Windows11分屏显示怎么开启?Windows11分屏显示开启方法 21-07-29
-
如何暂停Win11系统更新? 21-08-05
-
Win11小组件怎么打开?Win11小组件打开方法 21-08-05
-
让Win11系统恢复正版Win10系统的两种方法 21-08-06
-
电脑升级Win11后开机黑屏怎么办? 21-08-11
-
Win11系统修改用户名密码的方法 21-08-19
-
Win11不能正常使用网络怎么办?Win11不能正常使用网络的解决方法 21-10-17
-
Win11电脑下载的文件被自动删除怎么办? 21-10-21
-
Win11系统提示d3dx9_40.dll丢失的解决方法 21-11-08
-
Win11系统提示d3dx9_40.dll丢失怎么办? 21-11-17