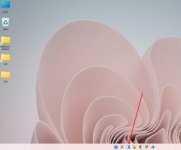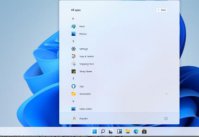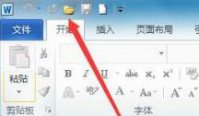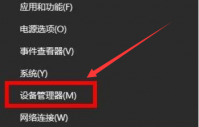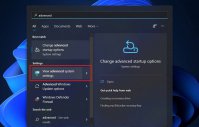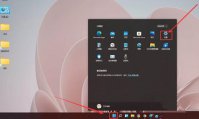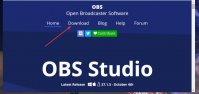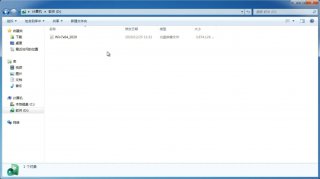如何快速清理系统垃圾?Win11系统清理系统垃圾的方法
更新日期:2021-12-19 20:49:00
来源:互联网
Win11是微软全新发布的操作系统,目前Win11正式版系统已经发布了两个多月了,全新的功能对于很多小伙伴来说吸引力很强。随着Win11系统的不断使用,系统之中存在的缓存垃圾以及卸载残留文件等等都会占据很大一块的硬盘空间,那么接下来就和小编一起来学习一下Win11系统快速清理系统垃圾的方法教程,希望大家会喜欢。
Win11系统快速清理系统垃圾的方法:
1、首先,点击桌面下方任务栏中的“开始菜单”,在打开的界面中选择“设置”选项,如图所示;
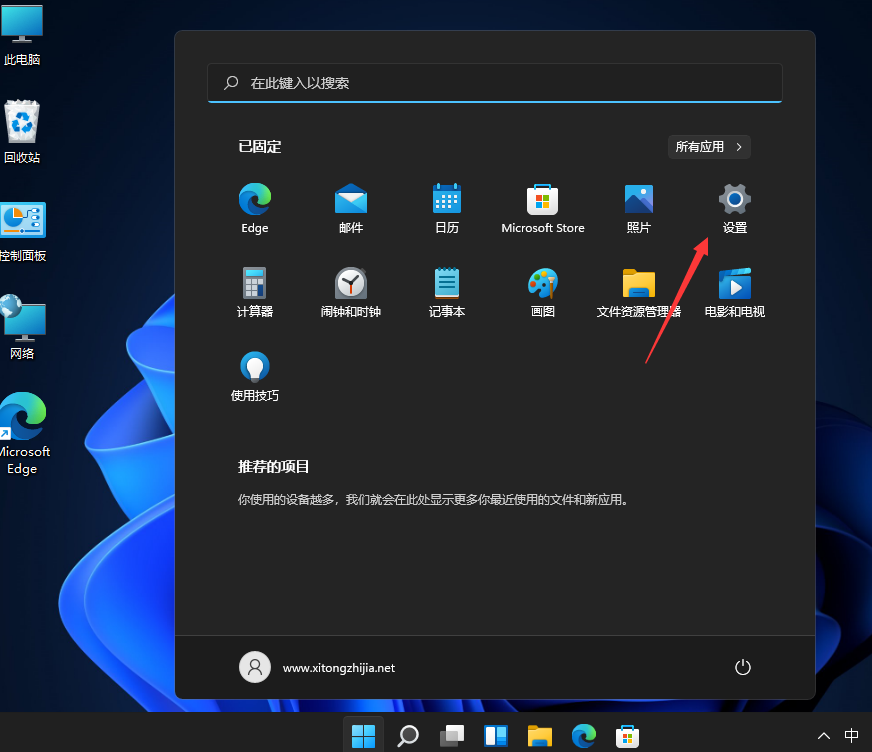
2、接着,在打开设置界面中,找到并点击“存储”选项,如图所示;
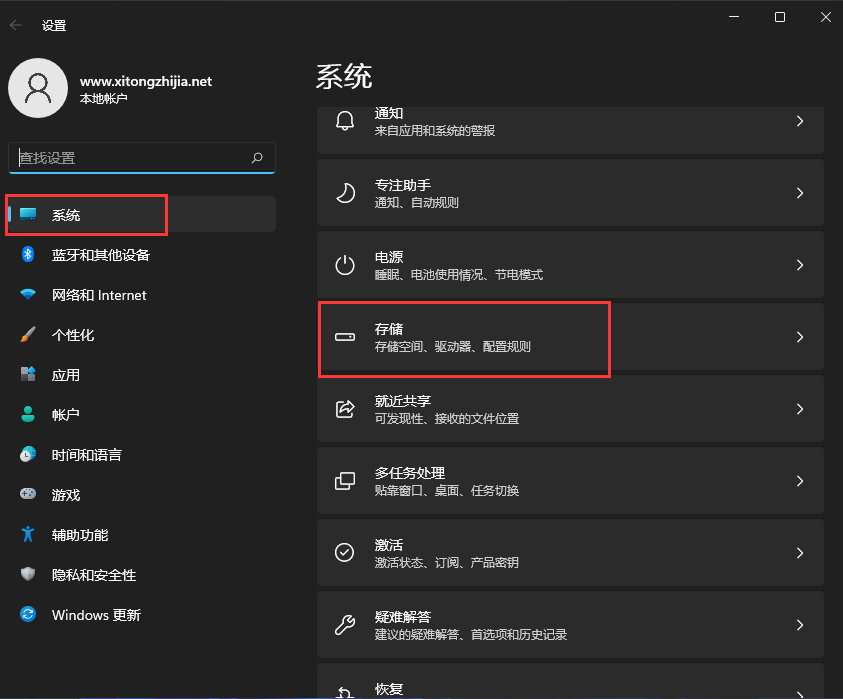
3、然后,进入到页面后,找到“临时文件”,点击进去准备清理,如图所示;
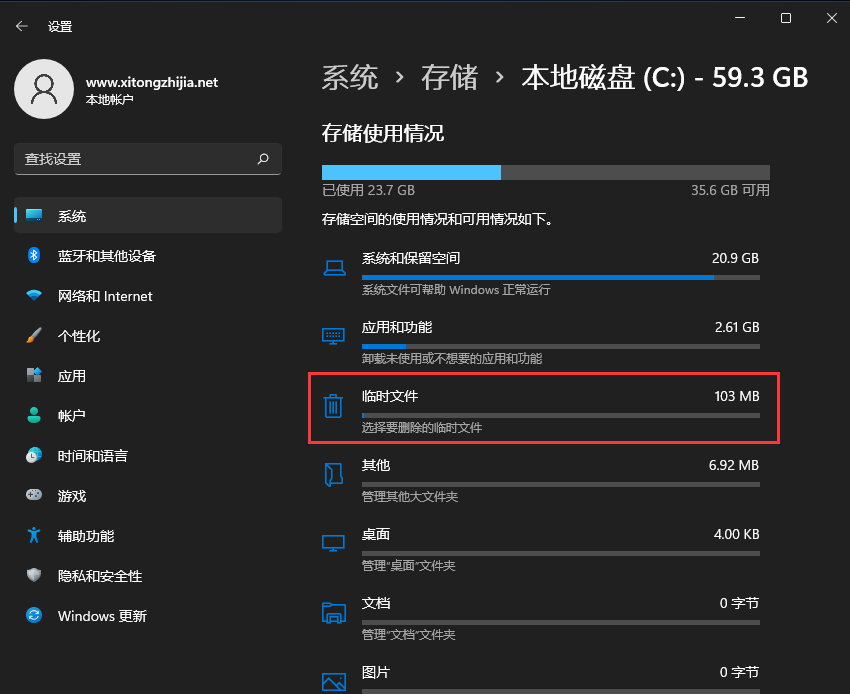
4、随后我们可以看到临时文件占用的空间,点击删除文件即可,如图所示;

5、最后,耐心等待电脑清理完成即可,如图所示;
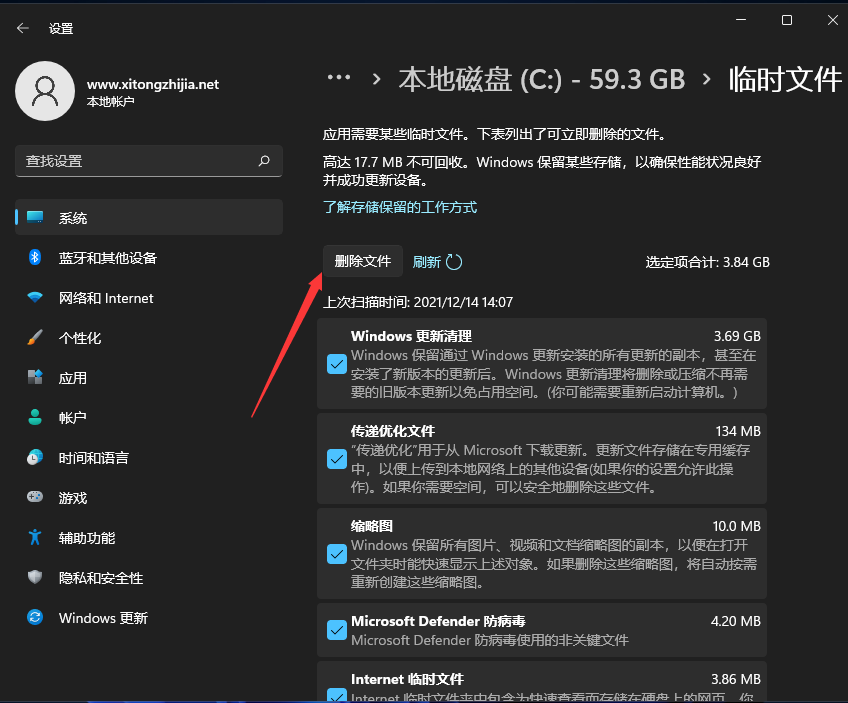
以上介绍的内容就是关于Win11系统快速清理系统垃圾的具体操作方法,不知道大家学会了没有,如果你也遇到了这样的问题的话可以按照小编的方法自己尝试一下,希望可以帮助大家解决问题,谢谢!!!想要了解更多的Windows11技巧请关注win11系统相关内容。~
猜你喜欢
-
哪些用户可以免费升级Win11系统?可以免费升级Windows11的用户 21-07-09
-
Win11正式版什么时候发布?微软Win11发布准确时间详情 21-07-10
-
Win11的IE浏览器在哪里?怎么打开Win11的IE浏览器? 21-07-14
-
Win11如何添加输入法?Win11添加输入法的方法 21-08-09
-
Windows11安全中心打不开怎么办?Win11打不开安全中心解决方法 21-08-24
-
Win11系统如何显示文件后缀名? 21-10-06
-
Win11系统怎么换字体 Win11系统换字体教程 21-10-17
-
Win11系统清理垃圾与缓存的方法 21-11-06
-
Win11怎么设置缩放?Win11设置缩放方法 21-11-15
Win7系统安装教程
Win7 系统专题