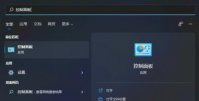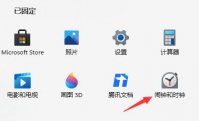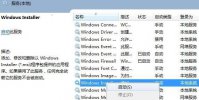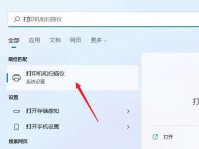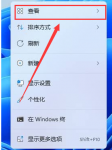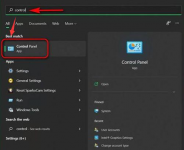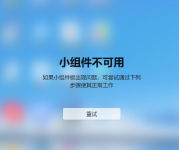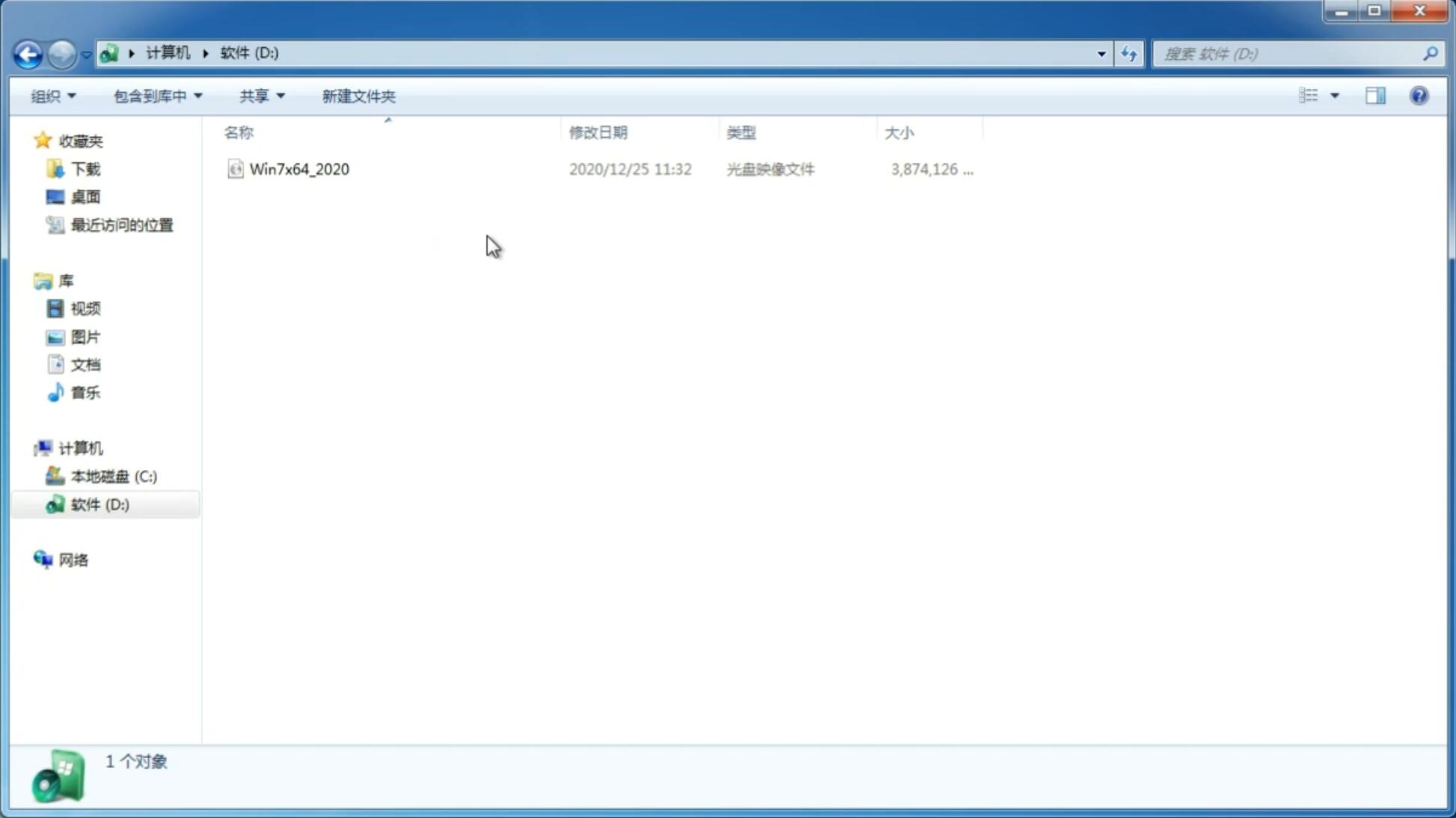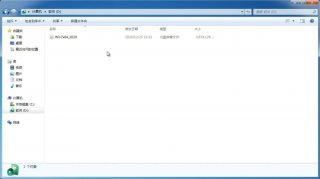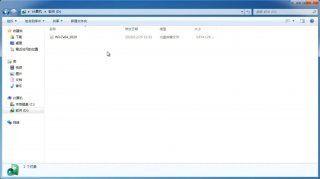如何在 Windows 11 中更改 DNS
更新日期:2021-11-25 16:25:06
来源:互联网
Win11 dns怎么设置?Win11 DNS服务器设置方法介绍:DNS(Domain Name System)域名系统,是互联网的一项服务。它作为将域名和IP地址相互映射的一个分布式数据库,能够使人更方便地访问互联网,这篇文章是本站给大家带来的Win11设置DNS方法教程。
免费 DNS 服务和设置
以下是三种流行的 DNS 替代方案,它们可以提供更快的浏览体验和更好的安全性。像OpenDNS(现在由 Cisco 所有)这样的服务有额外的好处,比如Web 内容过滤和网络钓鱼网站拦截,您的 ISP 可能不提供。
如果您需要免费的 DNS 提供商,这里有一些 IPv4 选项供您尝试:
OpenDNS:208.67.222.222和208.67.220.220
Cloudflare DNS:1.1.1.1和1.0.0.1
谷歌公共 DNS:8.8.8.8和8.8.4.4
根据您的位置和 ISP,使用备用 DNS 可以加快页面加载速度。但是,您可能想尝试每一种,以找出最适合您的一种。
如何在 Windows 11 中更改 DNS
您可以通过多种不同的方式更改 Windows 11 上的 DNS 设置。您可以通过“设置”应用程序或使用经典的“控制面板”设置菜单来执行此操作。
通过设置更改 DNS
如果您想使用“设置”应用程序更改 DNS 设置,请打开“开始”并选择“设置”。
在 设置菜单中,选择左侧的网络和 Internet。接下来,在右侧选择您的连接类型 – Wi-Fi或以太网。
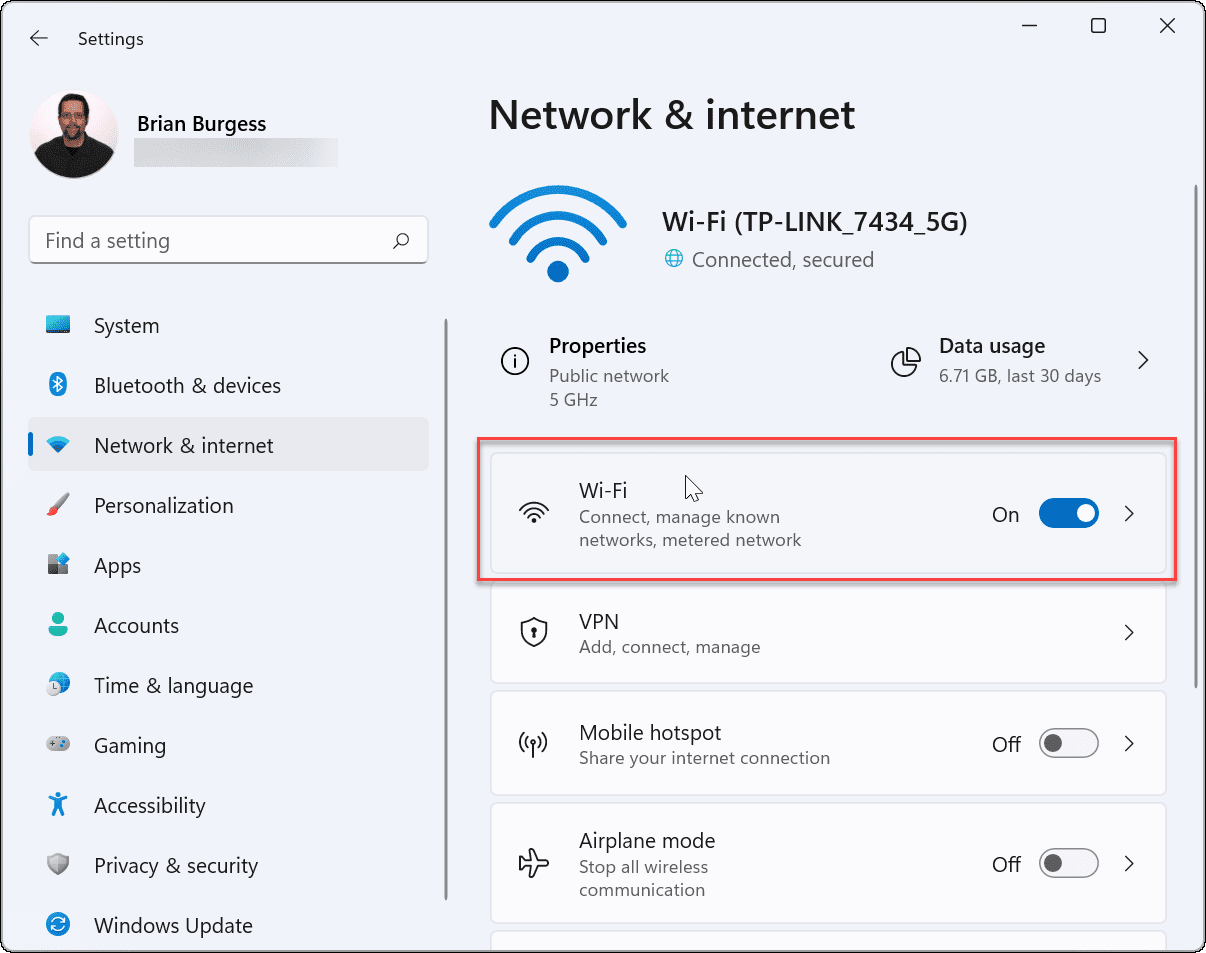
接下来,单击活动网络连接的属性选项。例如,对于 Wi-Fi 连接,您的无线网络将在此处按名称列出。
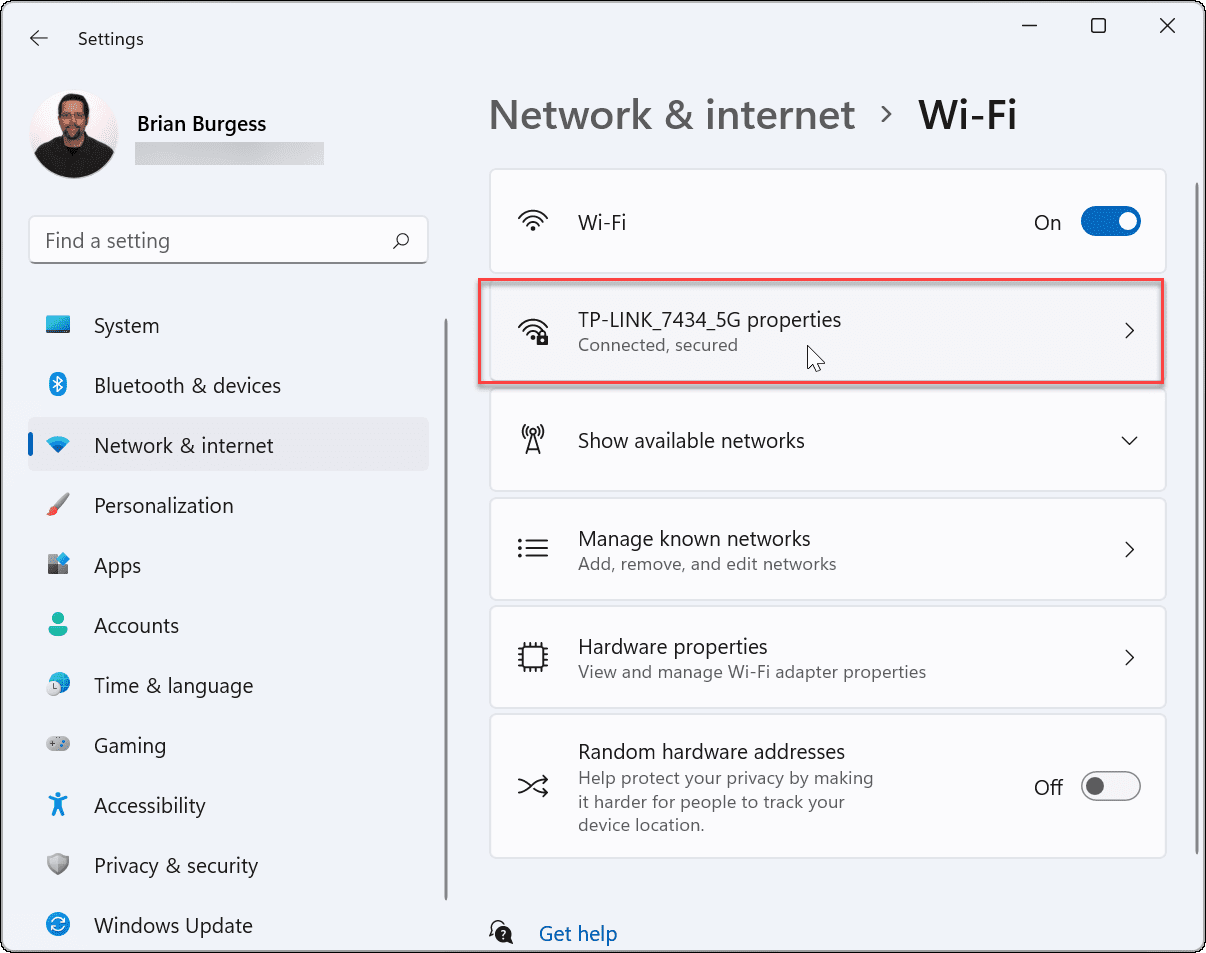
在下一个菜单中,向下滚动并找到DNS 服务器分配——如果您之前没有更改过 DNS 设置,它应该设置为“自动”。
要进行更改,请单击“编辑”按钮。
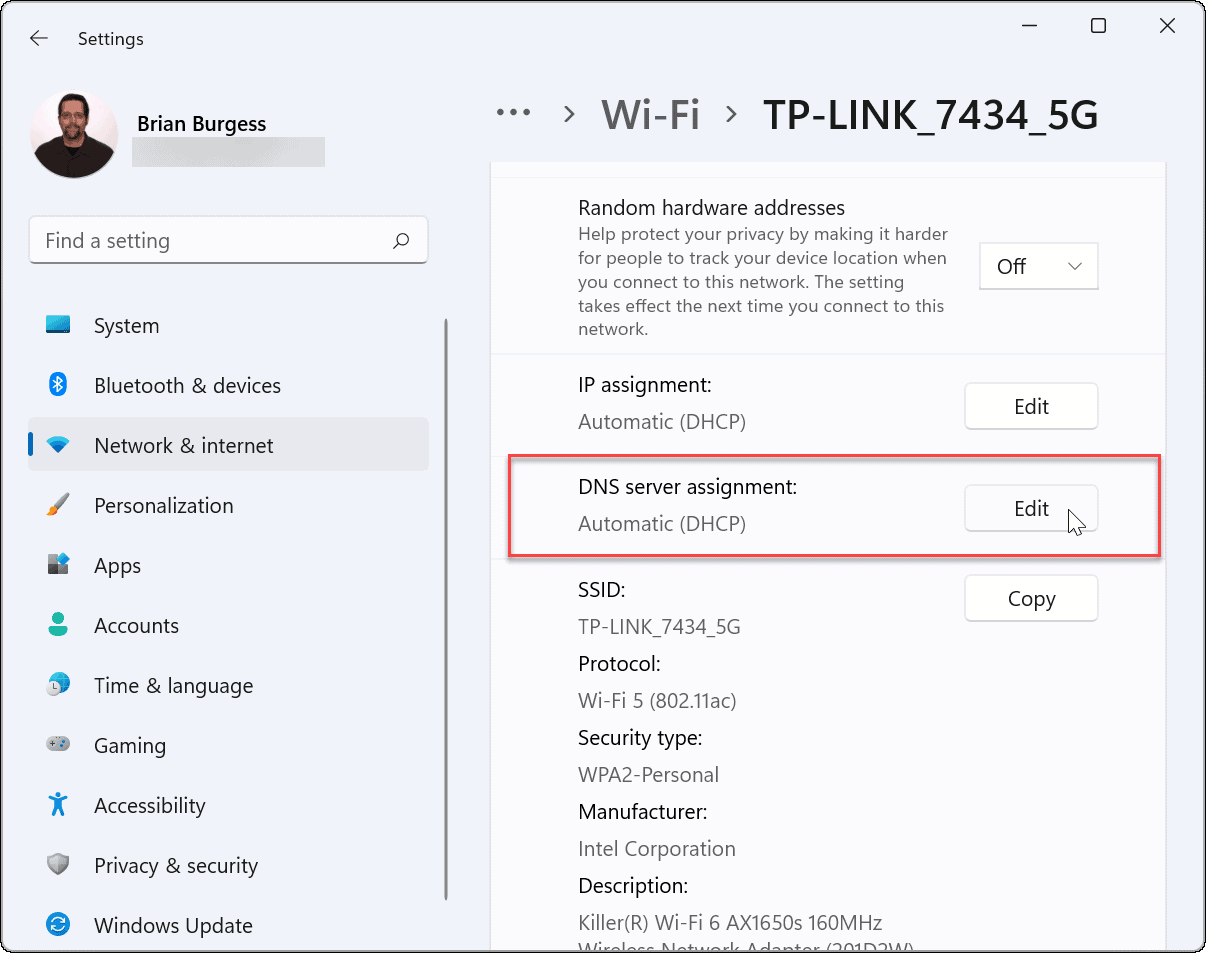
当“编辑网络 DNS 设置”对话框出现时,从下拉菜单中选择手动。
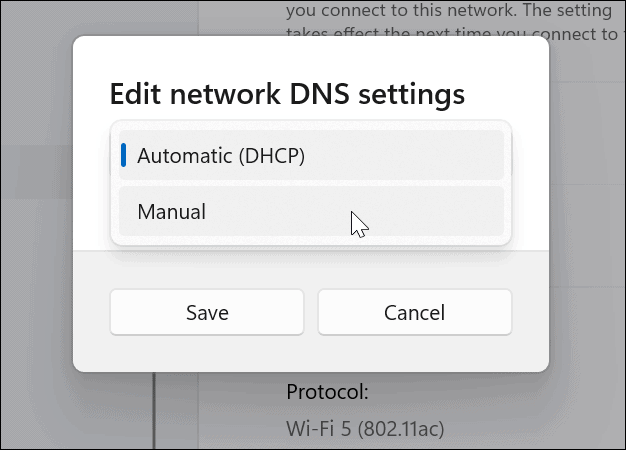
接下来,打开IPv4并输入首选和备用 DNS 提供商的详细信息。例如,要使用 Google 的公共 DNS,请在此处键入 8.8.8.8和8.8.4.4。
确保单击“保存”按钮以使更改生效。在下面的示例中,我使用的是Cloudflare DNS,但您可以使用最适合您的 DNS 提供商。
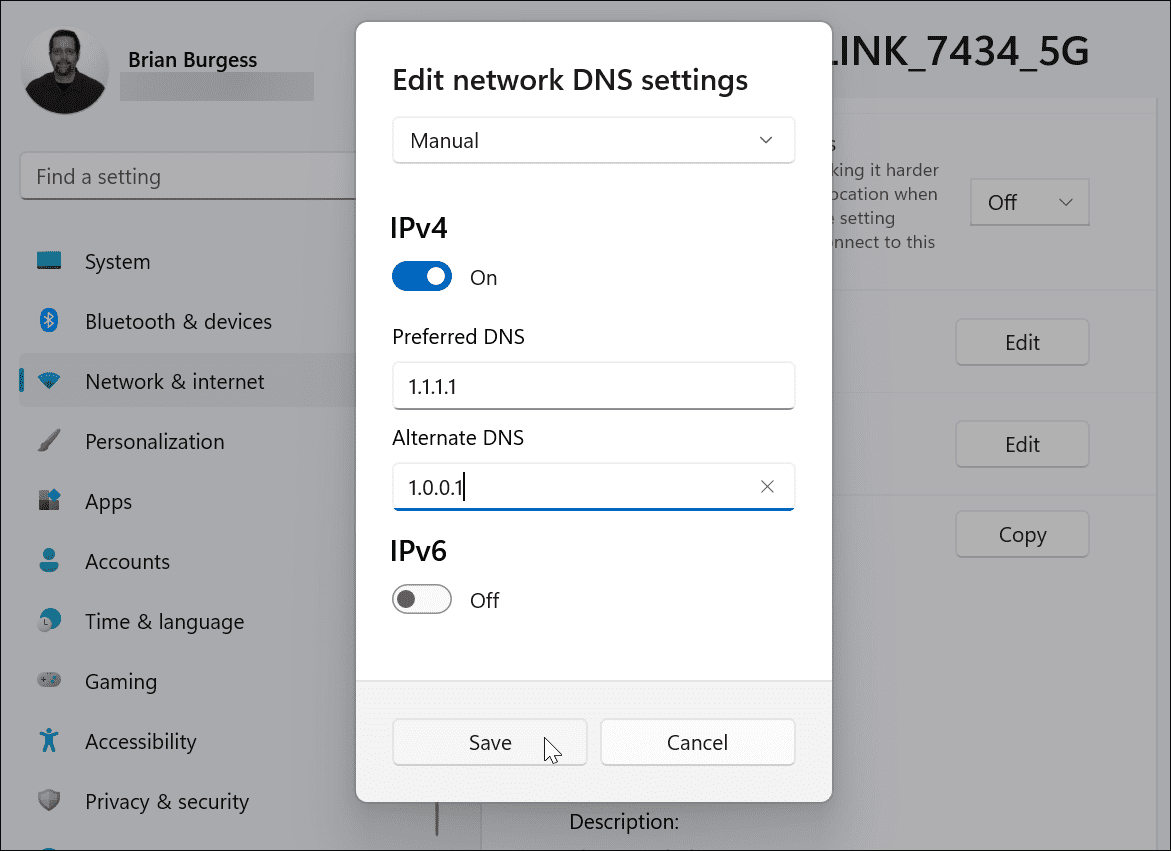
-
Win11系统设置打不开怎么办?Win11系统设置打不开解决方法 21-07-13
-
如何解决Win11系统资源管理器一直重启? 21-08-05
-
Win11怎么回退Win10系统?Win11退回Win10版本教程 21-09-13
-
怎么查看Win10的电脑是否满足Win11的硬件要求? 21-10-06
-
如何将 Windows 11 PC 恢复出厂设置 21-10-17
-
Win11如何打开本地策略编辑器?Win11打开本地策略编辑器的方法 21-10-18
-
Win11命令提示符怎么打开 Win11命令提示符打开方法 21-10-21
-
微软 Windows 11 系统要求是什么? 21-11-18
-
Win11如何录屏?Win11自带录屏软件使用方法! 21-11-20
-
Win11扫描仪无法使用怎么办?Win11扫描仪无法使用的解决方法 21-11-24