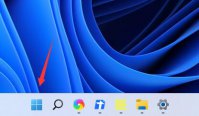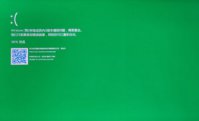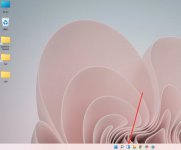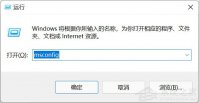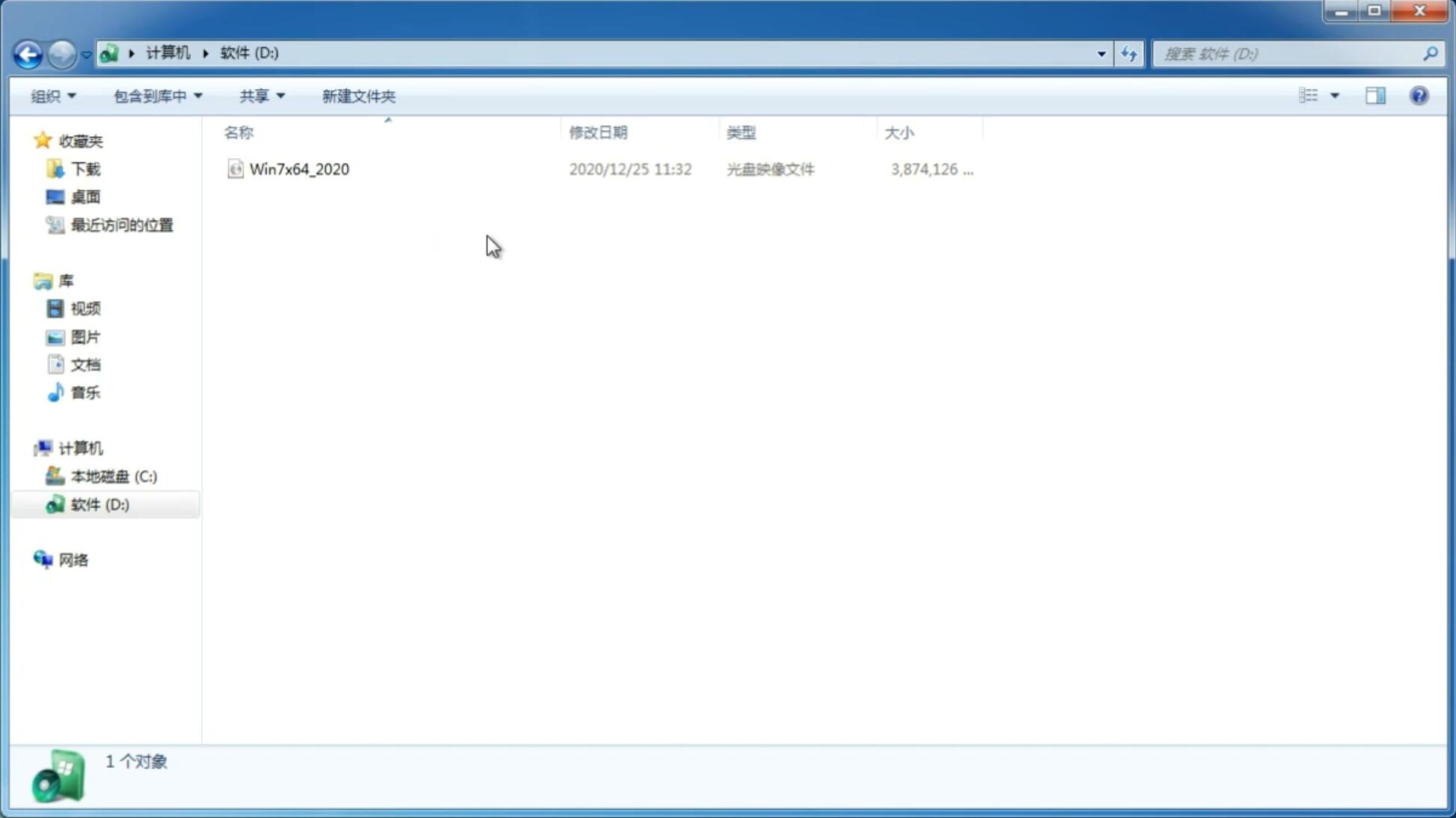Windows11磁盘占用100%怎么解决?Windows11磁盘占用100%解决方法
更新日期:2021-08-05 08:58:18
来源:互联网
现在很多用户都安装了Win11系统,但是在使用中出现了很多的问题,比如就有用户遇到了Windows11磁盘占用100%的情况,这该怎么解决呢?下面小编就为大家带来两种解决方法,快来看看吧!
Windows11磁盘占用100%解决方法
方法一、关闭Sysmain服务
首先鼠标右键点击win11此电脑,选择管理;
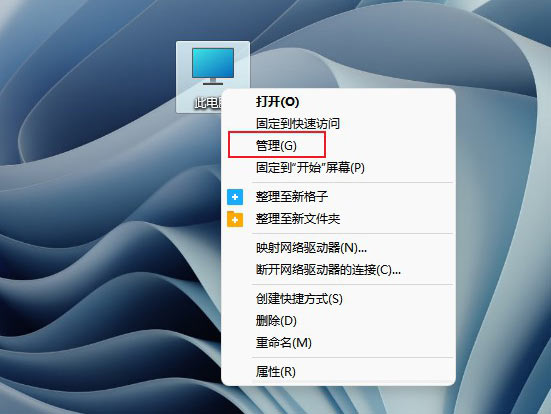
选择服务和应用程序;
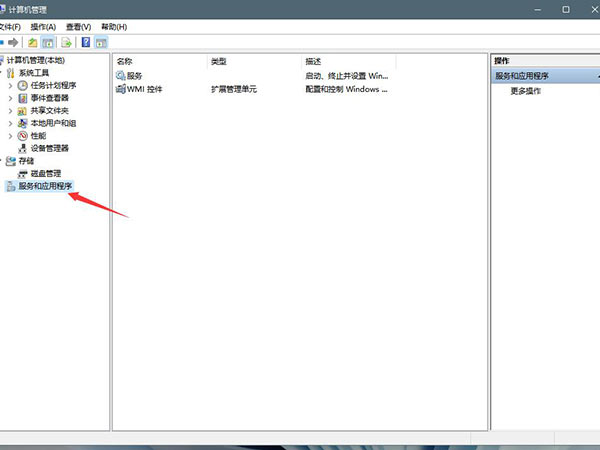
在服务项找到sysmain服务,将其停止并禁用。
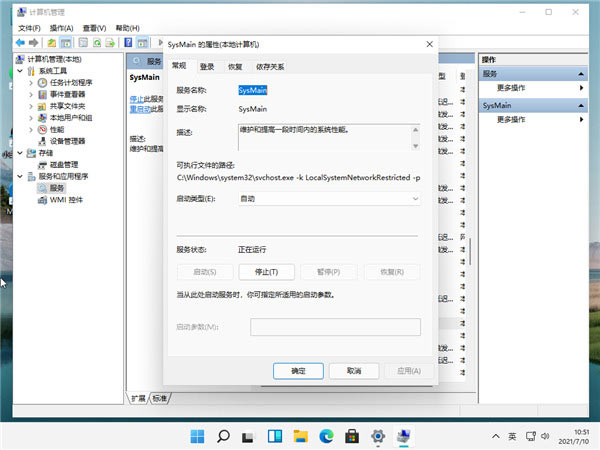
方法二、取消勾选自动管理驱动器的分页文件大小
首先鼠标右键点击此电脑,选择属性;
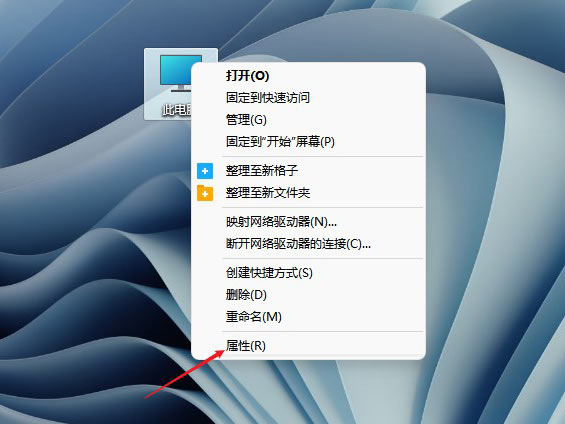
点击系统,接着点击关于;
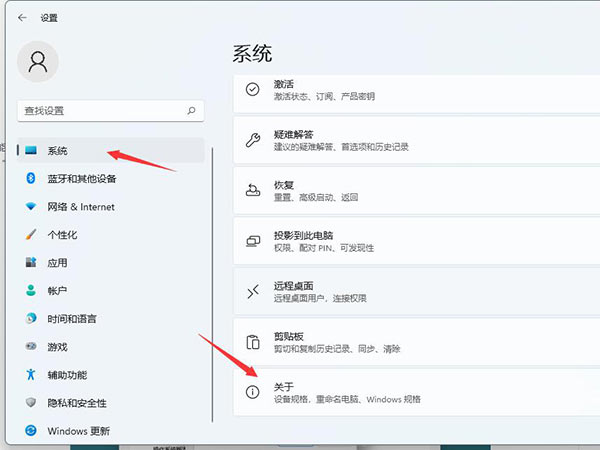
再点击高级系统设置,选择高级选项卡;
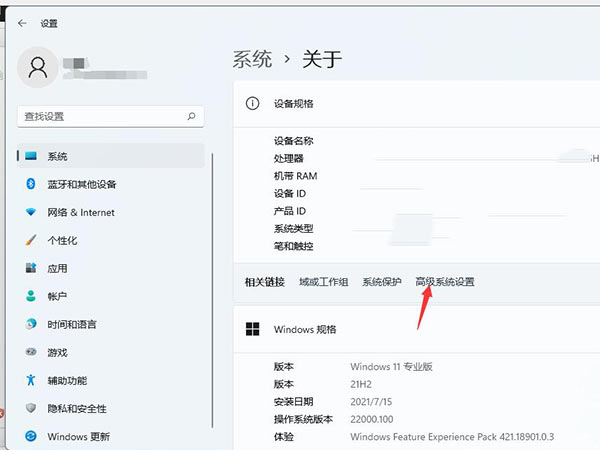
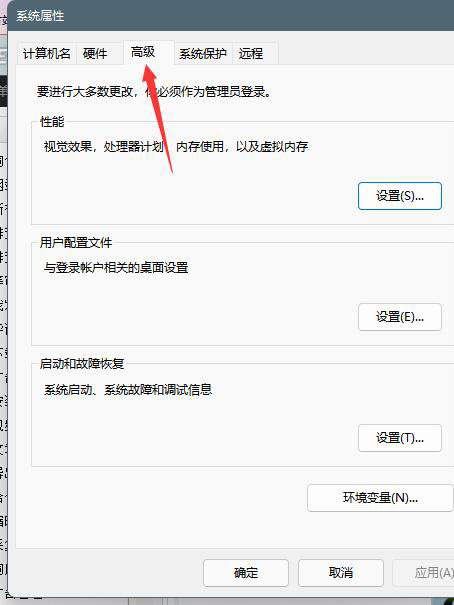
进入高级选项卡界面中,点击性能的设置;
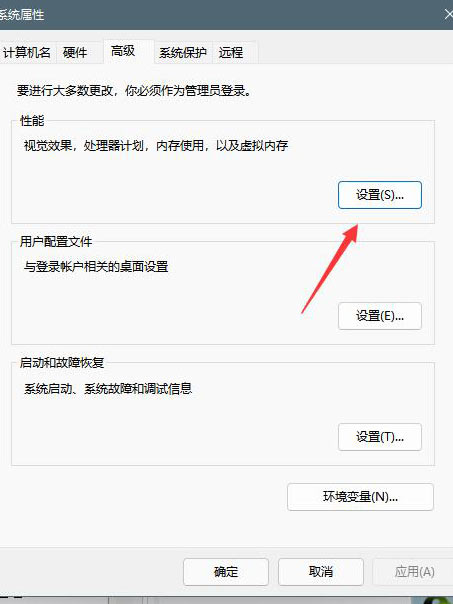
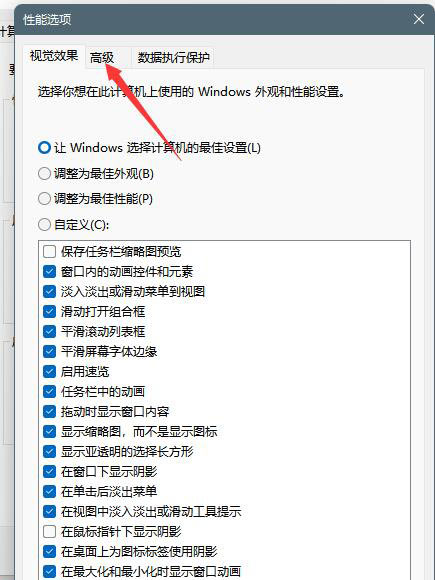
再选择高级选项卡中点击虚拟内存中的更改;
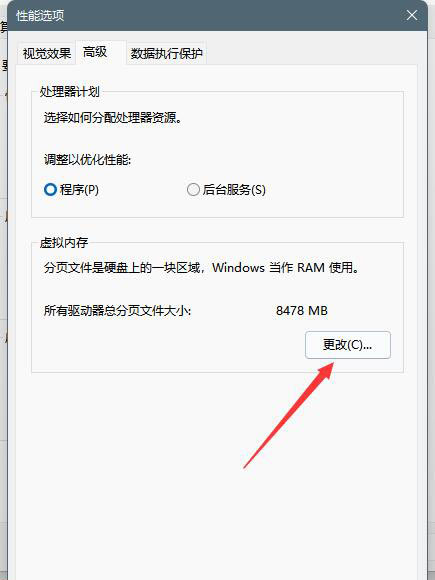
将自动管理驱动器的分页文件大小对勾去掉;
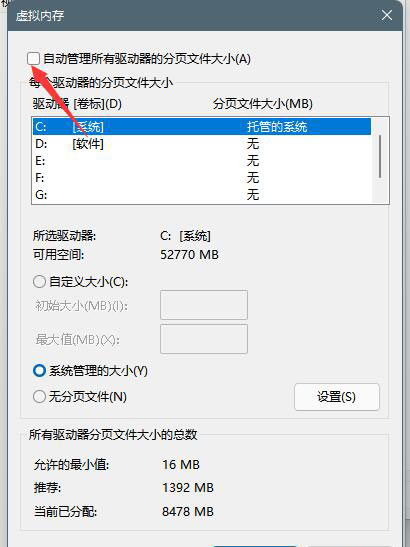
点击下面的无分页文件,点击设置并确定即可。
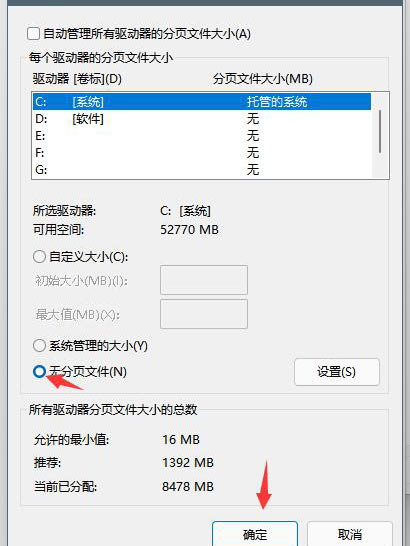
猜你喜欢
-
Win11怎么滚动截图?Win11滚动截图的方法 21-07-09
-
微软Win11和Win10游戏性能对比详情 21-07-10
-
Win11升级系统需要重新安装吗?升级Win11系统的方法 21-07-10
-
Windows11预览计划错误代码0x0怎么解决? 21-07-19
-
Win11系统登录账号被锁定是怎么回事? 21-08-17
-
Win11无法访问指定设备路径或文件 21-08-19
-
Win11系统频繁死机怎么办 Win11频繁死机的解决方法 21-10-18
-
Win11系统关闭应用程序诊断的技巧 21-10-28
-
Microsoft Defender 将成 Win11 系统安全枢纽 21-11-04
Win7系统安装教程
Win7 系统专题