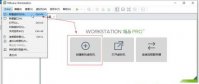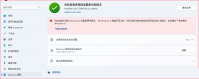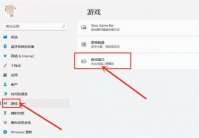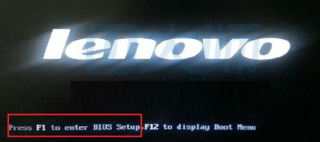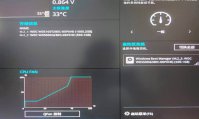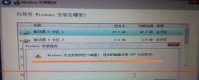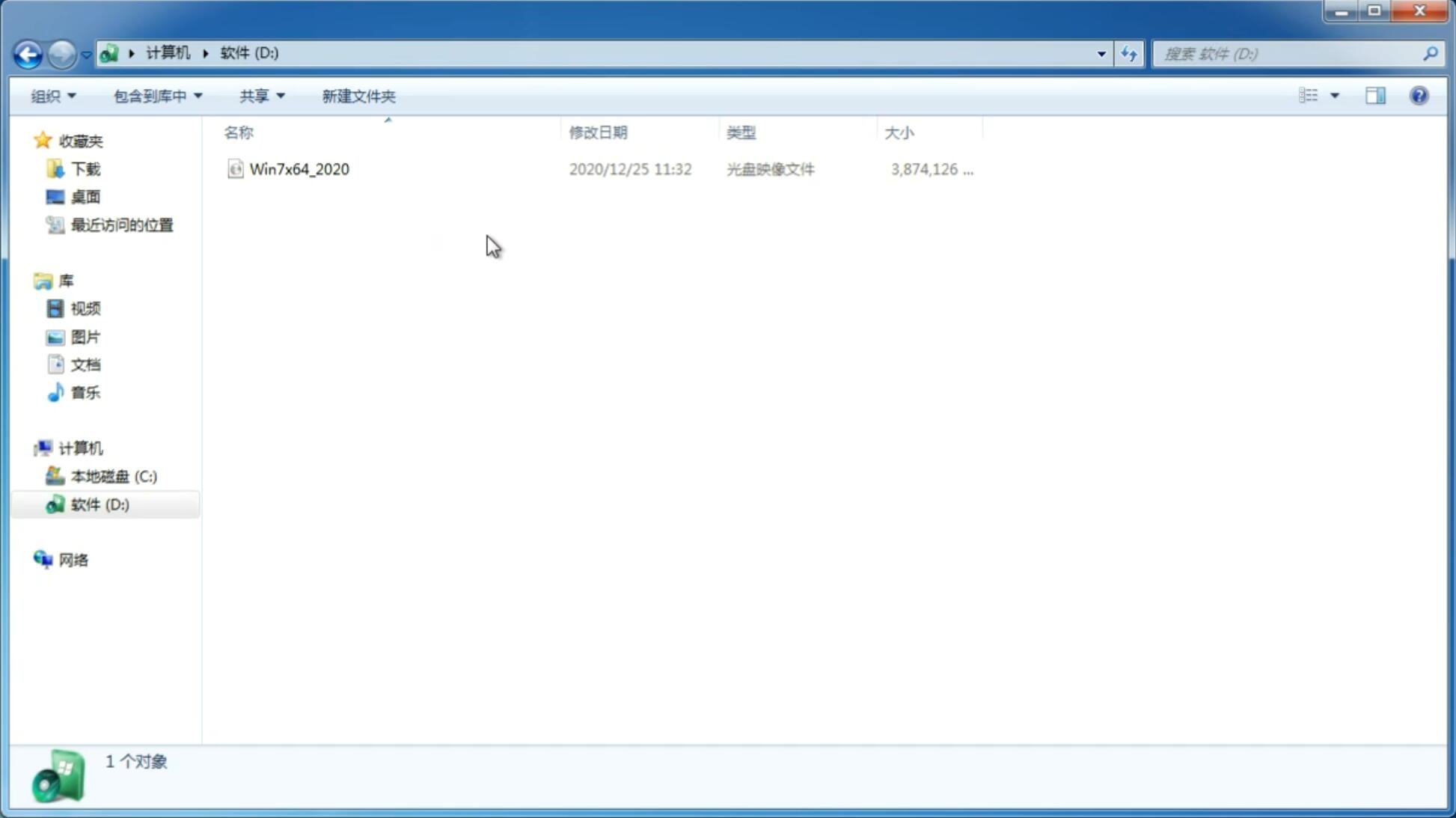Win11如何分屏?Win11系统开启分屏多任务的方法
更新日期:2021-11-25 16:22:03
来源:互联网
Win11正式版已经发布了一段时间了,很多用户都已经安装了最新的Win11系统, 随着科技的发展,电脑已经成为我们日常生活中必不可少的设备之一,而其中的分屏功能,无论是办公还是娱乐都能给你带来便利,那么今天在这里小编为大家简单的介绍一下Win11系统开启分屏多任务的方法教程,希望大家会喜欢。
Win11系统开启分屏多任务的方法:
方法一:
1、我们如果打开的是资源管理器,那么可以直接在窗口右上角看到相关界面。
2、将鼠标移动到图示位置,就会自动显示多任务窗口,在其中选择我们喜欢的一种即可。
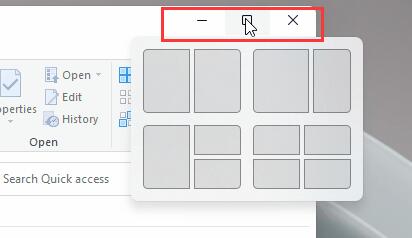
方法二:
1、如果在其他界面中,那么需要按下键盘“Win+Z”
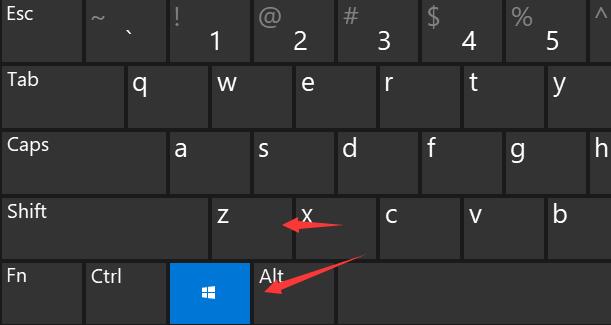
2、接着在窗口的右上角就可以显示选择不同的多任务窗口设置了。
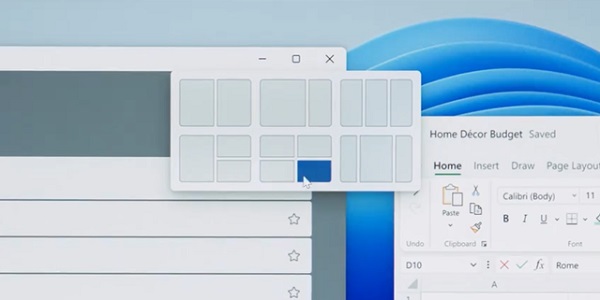
3、喜欢win11多任务窗口的朋友们可以直接在本站下载安装win11系统。
4、本站提供的系统安装非常方便,无需系统检测,下载完成后几分钟即可完成安装。
以上介绍的内容就是关于Win11系统开启分屏多任务的具体操作方法,不知道大家学会了没有,如果你也遇到了这样的问题的话可以按照小编的方法自己尝试一下,希望可以帮助大家解决问题,谢谢!!!!想要了解更多的Windows11技巧请关注win11系统相关内容。
-
Win11无法安装中文语言包怎么解决? 21-07-14
-
Windows11开启tpm有什么危害? 21-07-16
-
Win11预览版怎么退回Win10 Win11预览版退回Win10教程 21-07-20
-
Win11无法进入到高级启动怎么办? 21-08-11
-
Win11兼容性问题导致的性能下降解决技巧 21-10-16
-
蓝牙耳机怎么连接电脑Win11?蓝牙耳机连接Win11电脑的方法 21-10-22
-
如何添加拨号连接?Win11系统添加拨号连接的方法 21-11-18
-
Win11系统重置网络适配器的方法 21-11-25