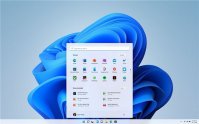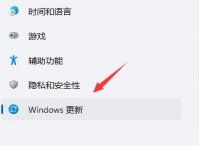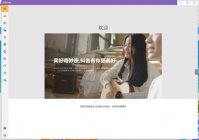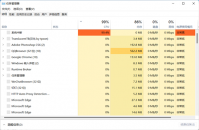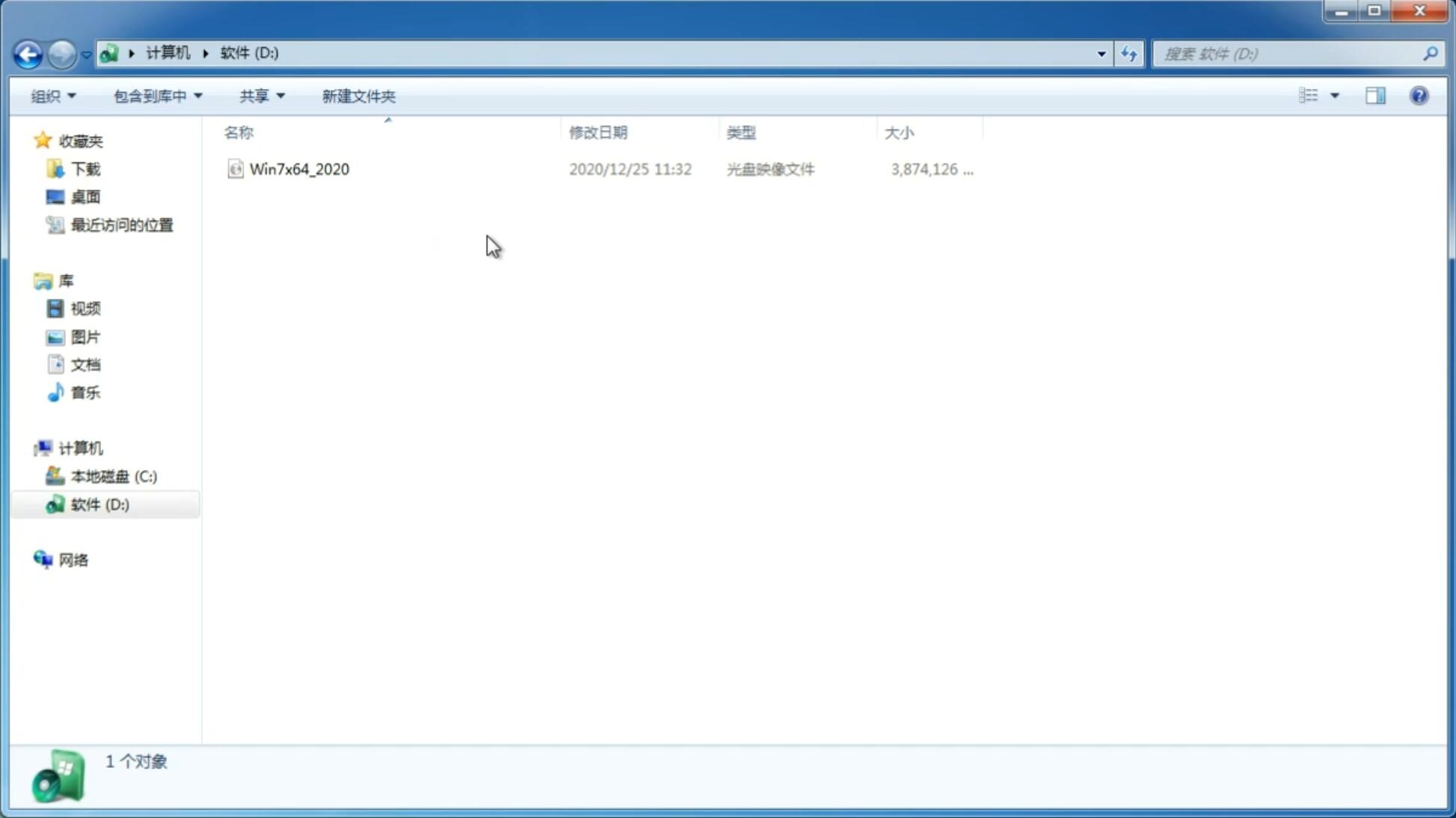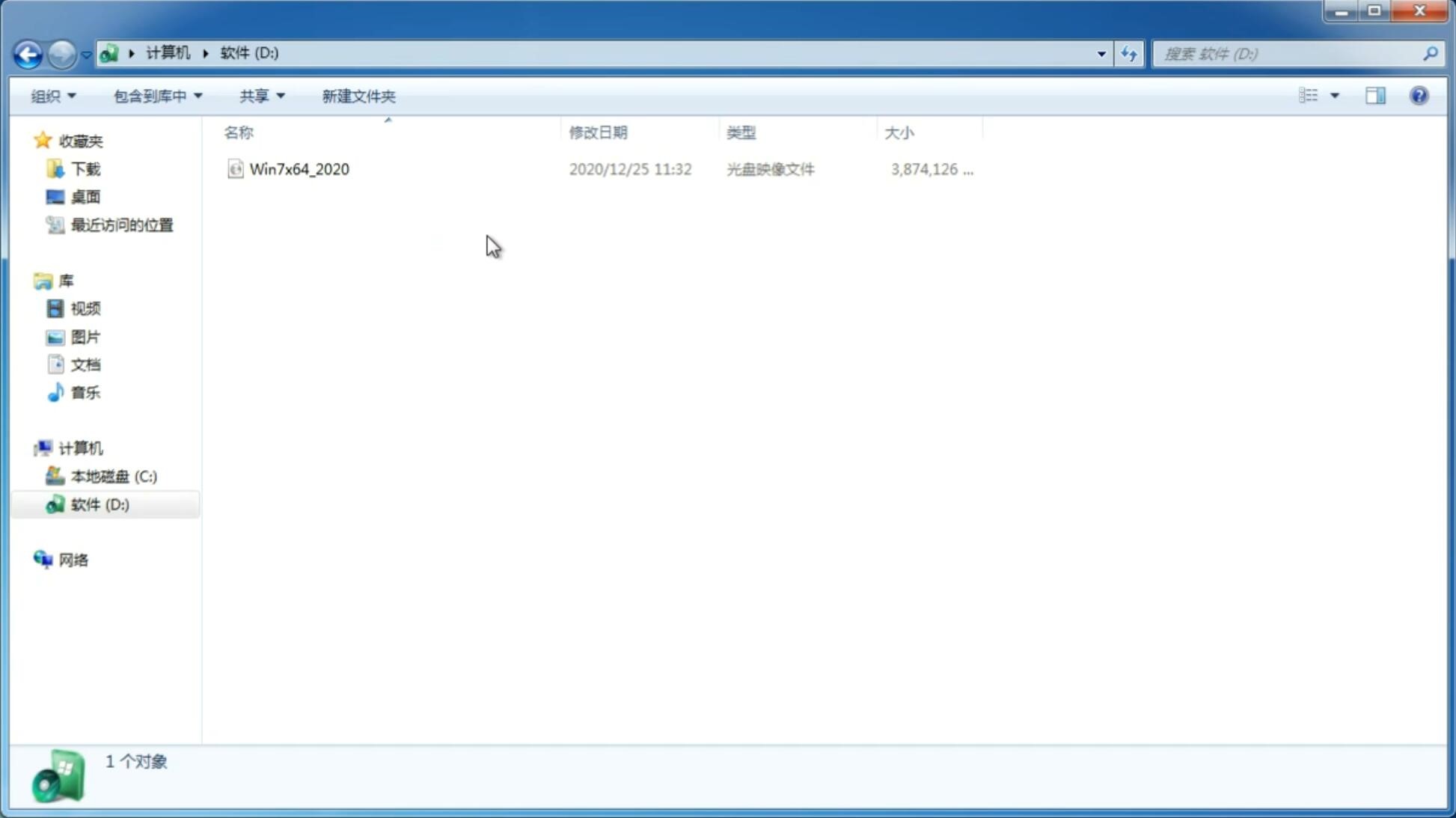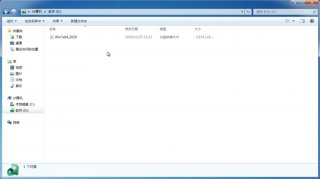Win11怎么连接蓝牙音箱?win11电脑连接蓝牙音箱教程
更新日期:2021-07-22 17:51:22
来源:互联网
Win11系统有时候需要连接一些外部设备,蓝牙音箱可以随连随用,十分的便捷。那么怎么连接windows11蓝牙音箱呢?今日为你们带来的文章是关于win11电脑连接蓝牙音箱教程,还有不清楚小伙伴和小编一起去学习一下吧。
Win11电脑连接蓝牙音箱教程:
◆鼠标左键点击任务栏上的【网络】图标,打开快捷面板。
◆右键点击面板上面的“蓝牙”图标。

在弹出的菜单中点击【转到“设置”】。

进入蓝牙设置,打开蓝牙开关。

点击【Adddevice】。
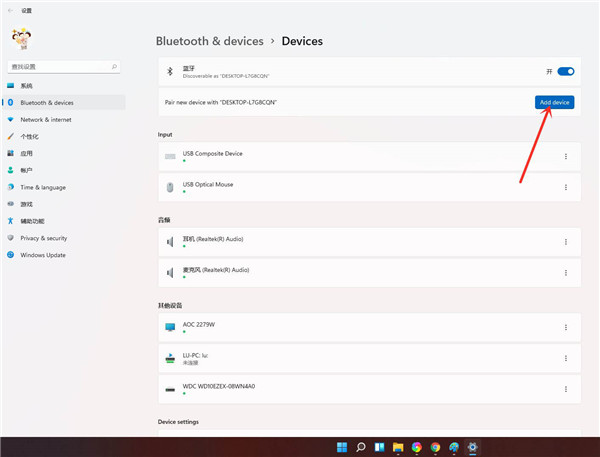
进入添加设备界面,点击【蓝牙】。

选择要连接的蓝牙设备即可。
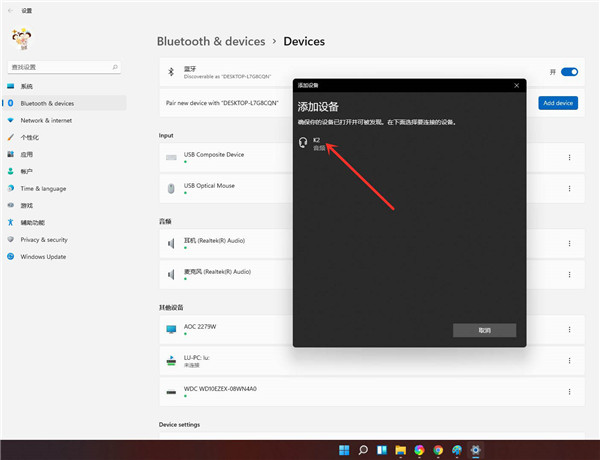
蓝牙音箱连接成功。

猜你喜欢
-
Win11怎么设置暗色模式?Win11暗色模式设置方法 21-07-19
-
Win11兼容Win10的软件和游戏吗? 21-07-19
-
Win11系统无法使用指纹登录怎么办? 21-08-05
-
Win11预览版下载_安装Win11预览版镜像教程 21-08-06
-
Win11系统玩游戏设置高性能模式的方法 21-08-06
-
教大家Win11系统如何添加蓝牙设备? 21-08-18
-
Win11系统禁用后台应用权限的方法 21-10-12
-
Win11怎么把软件放到桌面?Win11系统如何把应用软件图标放到桌面? 21-10-22
-
如何在Win11正式版中创建虚拟桌面?Win11正式版创建虚拟桌面的方法 21-11-14
Win7系统安装教程
Win7 系统专题