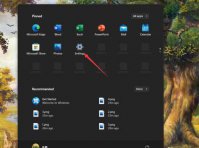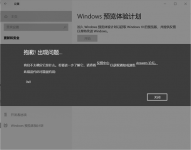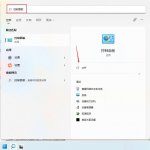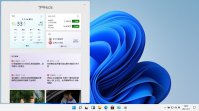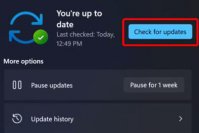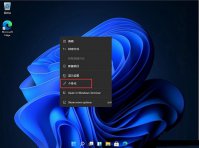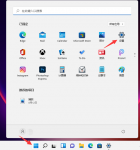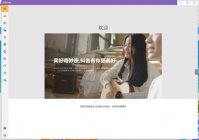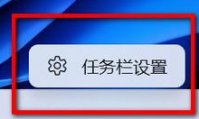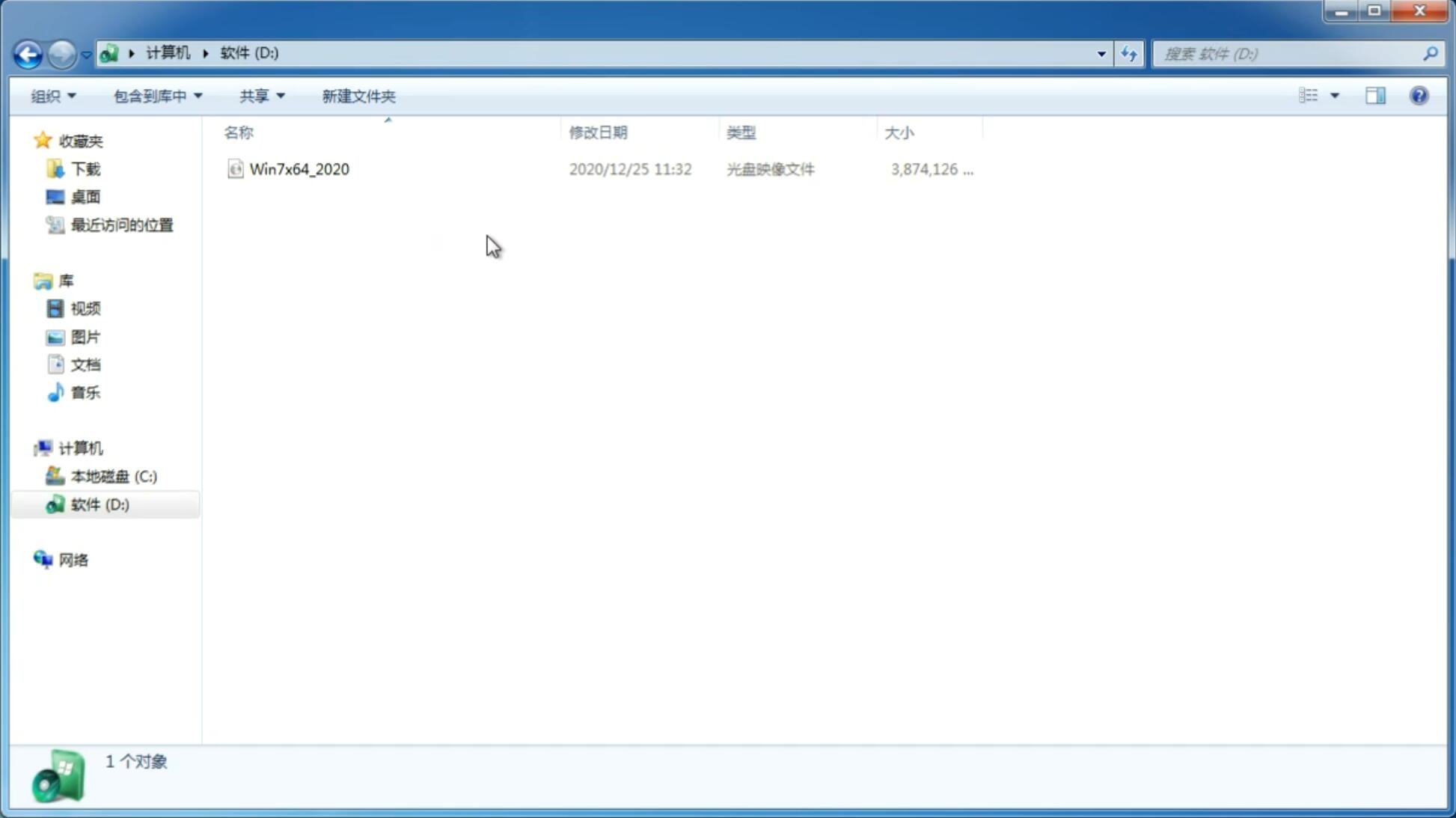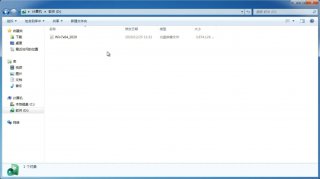如何解决此电脑当前不满足Windows11的所有系统要求?
更新日期:2021-11-22 16:52:20
来源:互联网
目前微软已经正式推出了Win11系统,所以有不少符合资格的小伙伴都下载进行体验了,现在检查 Windows 更新的 Windows 10 用户可能会选择将他们的设备免费升级到 Windows 11,但也有可能出现错误消息 — 此电脑当前不满足 Windows 11 的所有系统要求– 改为显示。那么接下来和小编一起来学习一下此电脑当前不满足Windows11的所有系统要求的解决方法,希望大家会喜欢。
此电脑当前不满足Windows11的所有系统要求的解决方法:
一、DirectX12
1、首先我们按下键盘“win+r”,输入“dxdiag”回车确定。
2、然后点击上方“显示”选项卡,并查看右侧的驱动程序模型是否满足要求。
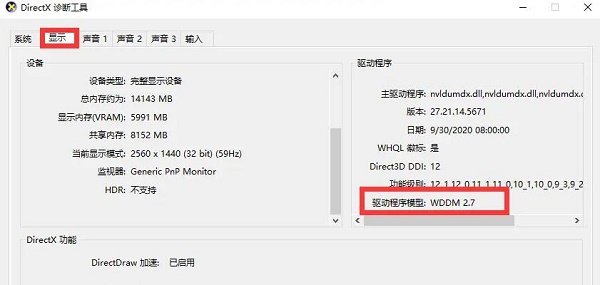
二、UEFI安全启动
1、首先我们重启电脑,然后使用热键进入“bios”设置。
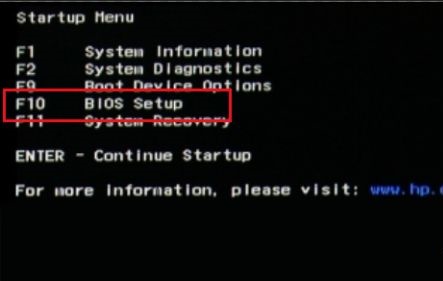
2、接着在“system configuration”选项下找到“boot options”进入。
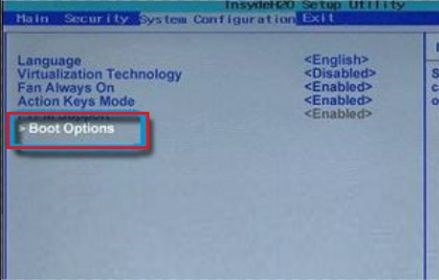
3、接着找到其中的“secure boot”,回车选择,将它更改为“enabled”
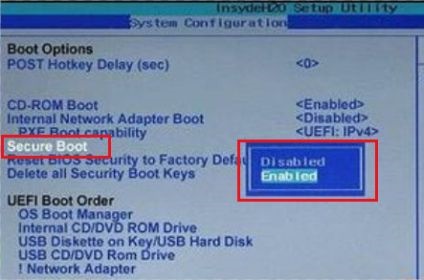
4、最后按下“F10”进行保存,弹出窗口中选择“Yes”保存设置,重启就能解决安全启动问题。
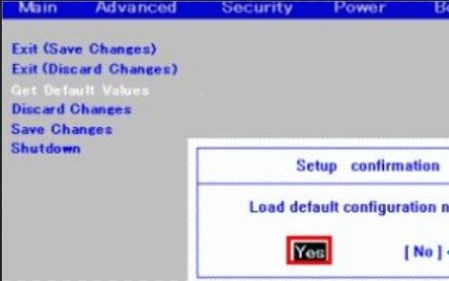
三、TPM2.0
1、首先在搜索框之中搜索并打开“设备管理器”
2、然后展开“安全设备”,在其中就可以看到自己是否拥有tpm2.0设备。
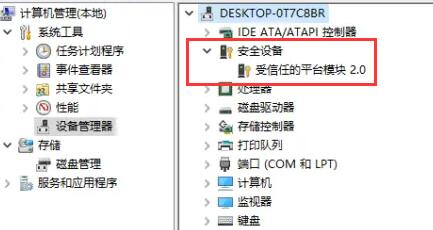
3、如果我们拥有tpm2.0,那么使用上面的方法进去bios设置。
4、依次点击settings——>安全(security)——>Trusted Computing
5、然后在其中将Security Device Support改成Enable,AMD fTPM switch改成AMD CPU fTPM
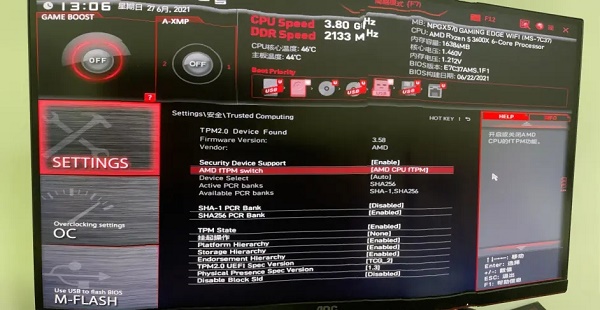
四、GPT分区
1、首先右键选中“此电脑”,点击其中的“管理”
2、然后在磁盘管理中找到“C盘”,右键选中它,进入“属性”
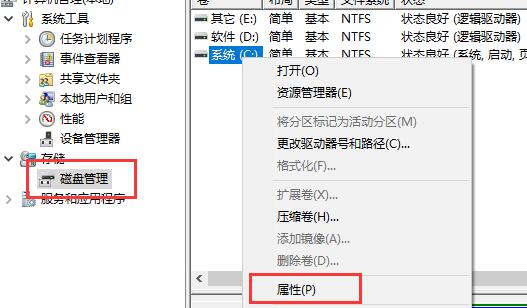
3、接着选择我们的磁盘,点击右下角“属性”
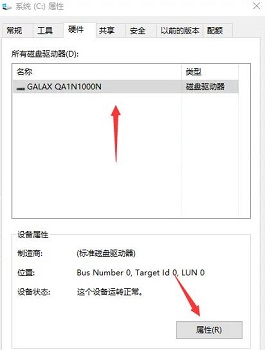
4、在“卷”选项卡下,点击左下角的“写入”
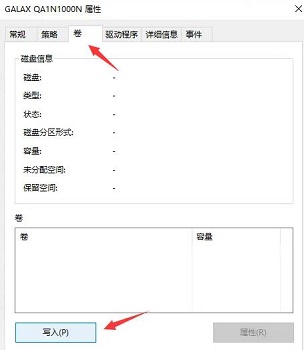
5、写入完成后,我们就可以看到自己的磁盘分区已经为“GPT”了。
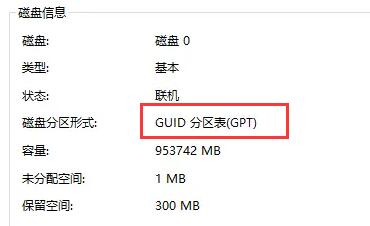
以上介绍的内容就是关于此电脑当前不满足Windows11的所有系统要求的解决方法,不知道大家学会了没有,如果你也遇到了这样的问题的话可以按照小编的方法自己尝试一下,希望可以帮助大家解决问题,谢谢!!!想要了解更多的Windows11技巧请关注win11系统相关内容。
-
Win11怎么滚动截图?Win11滚动截图的方法 21-07-09
-
Windows11怎么设置中文输入法?Win11中文输入法设置教程 21-07-10
-
Win11镜像下载_Win11系统升级教程汇总 21-08-04
-
Win11怎么备份系统?Win11系统备份方法 21-08-05
-
升级Win11系统后如何回退Win10系统? 21-08-06
-
教大家开启Win11正常模式的方法 21-08-07
-
Win11运行在哪里打开?两种Win11运行打开方法分享 21-08-19
-
Windows 11 系统旁加载 APK 的技巧 21-10-27
-
Win11怎么更新系统驱动?Win11更新系统驱动方法 21-10-29
-
Win11系统时钟看门狗超时错误怎么办 21-11-17