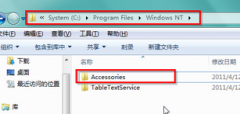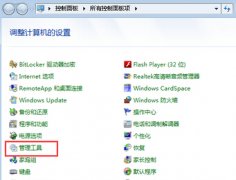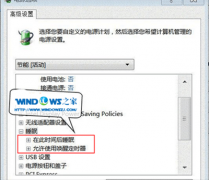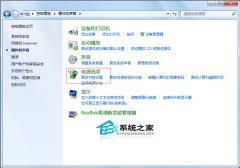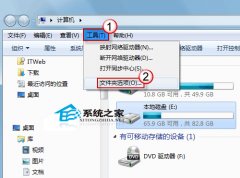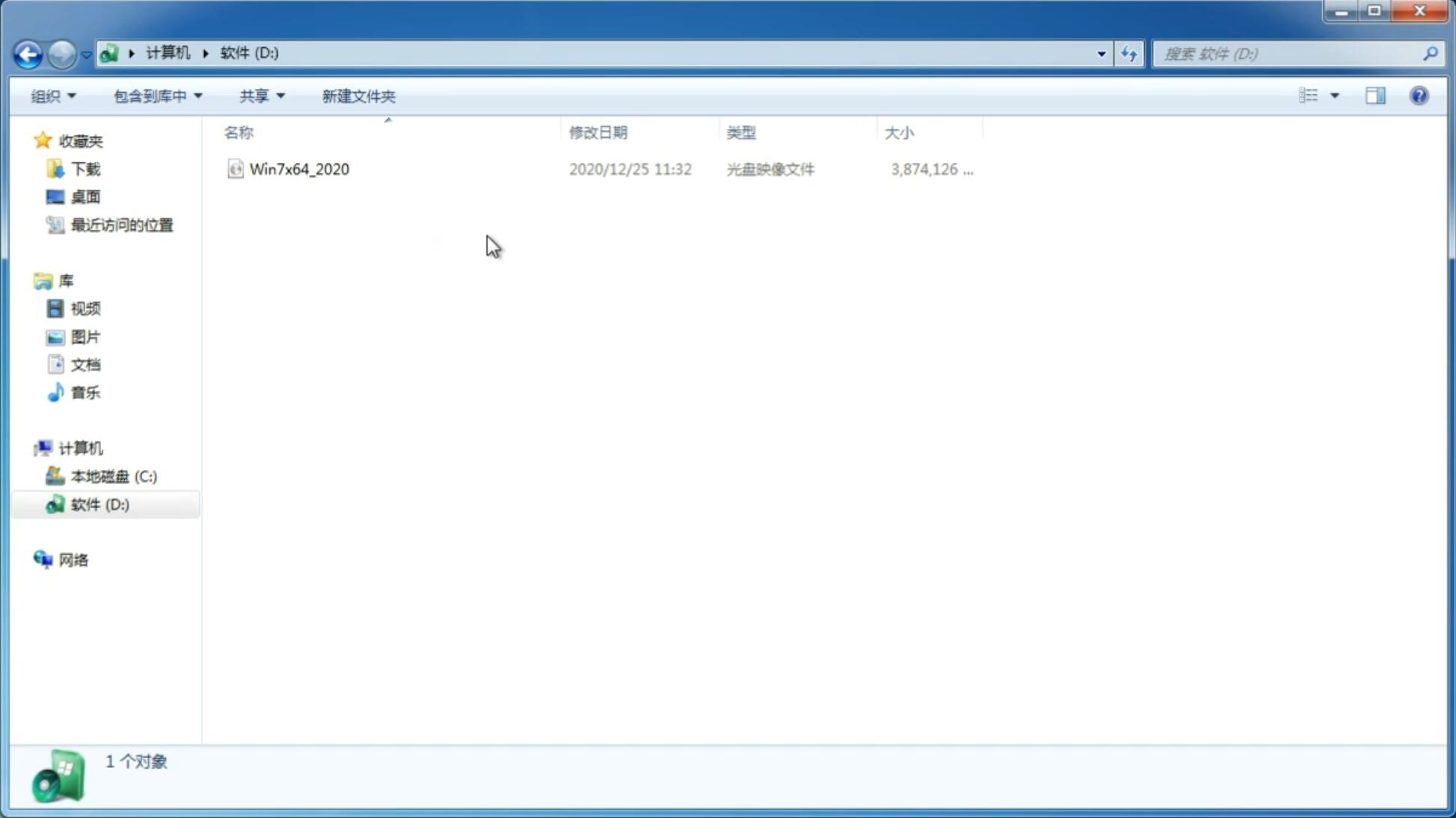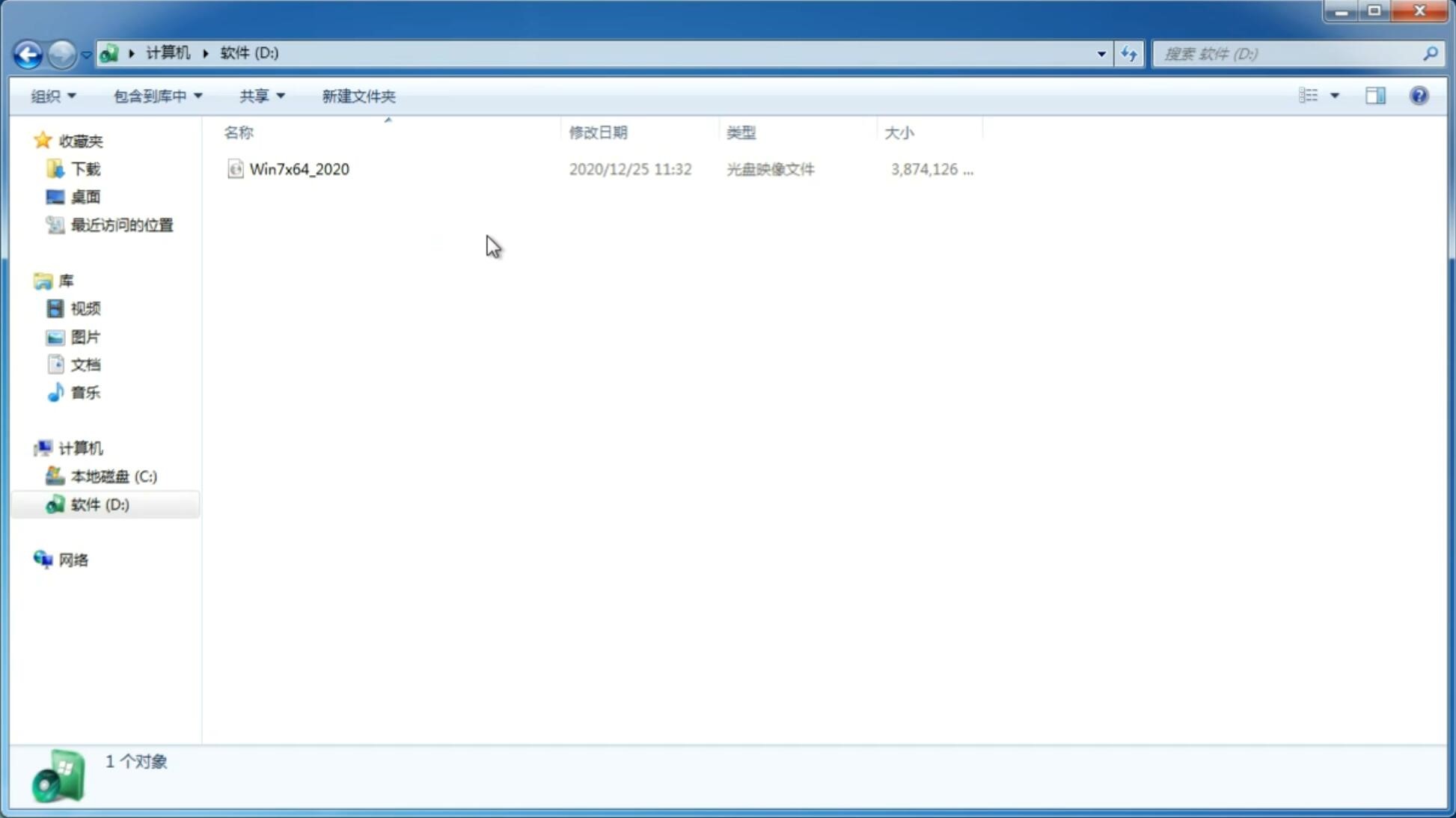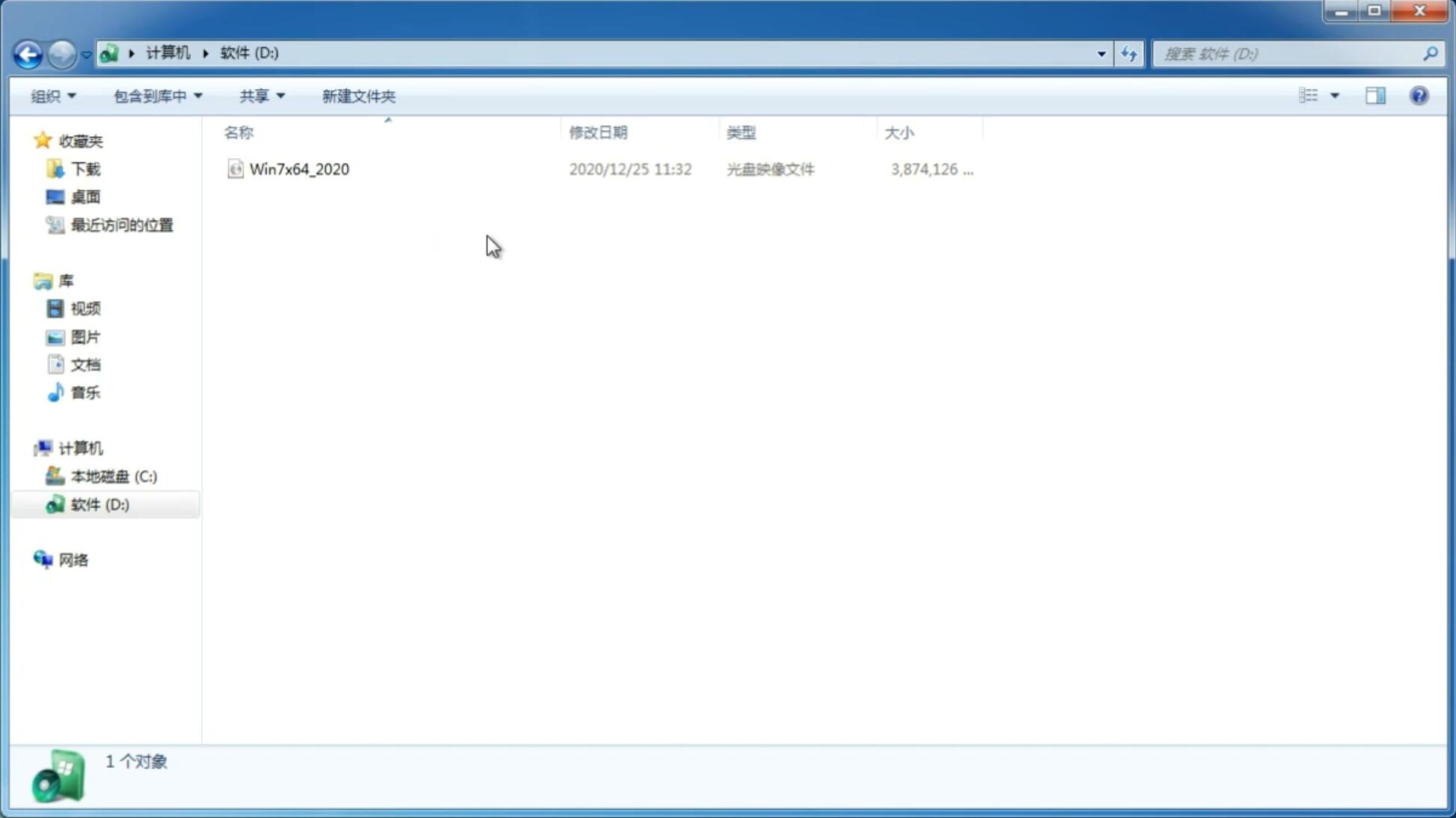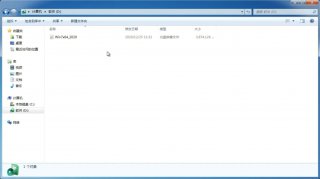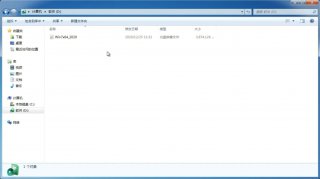笔记本电脑一键重装系统步骤教程
更新日期:2023-08-17 17:35:54
来源:互联网
电脑遇到故障时要怎么重装系统呢?下面通过分享一个装机工具来教大家笔记本电脑安装系统win10的方法,台式机重装系统也同样可以使用这个方法。
1、浏览器搜索装机吧在线系统重装工具软件并打开,选择制作系统,点击开始制作。
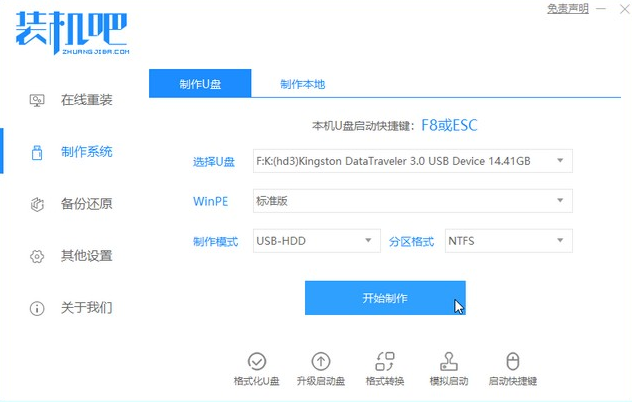
2、选择win10系统镜像,然后点击开始制作。
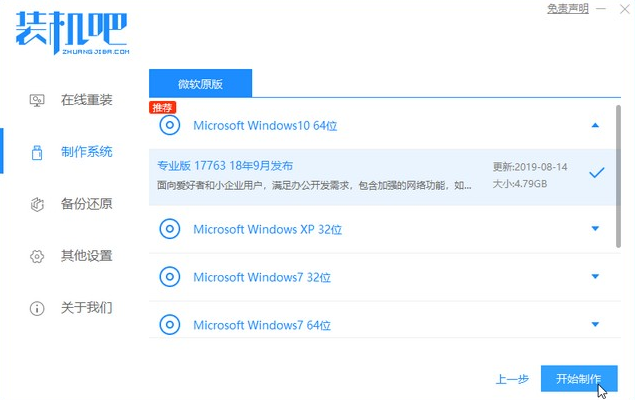
3、进入下载文件阶段,请耐心等候。
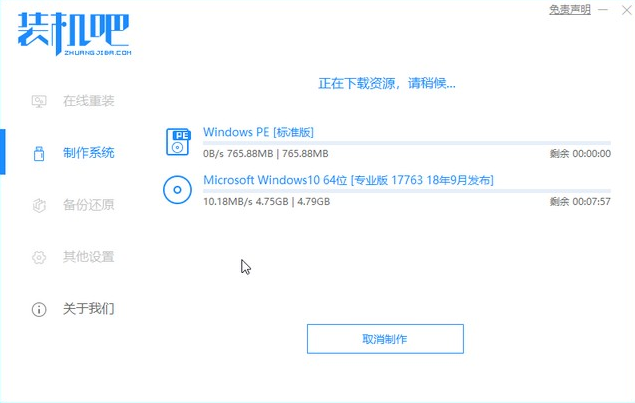
4、等待下载部署完成后,拔除启动盘退出。
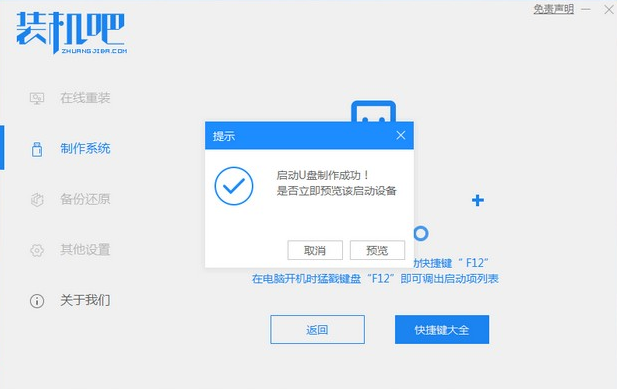
5、把制作好的启动U盘插到电脑上,开机快速按Esc 或Del 或F12等进入到Bios设置U盘启动。这里是按F12进入的快速引导菜单,选择U盘进入。
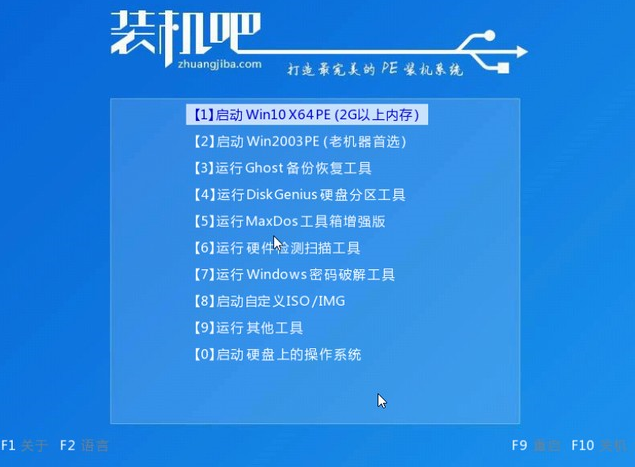
6、进入 PE 系统,选择win10系统安装在c盘,点击开始安装。
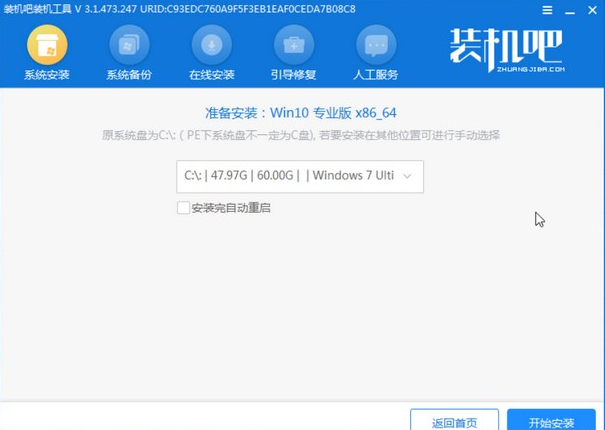
7、等待系统安装完成后,点击立即重启即可。
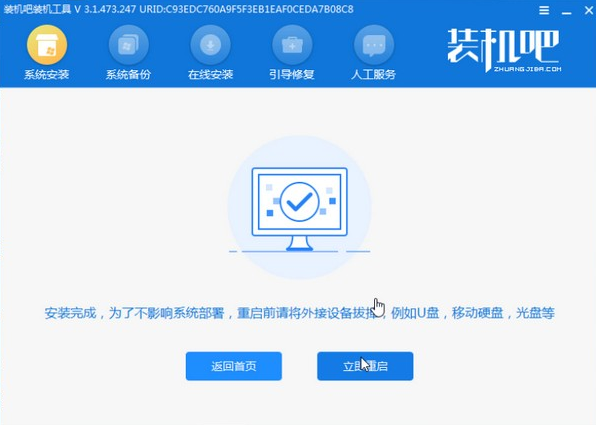
8、然后等待安装完成,进入以下界面就表示安装完成。
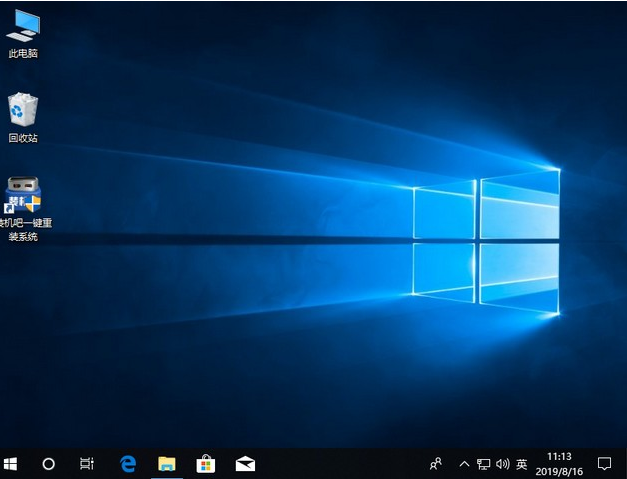
以上内容就是和大家分享的u盘系统一键重装的教程了,大家如果要使用u盘重装系统的话就可以参照上面的方法来操作。
上一篇:手机qq怎么解除安全模式的教程
下一篇:xp精简版系统安装步骤
猜你喜欢
-
放大镜 在win7旗舰版系统中实现开机自启的设定技巧 14-11-10
-
不关机怎样测试win7 32位纯净版系统的启动时间 15-01-15
-
win7番茄家园系统怎么显示资源管理器里面的计算机选项 15-05-22
-
风林火山win7系统里快速创建电源计划的方法 15-05-20
-
大地win7纯净版系统磁盘修复检查工具的操作教程 15-05-15
-
系统之家如何使用调制解调器来Win7系统 15-05-26
-
深度技术win7系统环境下主流杀毒软件哪家强 15-06-17
-
win7系统之家教你如何不用浏览器也能看视频 15-06-25
-
深度技术win7系统中简单设置媒体中心看海量视频 15-05-29
-
新萝卜家园win7系统打造KTV伴唱效果的技巧分享 15-07-24
笔记本安装教程
Win7 系统专题