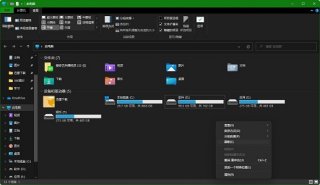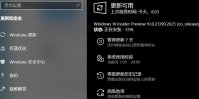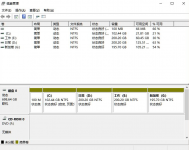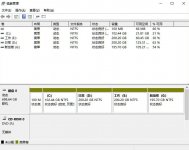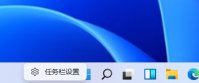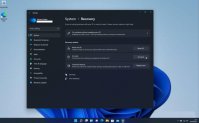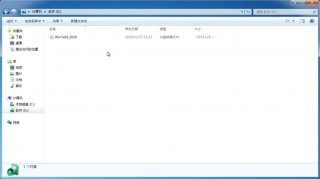微软 Win11系统禁用防火墙的技巧
更新日期:2021-11-18 15:09:19
来源:互联网
Windows11防火墙怎么关闭?安装Win11以后,想要先把防火墙给关了,许多用户在使用电脑的时候最头疼的就是防火墙功能了,但是Win11中不知道防火墙的位置在哪里,界面变化太大了,该怎么办呢?下面我们就来看看Windows系统关闭防火墙的技巧。
Win11系统禁用防火墙的技巧
步骤 1:在 Windows 11 计算机上打开“设置”应用程序。最简单的方法是通过开始菜单打开它。
第 2 步:在“设置”应用中,单击“隐私和安全”选项,然后从右侧窗格中单击“Windows 安全”选项。

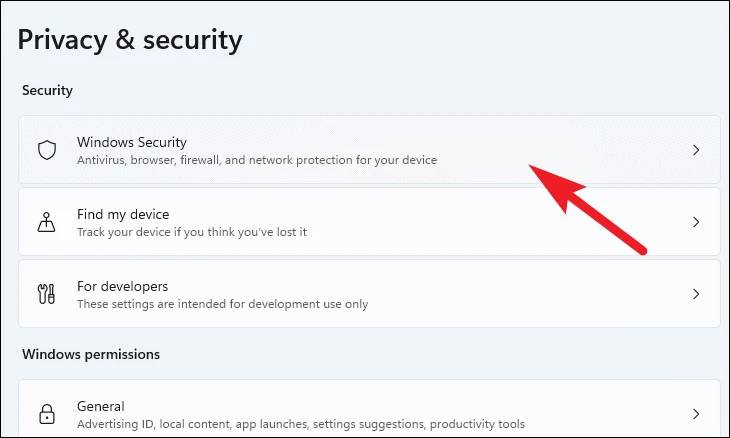
第 3 步:在加载的新页面上,单击“打开 Windows 安全”选项。
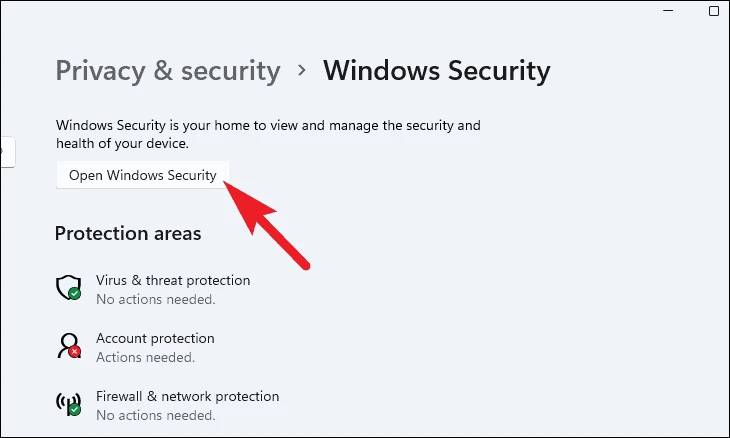
第 4 步:现在,单击“Windows 安全”窗口上的“防火墙和网络保护”磁贴。您现在将能够看到与 Windows Defender 防火墙相关的所有设置。
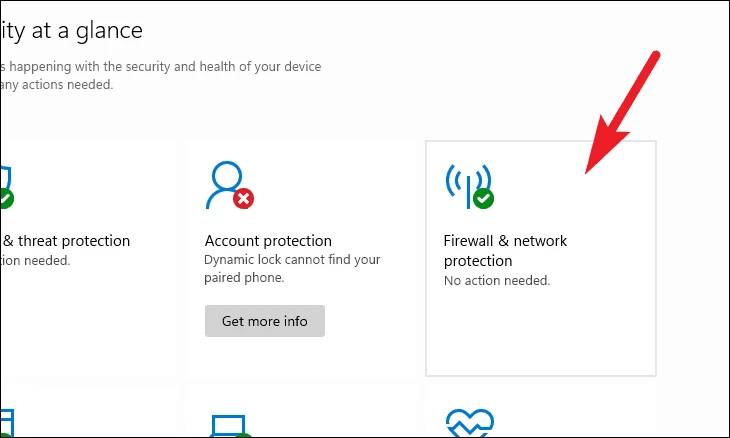
第 5 步:在这里,单击旁边标有“活动”的网络配置文件。在我们的例子中,它是一个公共网络。
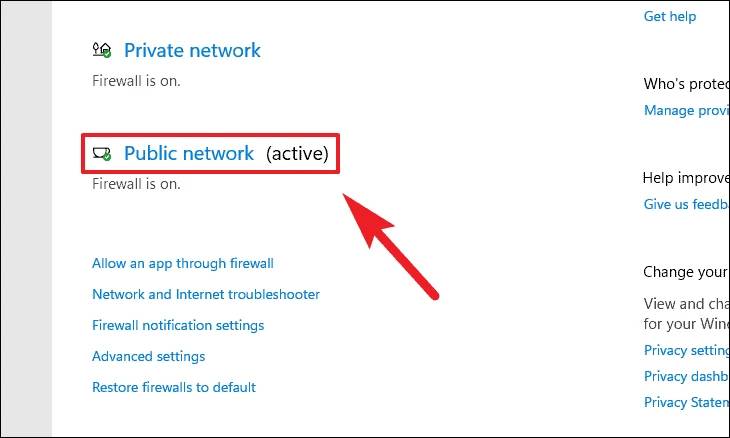
第 6 步: 现在,找到“Microsoft Defender 防火墙”部分并将下方的开关切换到“关闭”位置。
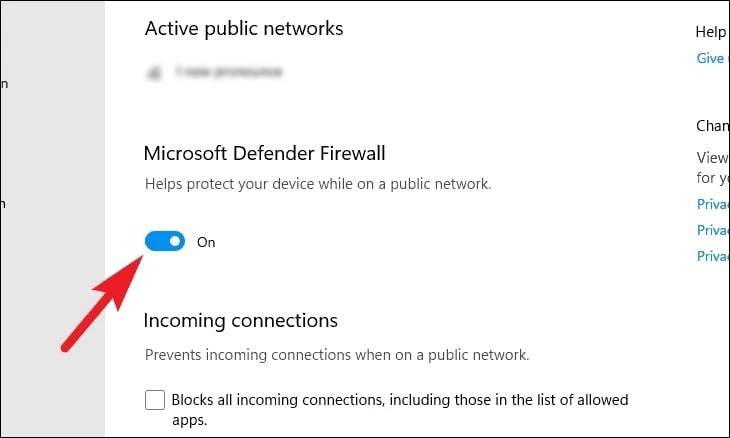
第 7 步:切换切换选项后,将出现一个 UAC(用户帐户控制)窗口。只需单击“是”按钮即可关闭防火墙,仅此而已。
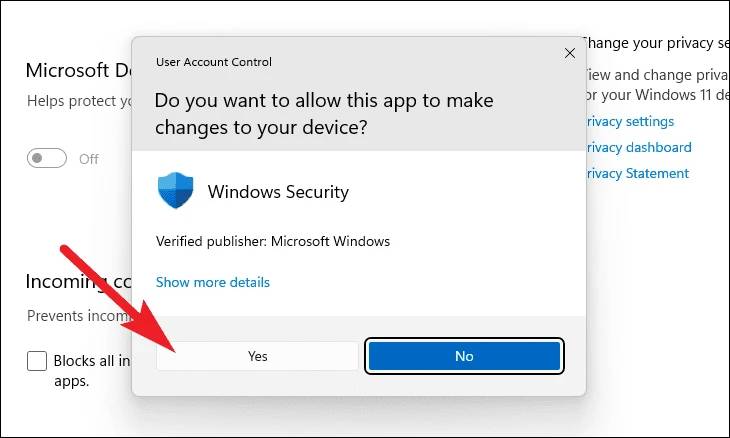
请注意,禁用系统上的防火墙不是一个好主意,因为它会使您的计算机暴露于恶意软件,从而在计算机上造成许多问题。
以上内容就是关于小编为大家介绍的微软 Win11系统禁用防火墙的技巧,有不懂的网友可以参考一下以上内容,更多系统教程请继续关注镜像之家:https://www.win10com.com/
-
怎么判断Win11系统是否激活?Win11判断系统是否已激活的方法 21-07-14
-
Win11系统如何隐藏任务栏? 21-08-06
-
Win11系统Hosts文件位置在哪里? 21-08-18
-
如何设置Win11系统自动关机? 21-08-18
-
Win11如何启用DNS over HTTPS功能? 21-08-19
-
Win11与Win10哪个流畅 Win11比Win10更流畅吗 21-09-08
-
Win11游戏兼容性怎么样?几款经典单机游戏实测Win11兼容性 21-09-30
-
怎么检查Windows11中的新更新? 21-11-12
-
Win11系统下载安装OBS Studio的方法 21-11-22
-
Win11系统如何创建使用虚拟桌面? 21-11-25