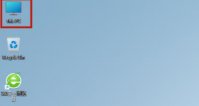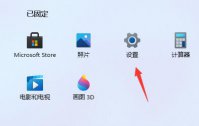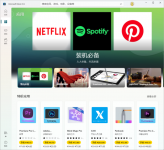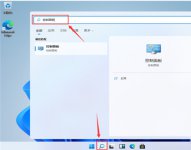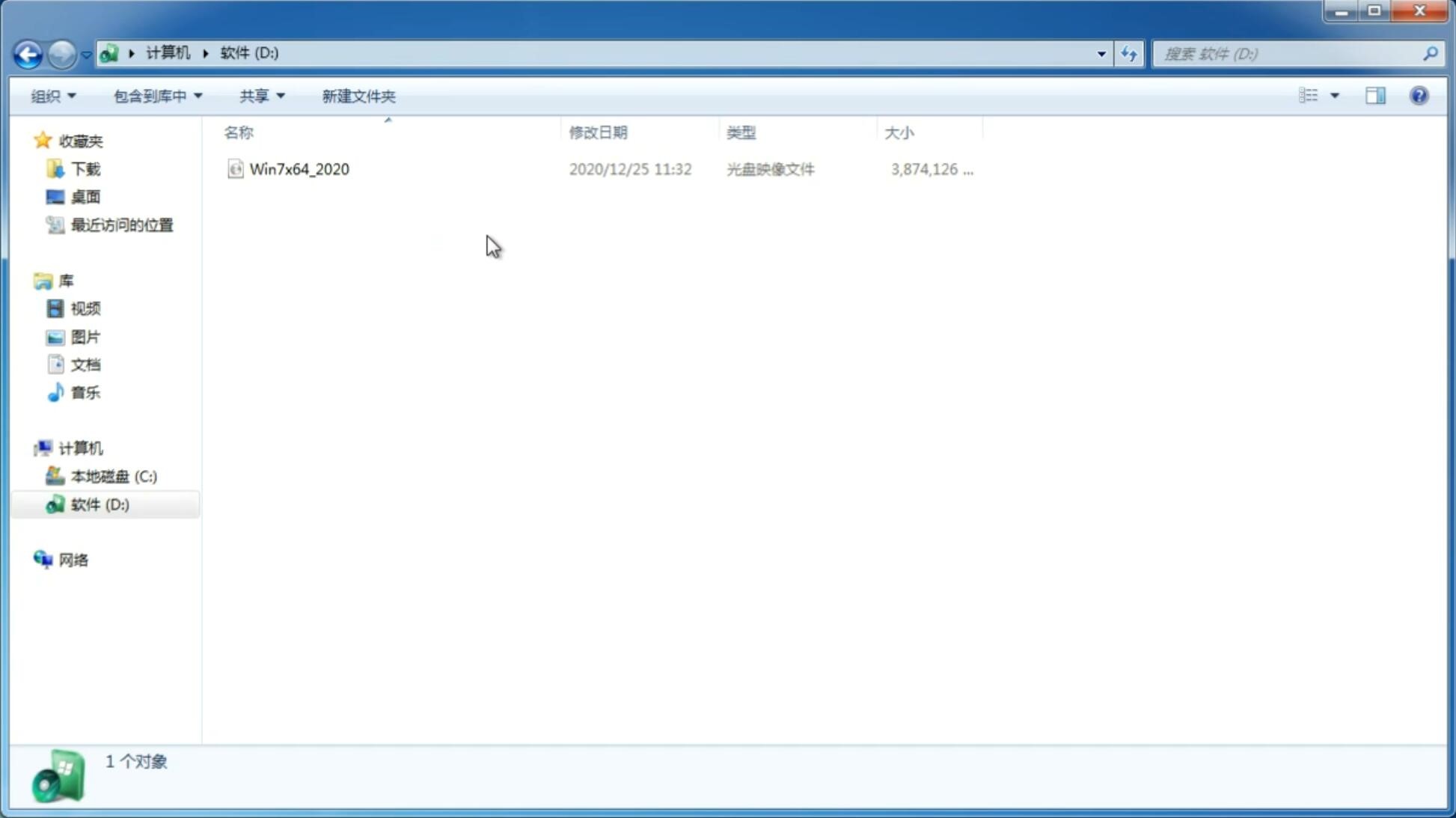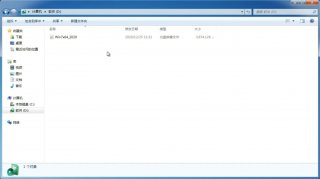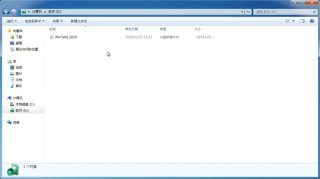Win11系统静音了怎么回事?如何恢复系统声音?
更新日期:2021-11-18 15:20:04
来源:互联网
已经有越来越多的朋友用上了Windows11系统,关于新系统使用的各种问题也越来越多,在安装了Win11系统之后有些用户反映自己的Win11电脑系统突然间变成静音了,但是并不知道如何操作进行恢复,那么今天在这里小编就来为大家介绍一下Win11系统静音的解决方法,希望大家会喜欢。
Win11系统静音的解决方法:
方法一:
右键点击任务栏右下角的声音图标,在打开的选项中,选择打开音量合成器
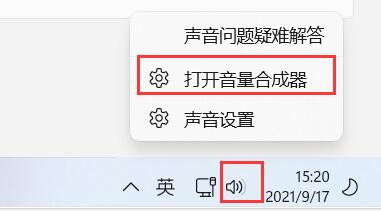
这时候,就会跳转到Win11系统 - 声音 - 音量合成器设置界面
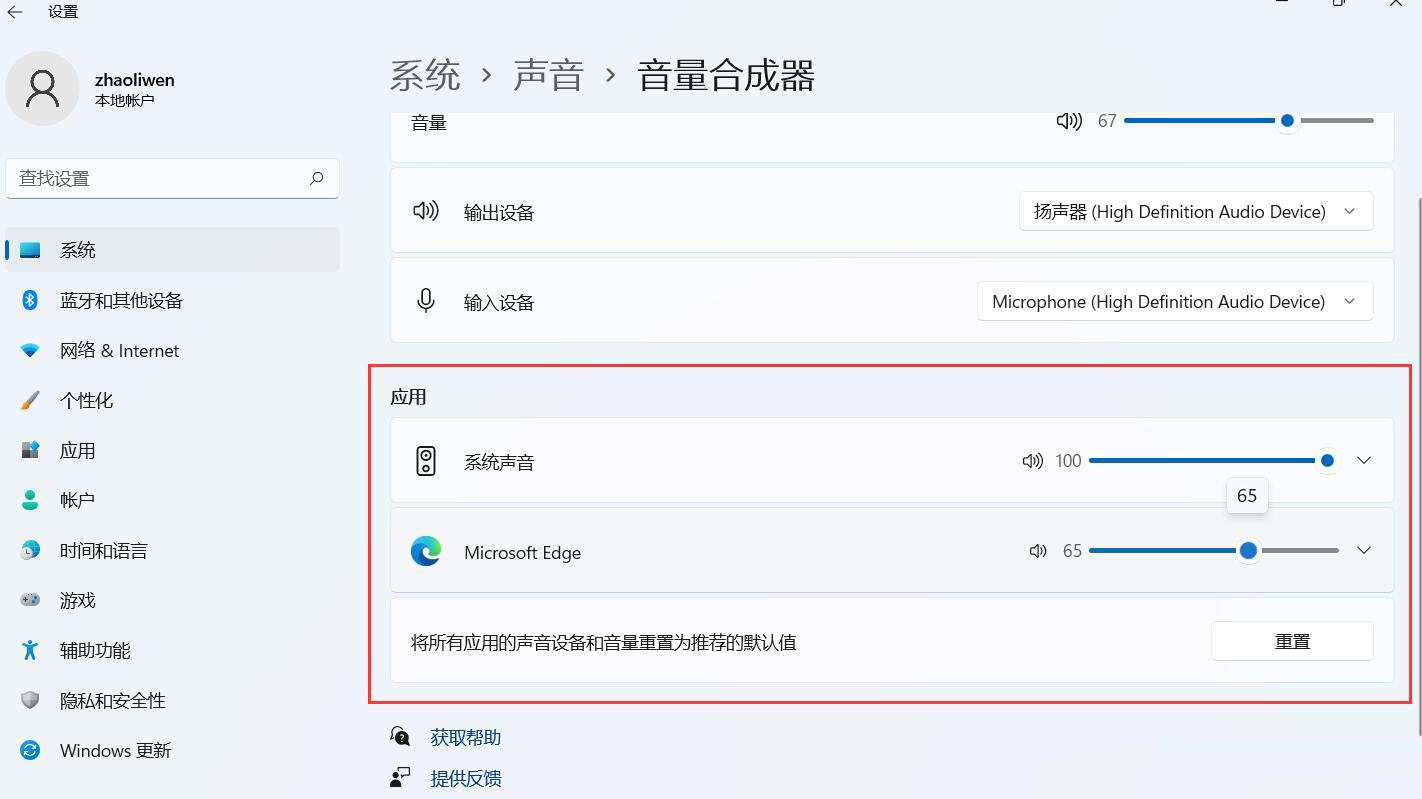
然后,就可以调节不同软件的音量(如果软件当前不发声,就没有该软件选项)
方法二:
点击任务栏右下角的声音图标,就可以直接调节音量大小
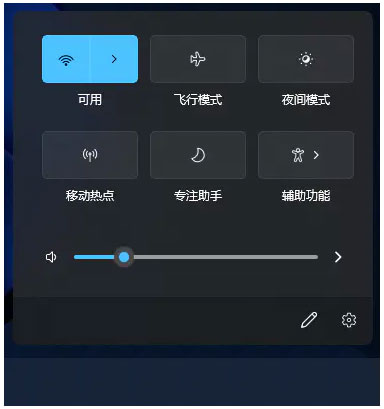
方法三:
首先,点击任务栏上的开始图标
在所有应用中,找到并点击设置
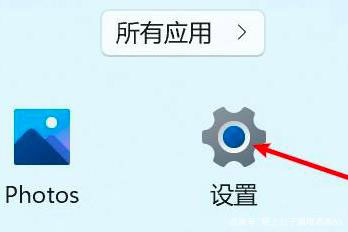
点击右侧的声音(音量级别、输出、输入、声音设备)
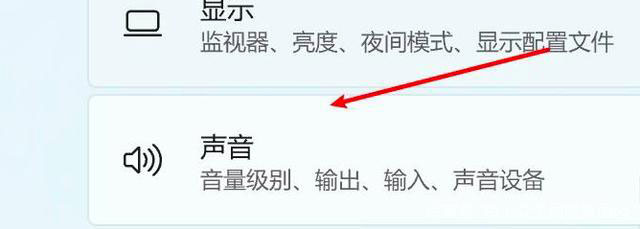
点击选择一个设备即可
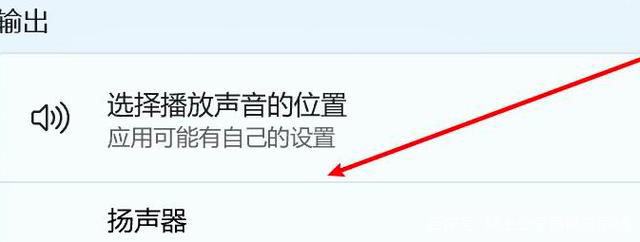
以上介绍的内容就是关于Win11系统静音的解决方法,不知道大家学会了没有,如果你也遇到了这样的问题的话可以按照小编的方法自己尝试一下,希望可以帮助大家解决问题,谢谢!!!想要了解更多的Windows11技巧请关注win11系统相关内容。
-
Win11没有操作中心怎么办?Win11没有操作中心的解决方法 21-07-28
-
Win11如何恢复出厂设置?Win11恢复出厂设置的方法 21-08-05
-
无法安装Win11中文语言包怎么办? 21-08-06
-
如何有效激活Win11系统_Win11激活密钥分享 21-08-13
-
详解 Windows 11操作系统版本特征 21-08-19
-
升级Windows11预览版出现错误提示0xc1900101怎么解决? 21-09-12
-
Win11如何手动关闭开机启动项?Win11手动关闭开机启动项方法 21-10-16
-
笔记本电脑如何重装Win11正式版系统? 21-11-22