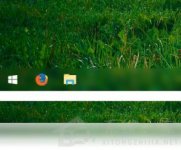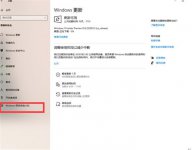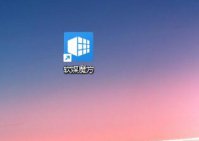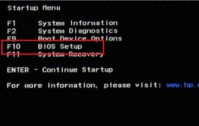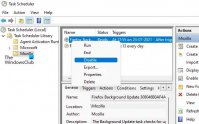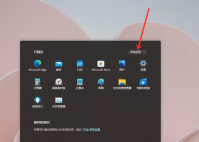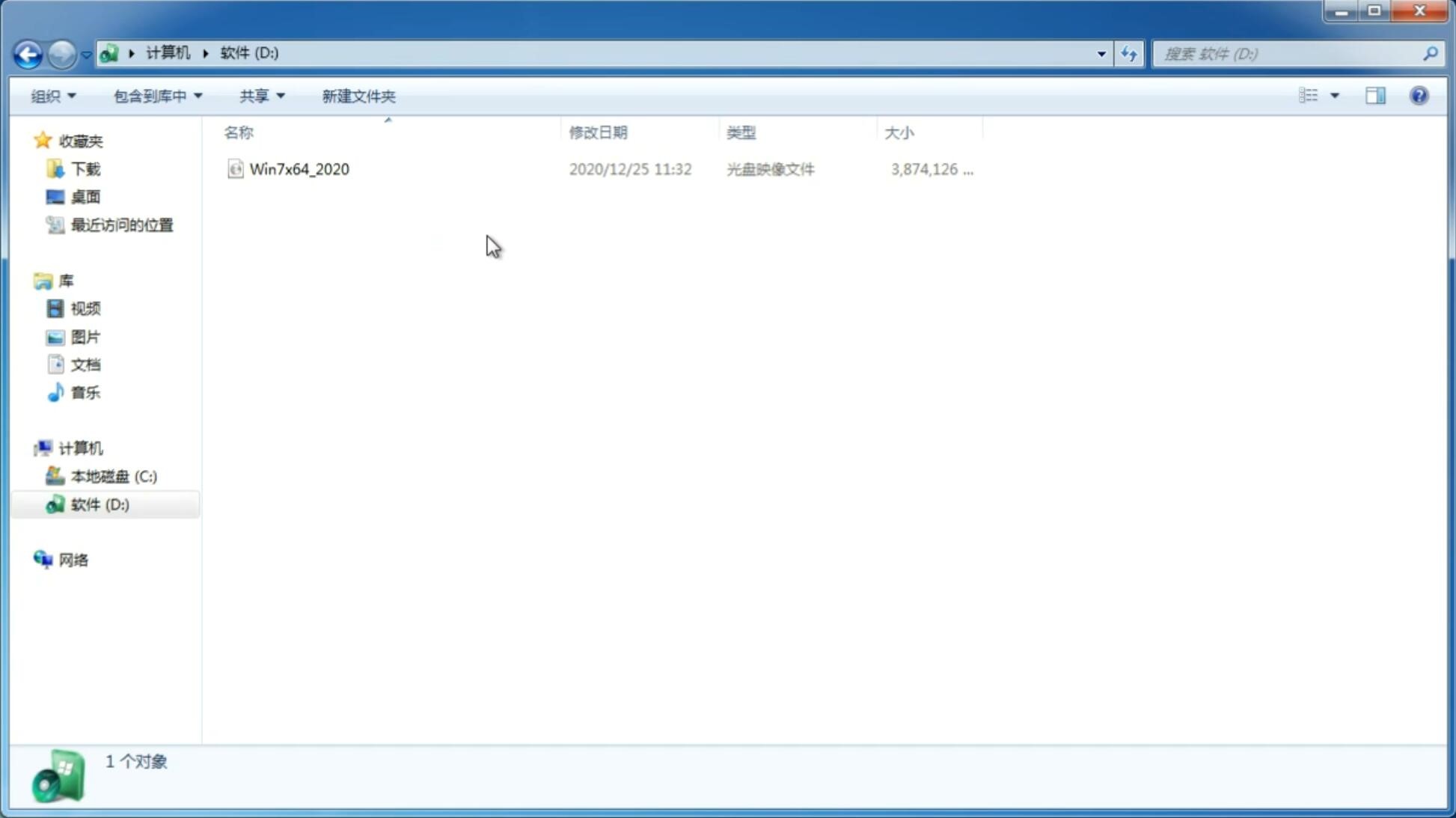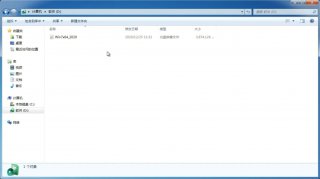Win11 系统查找 RAM 速度的技巧
更新日期:2021-11-06 10:44:46
来源:互联网
检查 Windows 10/11 上的 RAM 速度:两种最常见的速度是 2400 MHz 和 3200 MHz。如果您现有 8GB 2400 MHz 的 RAM 并进一步增加 RAM,您将不得不购买更多。如果您购买 3200 MHz RAM 与现有 RAM 一起安装,您的 PC 将自动以 2400 MHz 运行 3200 MHz。您必须确保您安装的 RAM 具有相同的速度才能获得理想的工作条件。因此,在投资前确保速度可以带来回报。
您可以通过三种方法检查 RAM 速度。我将引导您完成所有三个:
方法一:从任务管理器
步骤 1:同时按下键盘上的CTRL + SHIFT + ESC键以打开任务管理器。
第 2 步:单击任务管理器中的性能选项卡。
第 3 步:然后,单击性能选项卡左侧的内存,如下面的屏幕截图所示。
您可以观察到 RAM 的速度显示在窗口的右侧。
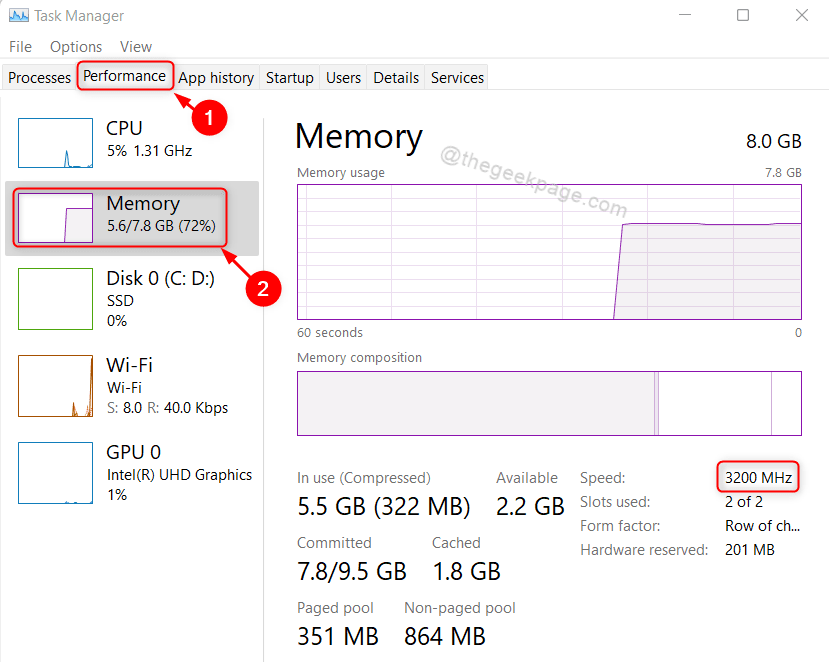
步骤 4:关闭任务管理器窗口。就这样。
方法 2:使用命令提示符
第1步:同时按下键盘上的Win + R键,打开运行对话框。
第2步:在运行框中键入cmd,然后按Enter键。
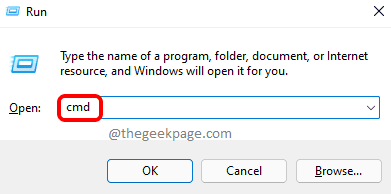
第 3 步:复制并粘贴以下命令,然后按 Enter键。
wmic MemoryChip get DeviceLocator, Manufacturer, Speed
第 4 步:完成后,您可以在命令提示符窗口中看到 RAM 的速度,如下所示。
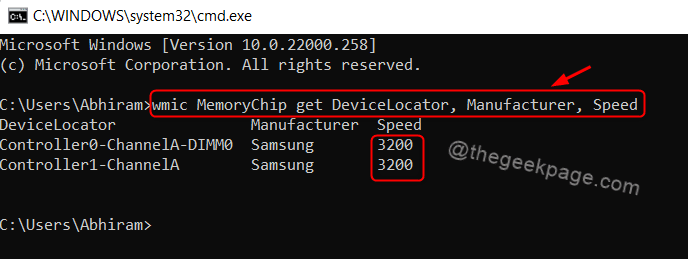
步骤 5:关闭命令提示符窗口。
方法 3:使用 Windows PowerShell
第 1 步:按键盘上的Windows键并输入powershell。
第 2 步:从搜索结果中选择Windows PowerShell应用程序。
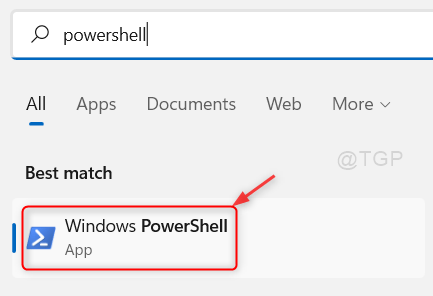
第 3 步:复制以下行并将其粘贴到 PowerShell 窗口中,然后按 Enter键。
Get-CimInstance -ClassName Win32_PhysicalMemory | Format-Table Devicelocator, Manufacturer, Speed
第 4 步:命令执行后,RAM 速度与制造商信息一起显示。
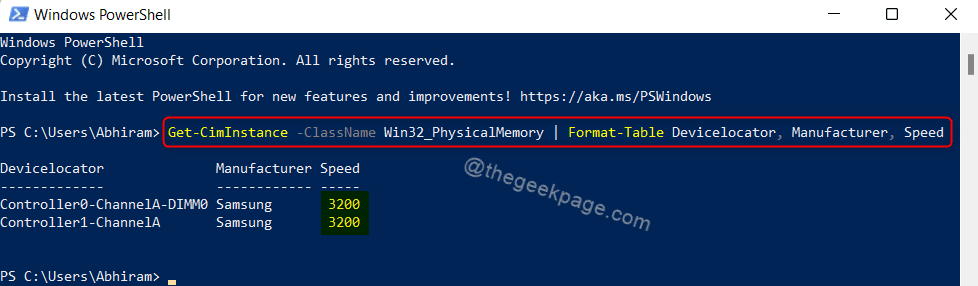
步骤 5:关闭 Windows PowerShell 应用程序。
以上内容就是关于小编为大家介绍的Win11 系统查找 RAM 速度的技巧,有不懂的网友可以参考一下以上内容,更多系统教程请继续关注镜像之家:https://www.win10com.com/
-
安装Win11提示该电脑必须支持安全启动的解决方法 21-07-09
-
Win11怎么下载软件 Win11下载软件被阻止怎么办 21-07-10
-
Win11控制面板在哪里?怎么打开Win11的控制面板? 21-07-10
-
pro5代怎么升级Win11系统?pro5代升级Win11系统教程介绍 21-07-10
-
免激活Win11下载_Win11正式版系统 21-08-05
-
各大品牌电脑升级Win11提示支持安全启动的解决方法 21-08-07
-
Win11系统与Win10 /Win8/Win7 没有什么不同 21-08-16
-
Win11任务栏动画能不能进行更改? 21-08-17
-
Win11游戏模式如何设置?Win11设置游戏模式的方法 21-10-22
-
怎么在Windows11上的Microsoft Teams中激活暗模式? 21-11-25