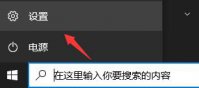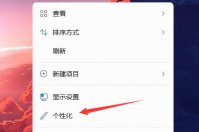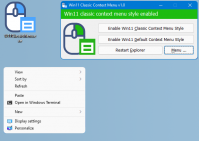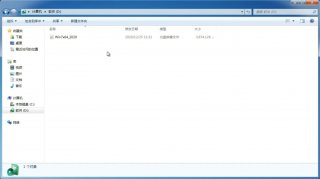Win11怎么打开Wifi Win11连接Wifi图文教程
更新日期:2021-08-06 16:30:08
来源:互联网
Win11系统如何打开Wifi?wifi是现在很多用户都会使用的网络连接,它可以让我们不需要网线就连接网络非常方便,但是有些朋友在更新win11之后,不知道如何连接wifi了,其实只要点击右下角的网络连接图标就可以了,下面一起来看一下吧。
win11怎么打开连接wifi
1、首先点击界面右下角的网络按钮打开网络连接列表。
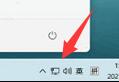
2、在其中找到wifi图标,点击开启,如图所示。
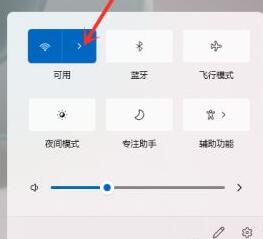
3、接着在其中找到我们想要连接的wifi,点击它。
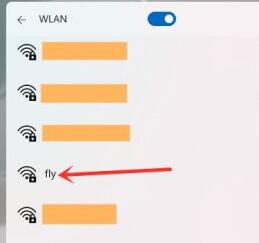
4、勾选自动连接,然后点击右下方的“连接”按钮。
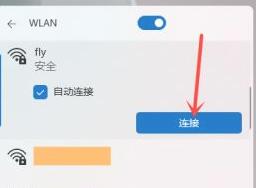
5、接着会弹出密码输入界面,在图示位置输入密码,最后点击“下一步”
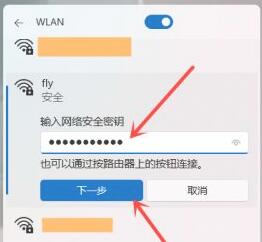
6、我们就能看到wifi已经连接成功了。
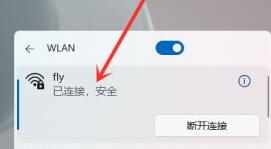
以上就是win11wifi连接教程介绍了,需要的朋友快跟着教程一起去连接wifi吧。
猜你喜欢
-
怎么判断Win11系统是否激活?Win11判断系统是否已激活的方法 21-07-14
-
Win11开机启动项怎么设置?在哪设置? 21-07-20
-
Windows11选dev渠道还是beta渠道? 21-07-20
-
Win11系统没有浏览器怎么办?Win11系统找不到浏览器处理方法 21-08-05
-
真实有效的Win11激活工具下载_附Win11密钥激活 21-08-13
-
Win11系统登录账号被锁定是怎么回事? 21-08-17
-
Win11系统如何安装打印机驱动? 21-08-19
-
Win11系统开机速度慢的解决方法 21-08-19
-
Win11安装不了显卡驱动怎么办?Win11安装不了显卡驱动的解决方法 21-10-17
-
Win11无法打开安全中心怎么办?Win11打不开安全中心的解决方法 21-11-30
Win7系统安装教程
Win7 系统专题