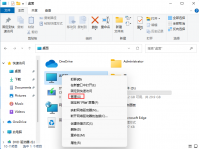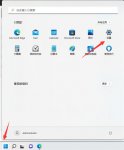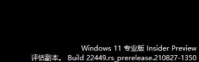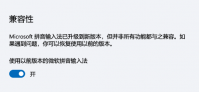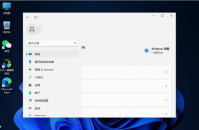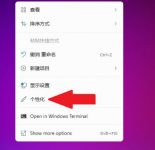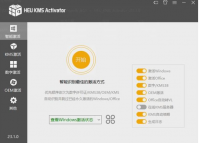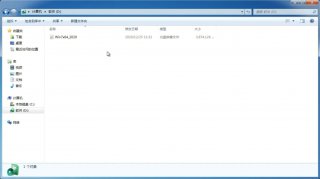Win11自动HDR怎么开?Windows11 hdr选项设置
更新日期:2021-10-22 11:20:06
来源:互联网
微软官方宣布 Windows 11 中将有 Auto HDR。在 Windows 11 中启用 HDR 很容易,并且类似于在以前的操作系统中应用的过程。自动 HDR 功能最初是在微软的第 9 代游戏机 Xbox Series X 和 S 中引入的,Xbox 的游戏创作者体验和生态系统 Sarah Bond 正式宣布 Windows 11 包含内置自动 HDR,HDR 大大超越了过去用于点亮游戏的标准摄影技术,此功能在录制真实场景或玩游戏时非常有用。那么Win11自动HDR怎么开?

如何在 Windows 11 中打开自动 HDR?
1、确保您拥有所需的硬件
以下是外部显示器的官方要求:
• 支持 HDR10 的 HDR 显示器
• DisplayPort 1.4 或 HDMI 2.0 或更高
• 具有 PlayReady 3.0 支持的集成或专用 GPU,例如:
o Intel UHD Graphics 600 系列或更高
o Nvidia GeForce 1000 系列或更高
o AMD Radeon RX 400 系列或更高
享受这些新图形效果所需的第一件事是支持 HDR 的硬件,更准确地说是支持 HDR 的显示器。
如果您没有支持 HDR 的显示器,请访问我们的最佳游戏显示器列表并浏览其产品。那里有很多显示器支持它。
是的,不幸的是,并非所有显示器都支持此功能。显然,这是因为它很新,需要特定的硬件才能工作。
此外,您需要确保拥有最佳的连接质量。检查您的显示器是否有可用端口,如果您有 HDMI 或 Display 端口,请通过这些端口进行连接。
理想情况下,DisplayPort 1.4 将在连接性和图形方面产生最佳结果。HDMI 和 USB-C 也足够了。您还应该购买优质电缆。
2、从设置打开自动HDR
1、按Windows+ 键S或单击位于任务栏中间的“开始”菜单图标。
2、单击 设置 图标。
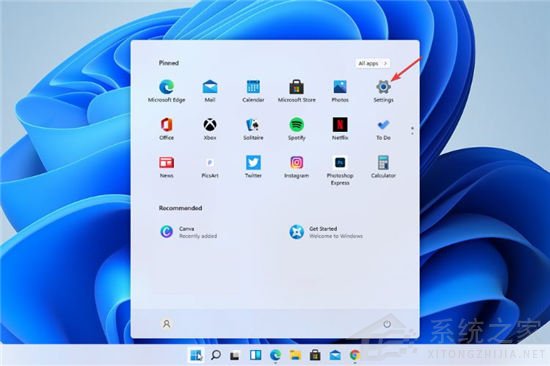
3、“ 设置”窗口打开后,转到“ 系统”。
4、然后,从右侧窗格转到 显示。
5、单击HDR。
6、展开显示功能 菜单。
7、现在启用您需要的所有HDR设置,一切顺利。
值得庆幸的是,新的 Windows 并没有对设置进行太多更改。您可以以类似于 Windows 10 的方式启用自动 HDR,如预览版本中所示。
此外,还有用于显示 HDR 的不同选项。您可以使用它来玩游戏,也可以观看具有该选项的电影。
如果您有多个显示器,您可以从显示设置窗口在不同的显示器上分别启用或禁用此设置。
-
Win11蓝屏怎么修复?win11蓝屏修复教程 21-07-10
-
Win11重置系统失败怎么办?Win11重置系统失败详细解决教程 21-07-10
-
技嘉z77主板支持Win11吗?z77主板是否支持Win11详细介绍 21-07-14
-
如何解决Win11系统预览体验计划报错? 21-08-06
-
更新了Win11系统后无法开机是怎么回事? 21-08-06
-
如何安装Windows 11 KB5005188补丁? 21-08-10
-
Win11系统一开机就绿屏怎么办?Win11系统一开机就绿屏解决方法 21-08-12
-
Win11如何更改变量值数?Win11更改变量值数的方法 21-09-03
-
如何在Windows11上检查RAM内存?Win11检查RAM内存方法 21-10-18
-
Win11正式版安装教程图解 Win11正式版最全安装教程 21-10-22