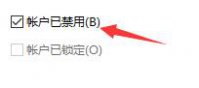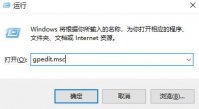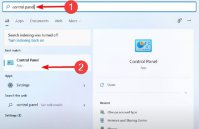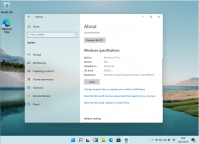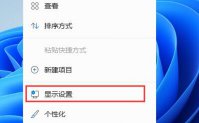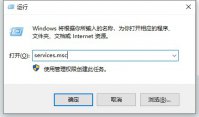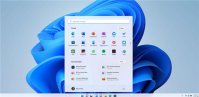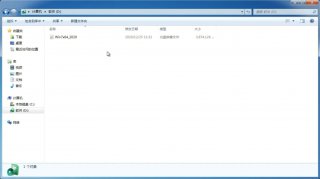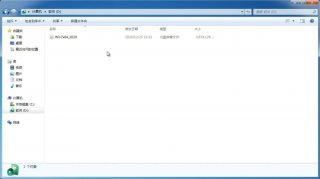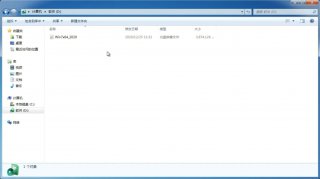联想小新air15如何升级Win11?联想小新air15安装Win11教程
更新日期:2021-10-22 11:14:01
来源:互联网
微软于10月5日推出了win11正式版,很多用户已经更新使用吧。那就有联想小新air15用户咨询小编自己的电脑该如何升级win11呢?针对这个问题,我们下面就来看看联想小新air15安装win11的教程吧。
联想小新air15怎么升级win11:
1、首先我们要确保自己的bios设置正确,开机使用“F1”进入bois设置。
2、然后使用键盘方向键进入“Security”。
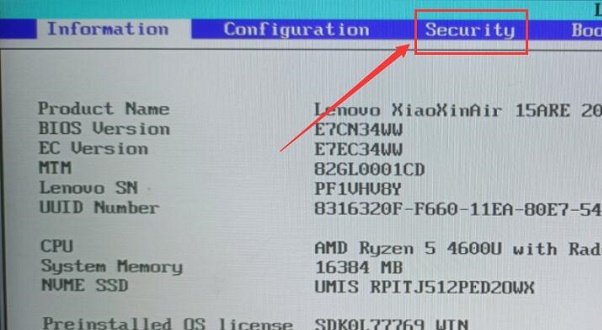
3、在其中找到“AMD Platform Security Processor”,如果是“Disabled”,就更改为“Enabled”。
4、如果已经是enabled那就不用改了,“F10”进行保存,并重启电脑进入系统。
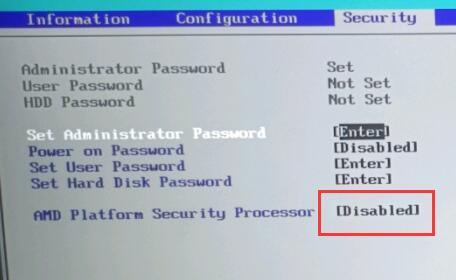
5、回到系统后,只要进入设置,依次进入“更新和安全”-“windows预览体验计划”。
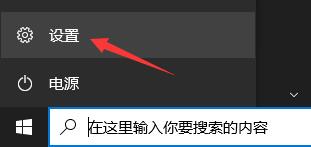
6、加入预览体验计划,在其中选择“Dev”或是“Beta”渠道。
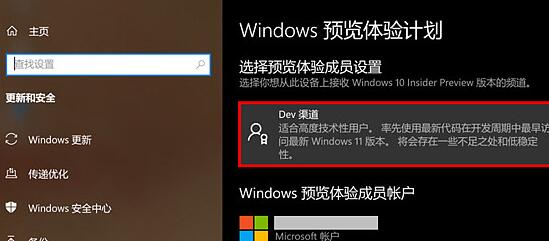
7、最后只要回到“windows更新”,就可以自动升级win11了。
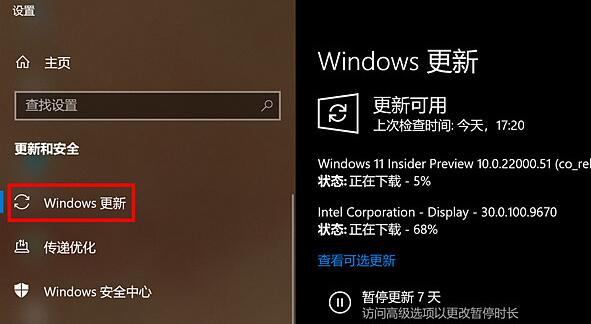
以上就是联想小新air15升级win11教程了。
猜你喜欢
-
Win10升级Win11会删除电脑文件吗? 21-07-09
-
Win11升级教程 无视配置和TPM强制升级Win11 21-07-20
-
Win11如何取消开机自检?Win11取消开机自检的方法 21-08-10
-
Win11哪个版本最好 Win11系统最好的版本推荐 21-08-10
-
Win11版本区别:Win11系统有几个版本? 21-08-31
-
Win11一直闪屏怎么办?Win11屏幕不停的闪烁怎么办? 21-09-30
-
升级Win11需要多大C盘空间?Win11需要的C盘空间详解 21-10-17
-
如何激活Win11系统?通过换机迁移微软数字权利即可 21-11-07
-
Parallels Desktop如何安装Win11系统? 21-11-18
-
访问被拒绝是怎么回事?Win11收到拒绝访问错误怎么办? 21-11-25
Win7系统安装教程
Win7 系统专题