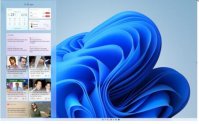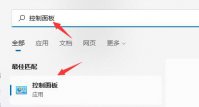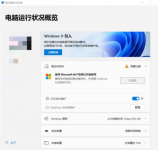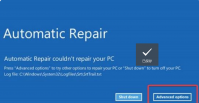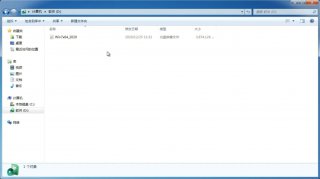如何修复 Win11 文件资源管理器滞后?
更新日期:2021-11-22 17:13:11
来源:互联网
文件资源管理器是所有 Windows 平台中最重要的实用程序之一。微软在 Win11 中对资源管理器进行了一些改造。文件资源管理器重新设计的用户界面赋予了它新的外观和感觉。但是,用户报告说在 Win11 中使用文件资源管理器时出现了一些严重的延迟。更准确地说,它变得非常缓慢和无响应(滞后)。
一位用户告诉我们,使用箭头键在资源管理器中导航会导致延迟,就像选择项目时一样。他甚至使用笔式驱动器重新安装了 Win11。
如何修复 Win11 的文件资源管理器滞后?
1. 按文件资源管理器的F11热键
首先,尝试使用文件资源管理器全屏显示,而不是在较小的窗口中使用它。为此,请按F11热键。当您这样做时,您会注意到命令栏在该模式下不可见。命令栏消失后,资源管理器可能不会那么迟钝。
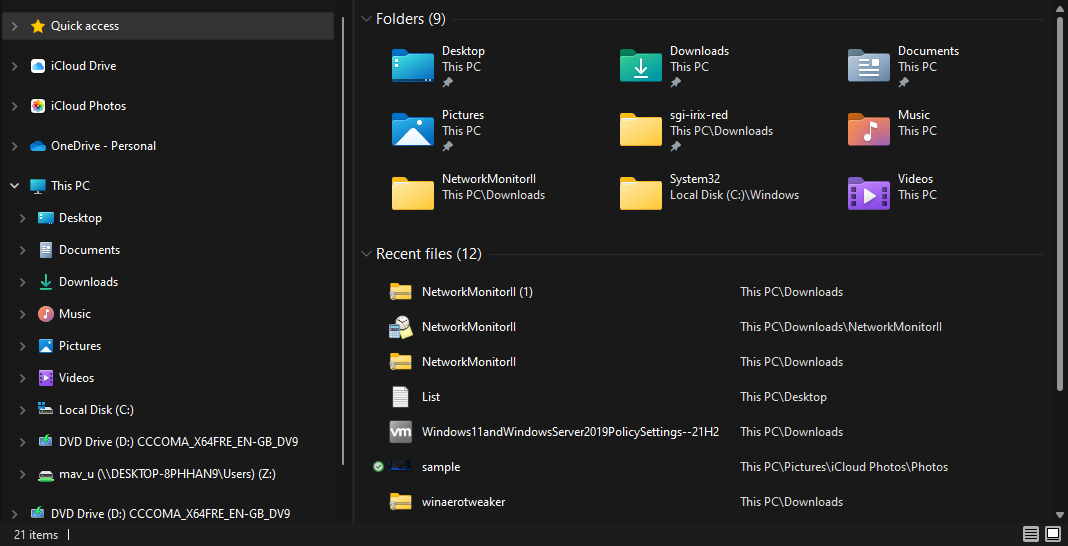
2.更新Win11
单击任务栏上的开始。选择固定到开始菜单的设置应用程序。
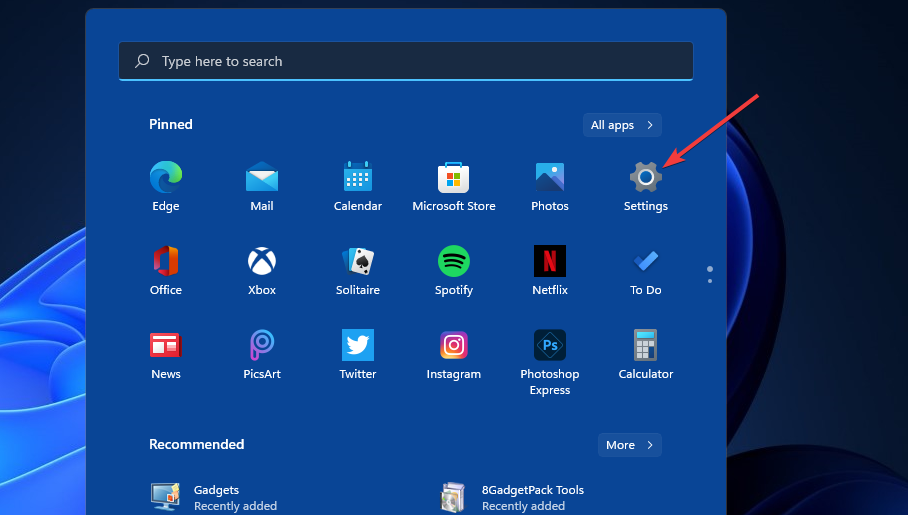
单击“设置”左侧的“ Windows 更新”。按检查更新按钮下载并安装新的补丁更新。
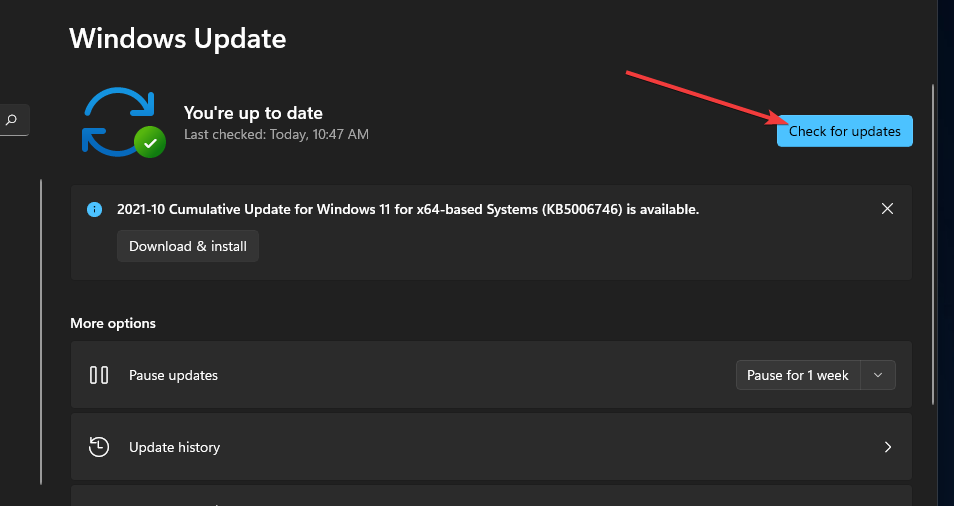
如果有新的 Win11 版本可用,请将平台更新到最新版本。
3.关闭多余的应用程序和后台进程
按放大镜任务栏按钮,打开搜索框。
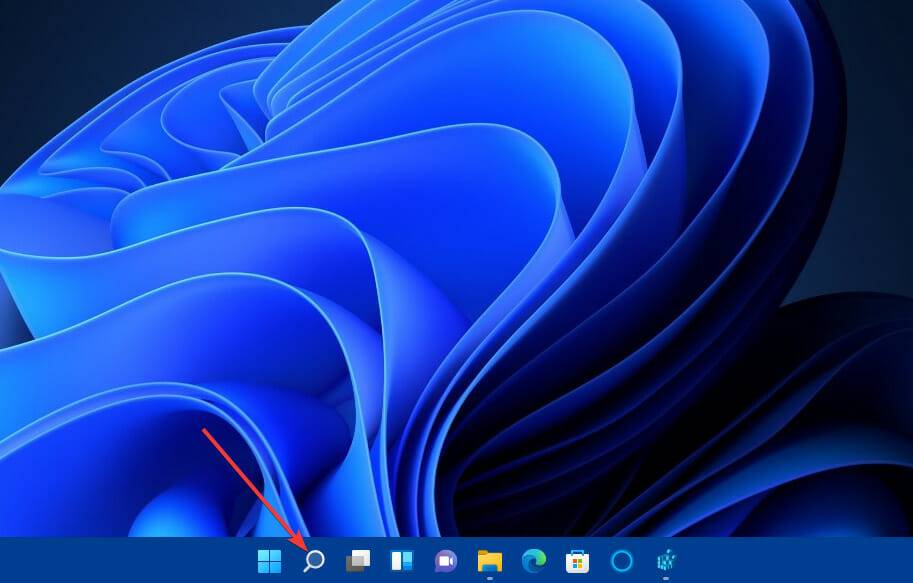
在搜索框中键入任务管理器以查找该工具。
在搜索结果中单击任务管理器。
如果还没有,请选择“进程”选项卡。
接下来,为应用程序下列出的所有程序选择并按下结束任务按钮。
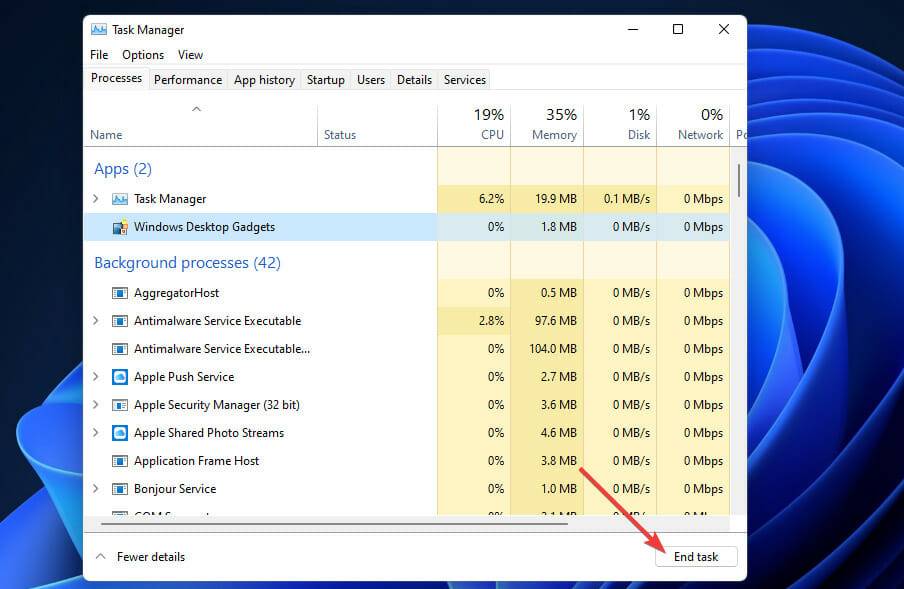
然后查看并选择后台进程下列出的不需要的第三方进程。单击结束任务按钮关闭它们。
4.重新启动文件资源管理器
要重新启动文件资源管理器,请按照上一个解决方案中的概述打开任务管理器的进程选项卡。然后在该选项卡上选择Windows 资源管理器。单击它的重新启动按钮。
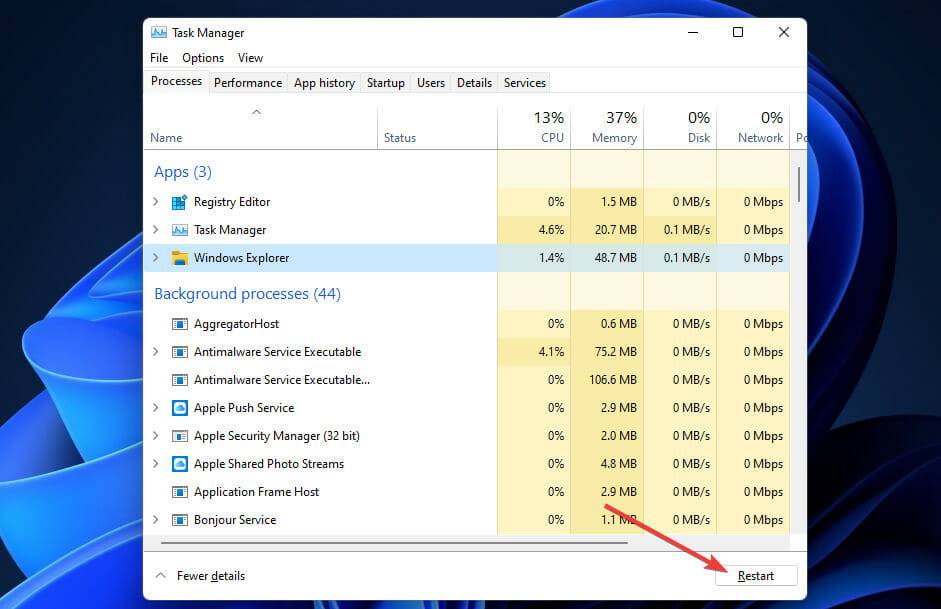
5. 禁用快速访问
首先,按文件夹任务栏按钮打开文件资源管理器。
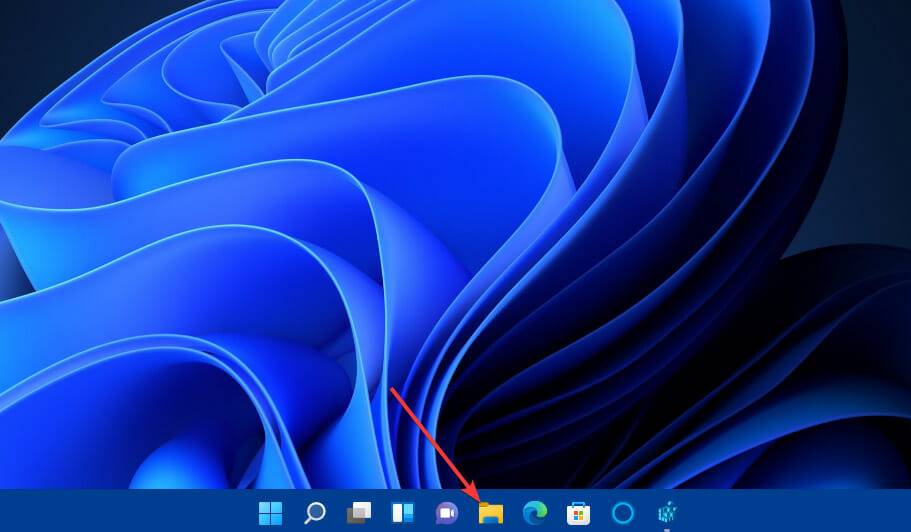
然后单击查看更多按钮。
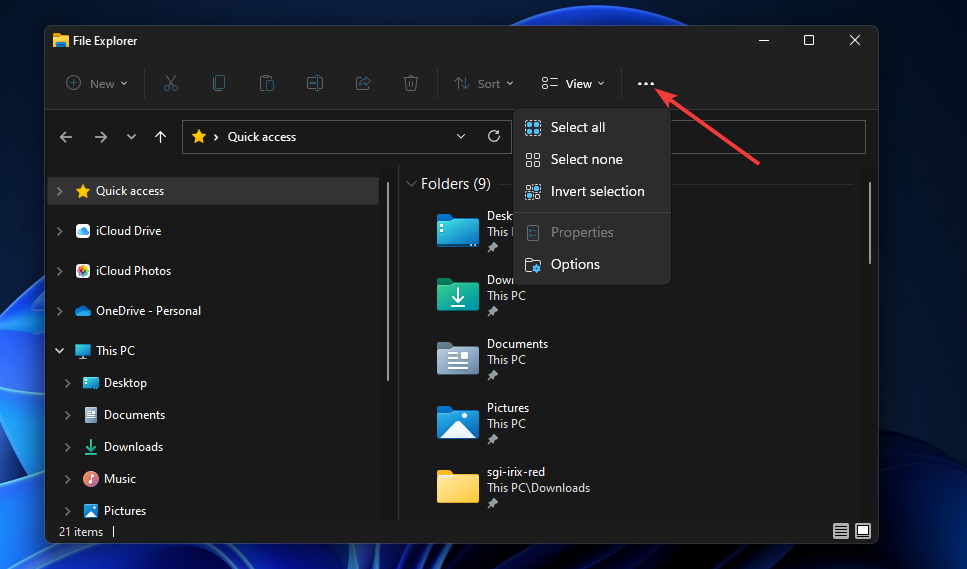
选择选项菜单上。在打开文件资源管理器下拉菜单中选择此电脑选项。
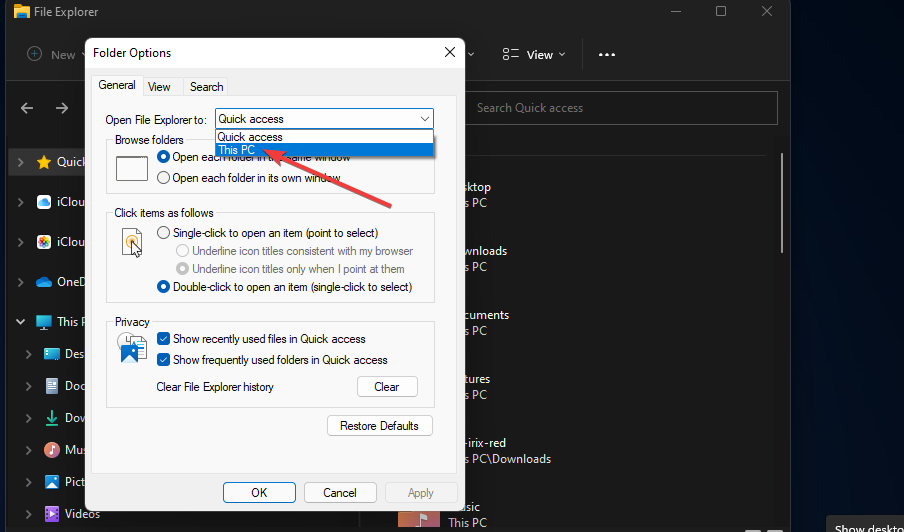
取消选中在快速访问中显示最近使用的文件复选框。
取消选中在快速访问中显示常用文件夹选项的复选框。
此外,单击清除选项。
选择应用以保存新设置。
然后单击确定退出文件夹选项。
以上内容就是关于小编为大家介绍的如何修复 Win11 文件资源管理器滞后的具体技巧,有不懂的网友可以参考一下以上内容,更多系统教程请继续关注镜像之家。
-
Windows11会自动更新吗?Windows11是否会自动更新详情介绍 21-07-09
-
Win11预览体验成员设置选项怎么选?Win11预览体验成员设置选项介绍 21-07-23
-
Win11下载一直卡在0%怎么办?Win11下载一直卡在0%解决办法 21-09-11
-
Win11字库无法安装怎么办?Win11字库无法安装解决方法 21-10-06
-
Win11如何添加网络打印机?Win11添加网络打印机的方法 21-10-22
-
Win11系统右键菜单的完美解决方案 21-11-06
-
Win11怎么退回Win10?升级Win11后回退Win10方法 21-11-18
-
更新Win11后浏览器突然变得很卡怎么办? 21-11-18
-
Win11激活密钥怎么获取?2021Windows11最新激活密钥分享 21-11-18
-
Win11更新显示“要访问预览体验计划,需打开可选诊断数据” 21-11-19