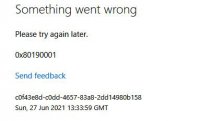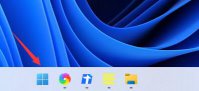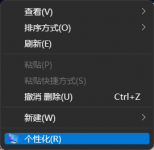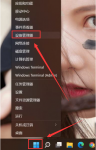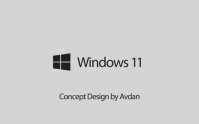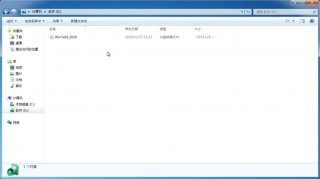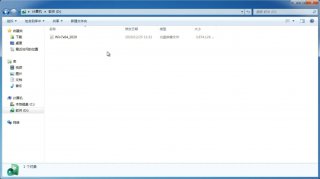七彩虹如何升级Win11?七彩虹升级Win11教程
更新日期:2021-10-19 07:33:45
来源:互联网
很多用户都会购买七彩虹主板来组装电脑,七彩虹是一家知名的主板制造商,此前已经宣布提供升级bios设置的方案,升级完成后,用户就可以开启tpm从而升级win11系统。那七彩虹如何升级win11呢?下面我们就来看看具体的教程。

七彩虹怎么升级win11:
1、首先我们需要进入七彩虹的网站。
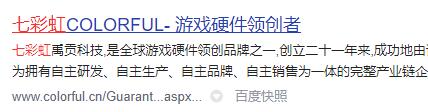
2、然后在网站的搜索栏目中搜索bios,回车进入。
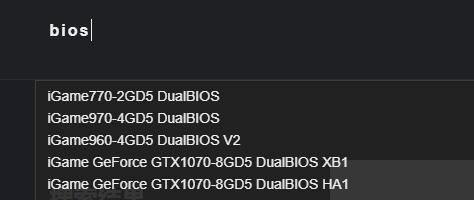
3、接着在其中找到我们的主板型号,点击进入。
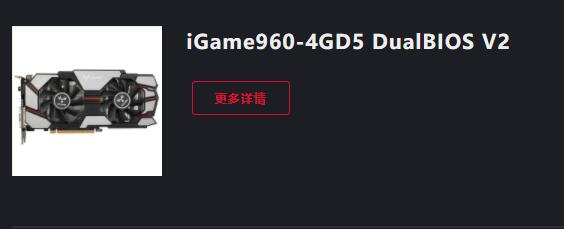
4、接着在技术支持中进入“bios”选项,在其中点击“下载”到与自己主板符合的bios升级文件。
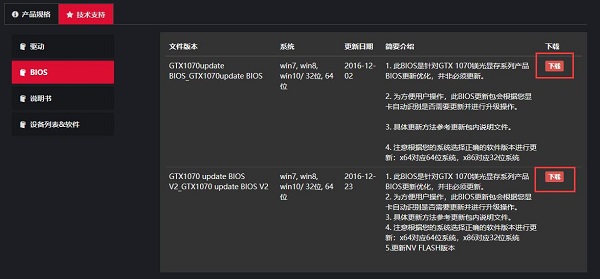
5、一般来说,会下载到一个压缩包,将它解压缩出来,会解压出一个dos文件夹。
6、然后制作一块u盘启动盘。(如果我们有的话可以直接拿出来用)
7、需要注意的是,制作完成后需要把u盘格式化为“fat32”格式,因为现在软件制作的一般都是ntfs格式的。
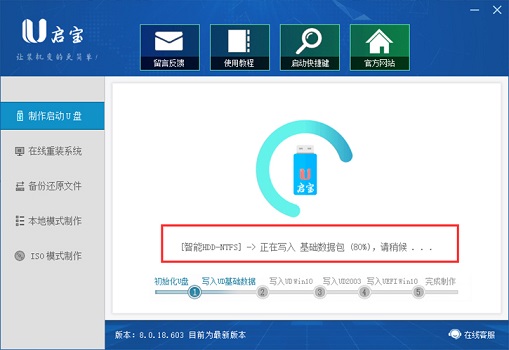
8、然后我们将之前解压出来的dos文件夹放入u盘根目录,准备完成后将u盘插入需要升级bios的电脑。
9、接着重启电脑,开机按“del”进入bios,然后进入“Seucrity”,找到“Flash Write Protection”,将它更改为“disabled”。
10、更改完成后保存并重启电脑,选择u盘启动电脑,在如下界面选择“【07】Max Dos工具箱”并进入纯dos模式。
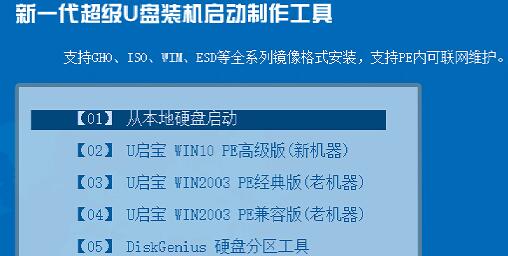
11、最后依次输入以下内容:
c: (按回车)
dir (按回车)
cd dos (按回车)
dir (按回车)
f (按回车)
12、输入完成后就可以为我们的电脑升级bios了。
13、升级完成后进入bios设置,开启tpm就可以升级win11了。
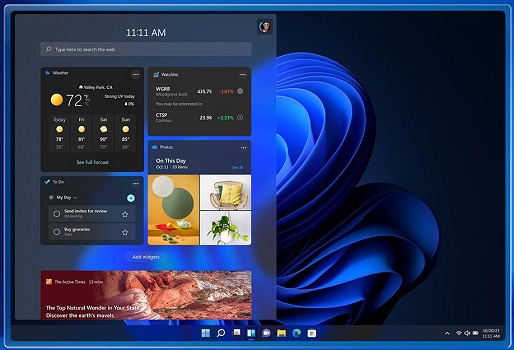
以上就是七彩虹升级win11的方法了,使用七彩虹主板比较麻烦的就是升级bios过程,跟着上面的教程进行操作即可。
-
Win11怎么设置可信站点?Win11设置可信站点教程 21-07-10
-
Win11微软输入法不能切换中文输入法怎么办? 21-07-12
-
小米笔记本电脑升级Win11系统后无法充电怎么办? 21-08-03
-
TPM 限制导致Mac无法安装Win11操作系统 21-08-19
-
如何在Windows11中更改网络配置文件类型? 21-09-15
-
Win11系统的DNS如何设置?Win11系统的DNS设置方法 21-10-06
-
Win11专业版激活密钥 2021最新Win11 神KEY 21-11-05
-
Win11右键菜单反应慢怎么办?Win11右键菜单反应慢解决方法 21-11-18
-
怎么知道电脑能不能安装Win11 判断电脑能不能装Win11的方法 21-11-19