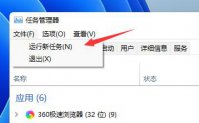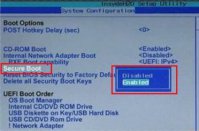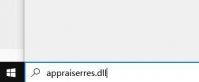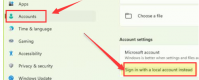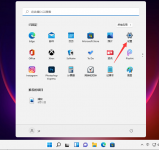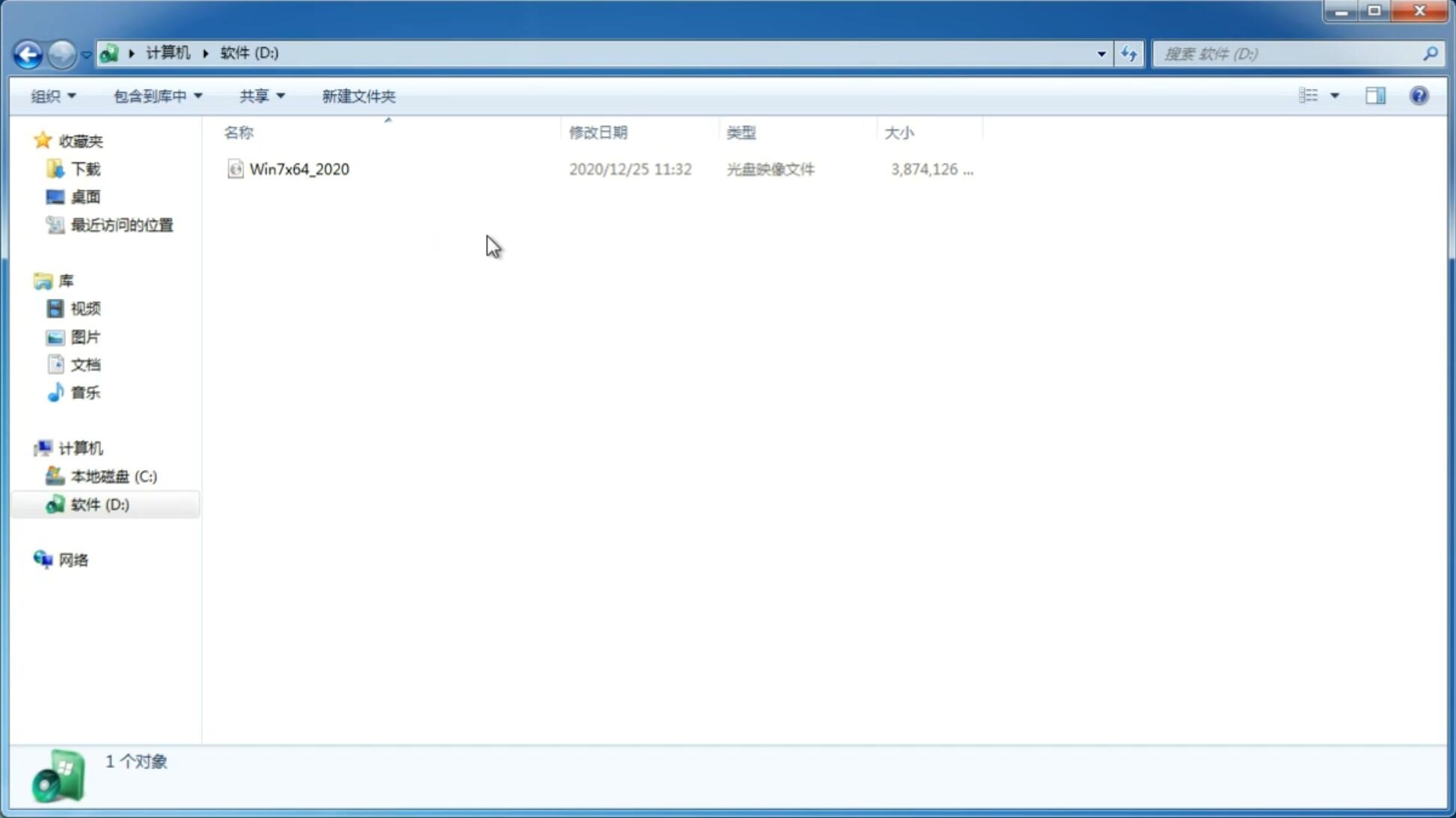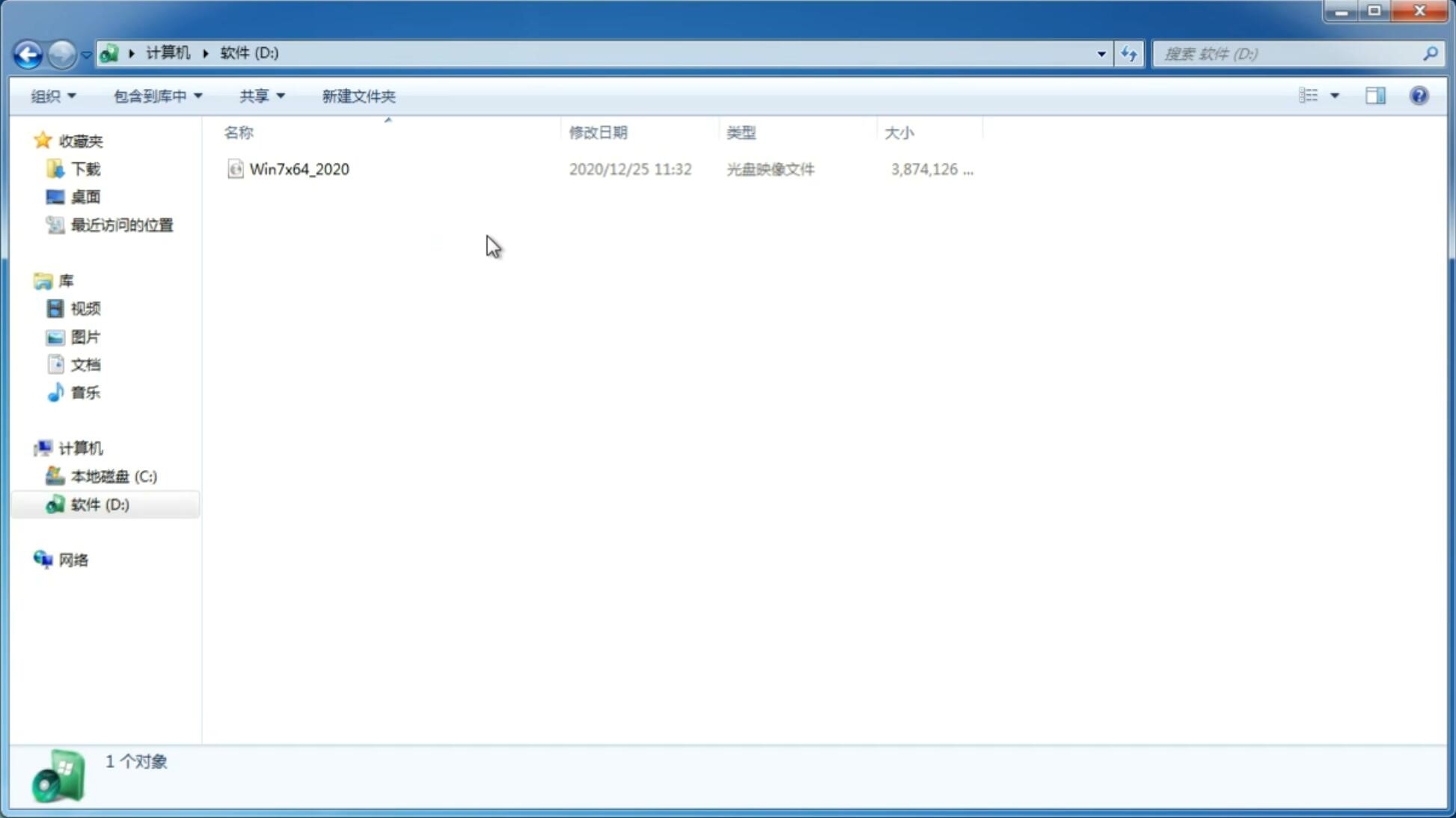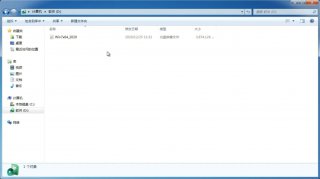Win11文件后缀名如何显示?Win11文件后缀名显示操作方法
更新日期:2021-10-05 15:14:32
来源:互联网
我们都都知道系统的文件后面的后缀名是默认隐藏的,Win11系统也不例外,这样让很多用户很不习惯,想要修改文件后缀名,没那么方便。那Win11文件后缀名怎么显示呢?下面,就一起来看看详细的操作步骤吧。
Win11文件后缀名显示操作方法
方法一:
1、按 Win + S 组合键,打开系统搜索,输入文件资源管理器选项,然后点击打开系统给出的最佳匹配文件资源管理器选项控制面板;
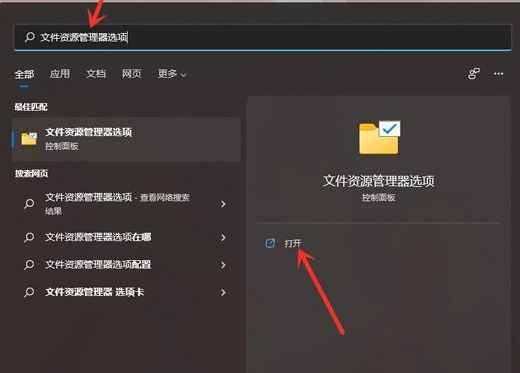
2、文件资源管理器选项窗口,切换到查看选项卡,然后在高级设置下,找到并取消勾选隐藏已知文件类型的扩展名,点击确定保存设置。
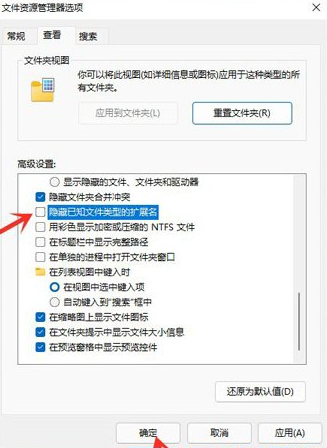
方法二:
1、打开任意文件夹,点击工具栏上面的“。。”图标;
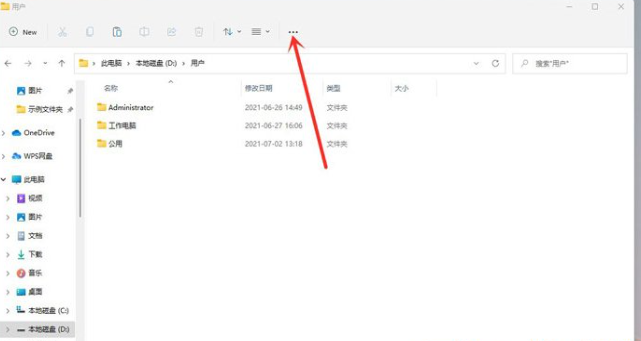
2、在打开的菜单中点击选项,打开文件夹选项;
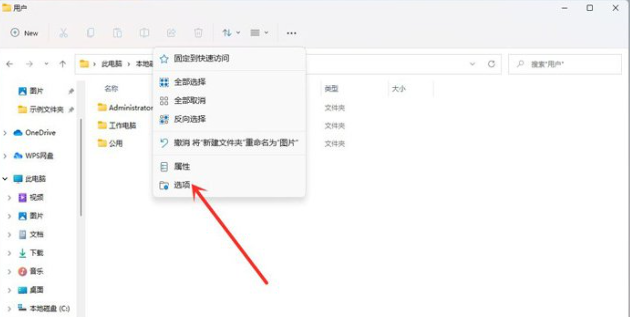
3、文件夹选项窗口,切换到查看选项卡,然后在高级设置下,找到并取消勾选隐藏已知文件类型的扩展名,点击确定保存设置。
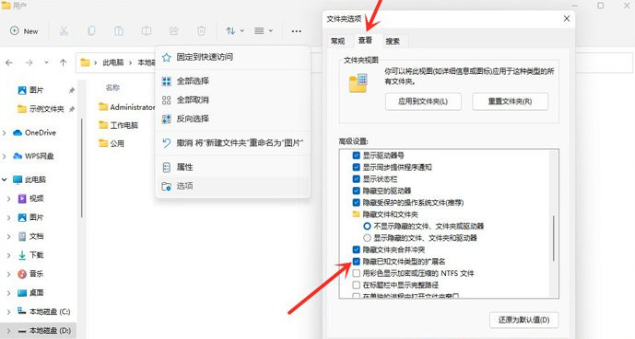
以上就是win11文件后缀名怎么显示的方法,希望能帮到你
猜你喜欢
-
Win11电脑怎么下载隐藏的AeroLite主题? 21-07-23
-
Win11怎么清理C盘 Win11清理C盘的方法介绍 21-08-06
-
Win11开始菜单变成Win10样式的方法 21-08-17
-
i7 7700处理器可以不可以升级Win11操作系统 21-08-17
-
Win11的注册表如何打开?Win11注册表打开的方法 21-09-08
-
Win11搜索栏不能输入怎么办?Win11搜索栏不能输入的解决方法 21-09-08
-
Win11系统Excel变成英文的解决方法 21-09-09
-
Win11强制升级教程!Win10跳过硬件要求强制升级Win11方法 21-09-10
-
Win11忘记开机密码怎么办?Win11开机密码强制重置教程 21-09-30
-
Win11一直黑屏转圈怎么办?Win11一直黑屏转圈的解决方法 21-10-17
Win7系统安装教程
Win7 系统专题