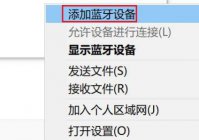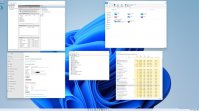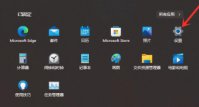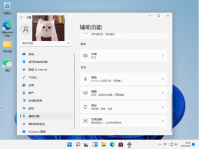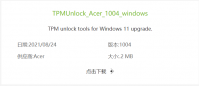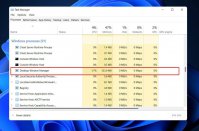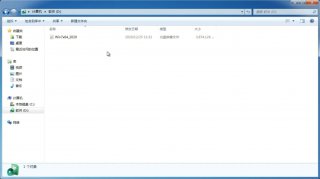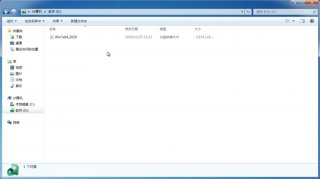Win11系统怎么安装打印机 Win11安装打印机图文教程
更新日期:2021-10-17 13:08:04
来源:互联网
打印机是办公室中经常会用到的办公设备之一,一般需要连接电脑使用。有网友刚下载安装了win11系统,一些基本操作还不熟悉,还不知道win11怎么安装打印机使用。下面小编就教下大家win11系统安装打印机的方法。
操作其实比较简单,具体的方法如下:
1、在屏幕下方任务栏中找到开始菜单,然后点击右上角的“设置”。

2、在设置中找到“蓝牙和其他设备”打开,然后选择打印机和扫描仪打开。
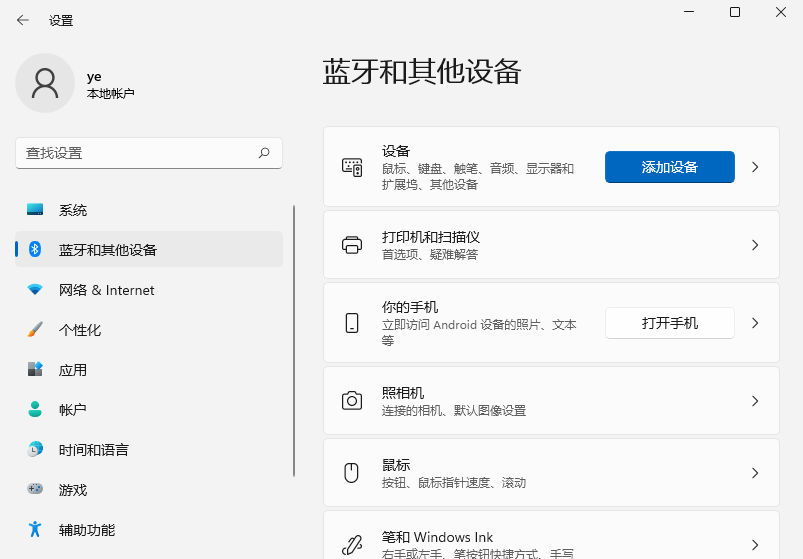
3、进入打印机和扫描仪管理界面,点击【添加设置】按钮,系统自动进行搜索可以添加的打印机。
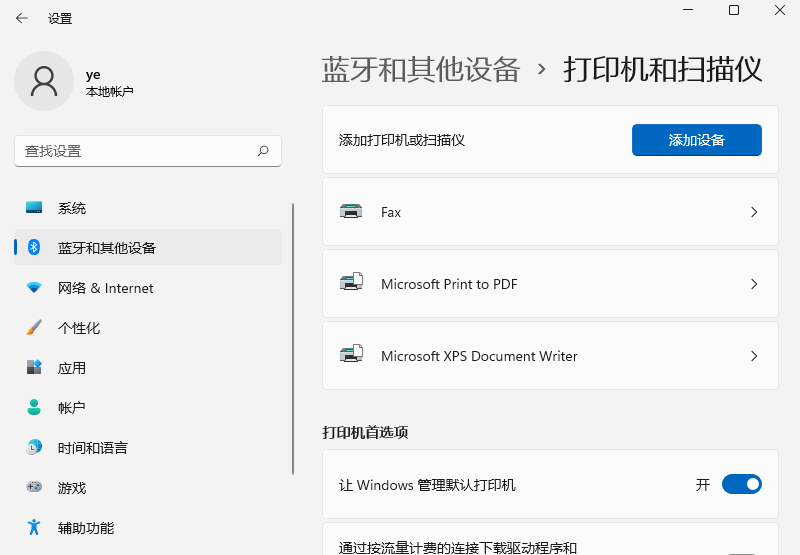
4、如果搜索不到,就在下面的"我需要的打印机不在列表中",点击“手动添加”链接。
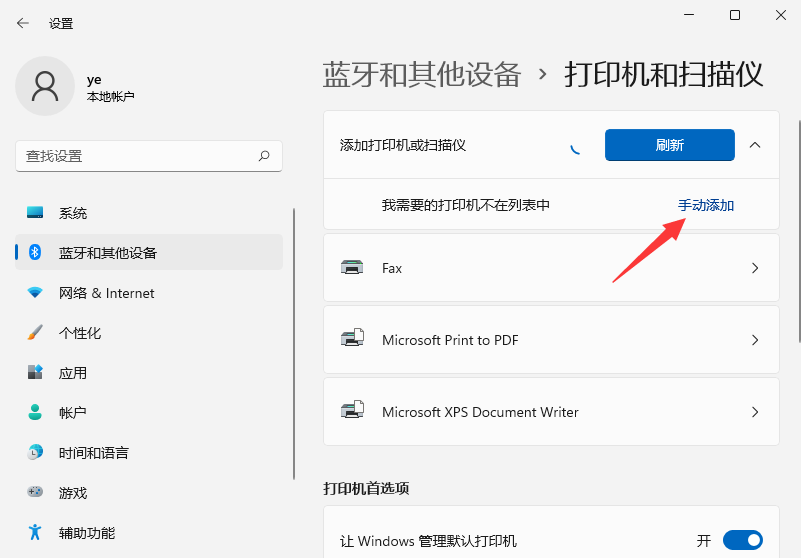
5、打开添加打印机窗口,这个窗口就比较熟悉了,WINDOWS系统都长这样,在选项中选择“使用ip地址或主机名添加打印机”。
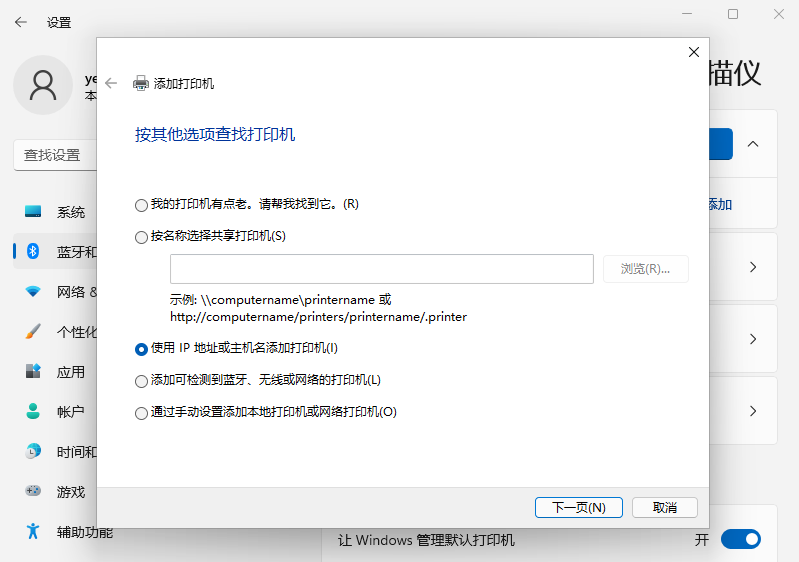
6、在设备类型中选择“自动检测”或“TCP/IP设备”,在主机名或IP地址中输入打印机的IP地址。
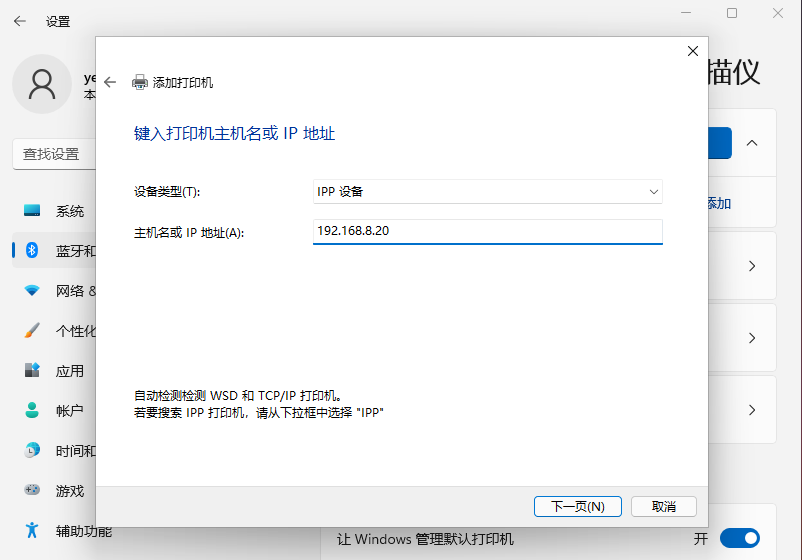
7、下一步,就会自动搜索驱动程序,如果没找到就会弹出驱动安装窗口,点击【从磁盘安装】选择已经下载好的驱动程序,打印机驱动程序最好到对应的品牌网站去下载。
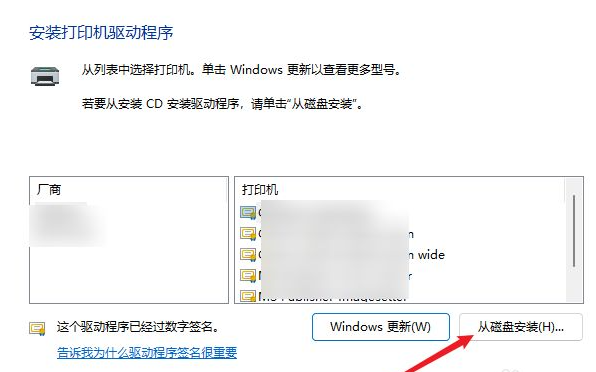
8、接下来就是等待自动安装完成,安装成功后就可以使用了,可以测试一下是否可以正常打印。
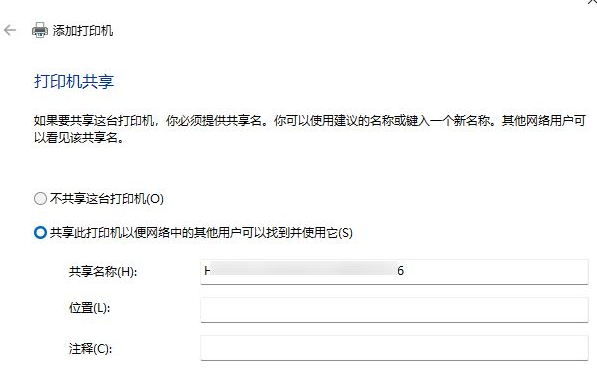
以上便是win11安装打印机的方法,有需要的小伙伴可以参照教程进行操作。
-
Win11兼容性怎么样?Win11兼容性高吗? 21-07-12
-
Win11系统开启卓越模式的方法 21-08-03
-
vmware怎么安装Win11系统?vmware安装Win11教程 21-08-11
-
酷睿七代可不可以升级Win11操作系统 21-08-13
-
Win11怎样设置多屏显示中主显示器?Win11设置主显示器的方法 21-10-17
-
Win11怎么跳过联网 Win11激活跳过联网设置教程 21-10-22
-
Win11无法更新怎么办?Win11系统更新不了的解决方法 21-11-07
-
Win11鼠标右键反应慢怎么办?Win11鼠标右键反应慢的解决方法 21-11-17
-
如何添加拨号连接?Win11系统添加拨号连接的方法 21-11-18
-
Win11系统静音了怎么回事?如何恢复系统声音? 21-11-18