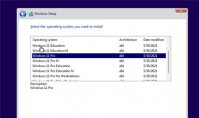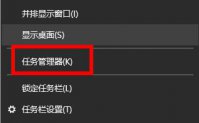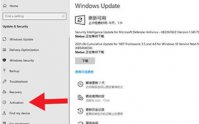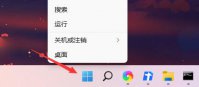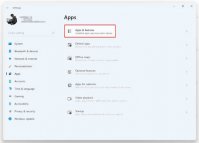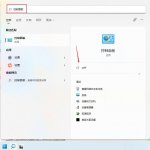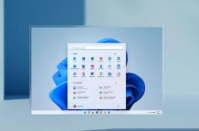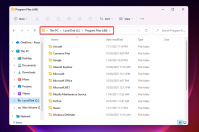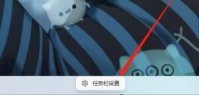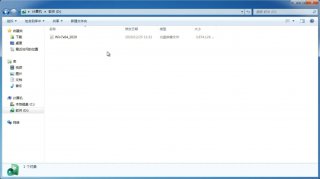Win11绿屏死机该如何解决?
更新日期:2021-08-16 09:05:24
来源:互联网
微软 Win11 于 6 月末正式发布,首个预览版 WinBuild.160101.0800 也已推出。并且将在圣诞节期间推出正式版,并表示用户可于 2022 年免费升级到 Win11。有朋友在安装升级Win11系统的时候遭遇了绿屏死机的问题,那么该如何解决呢?下面就和小编一起来学习一下Win11绿屏死机的解决方法,希望大家会喜欢。
Win11绿屏死机的解决方法:
1、首先长按电脑主机的电源键,等待关机后再按下电源键开机,重复三次,
出现选项窗口,进入安全选择,点击“疑难解答”。
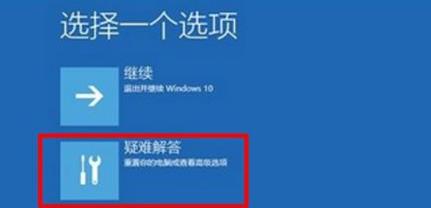
2、在疑难解答窗口中,点击“高级选项”,打开启动设置窗口。
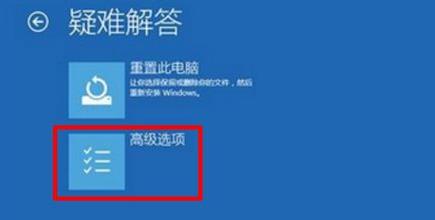
3、在启动设置窗口中,可以看到启用安全模式选项点击重启。

4、重启后,输入数字5 ,即可启用带网络连接的安全模式。
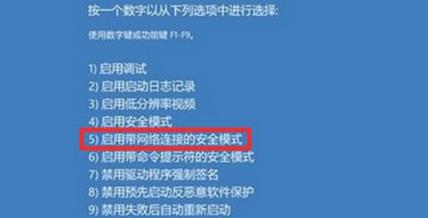
5、计算机重启以后,进入安全模式,在安全模式中,右击左下角开始 ,在菜单中点击“命令提示符(管理员)”。
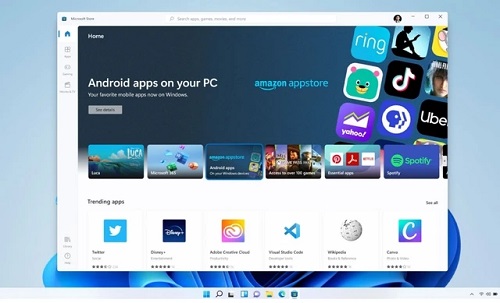
6、复制DISM /Online /Cleanup-image /RestoreHealth命令,在管理员命令提示符窗口右击空白处。
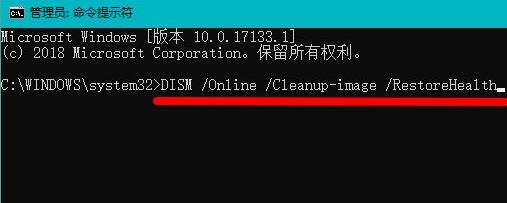
7、DISM /Online /Cleanup-image /RestoreHealth命令复制成功后,按下回车,
在连接网络状态下,将系统映像文件中将不相同的文件还原成官方系统原文件。

8、最后等待全部完成即可。
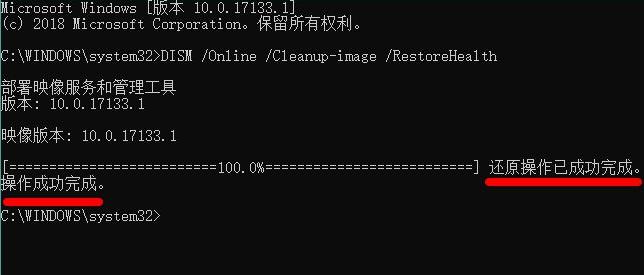
以上介绍的内容就是关于Win11绿屏死机的解决方法,不知道大家学会了没有,如果你也遇到了这样的问题的话可以按照小编的方法自己尝试一下,希望可以帮助大家解决问题,谢谢!!!
-
Win11如何外接手柄?Win11外接手柄的方法 21-07-09
-
让Win11系统恢复正版Win10系统的两种方法 21-08-06
-
Windows11怎么添加蓝牙 Windows11添加蓝牙设备的方法 21-08-07
-
技嘉主板能升级Win11吗?技嘉主板能不能升级Win11解答 21-08-09
-
如何解决Win11电脑屏幕倒过来了? 21-08-16
-
Win11系统查看显卡温度的方法 21-09-09
-
Win11如何设置共享打印机?Win11设置共享打印机的方法 21-10-17
-
Win11电源计划在哪里?Win11电源计划设置方法 21-10-19
-
Win11玩游戏慢怎么办 Win11玩游戏帧数低的解决办法 21-10-22
-
Windows11 找不到声音输出设备怎么办 21-11-06