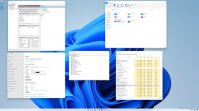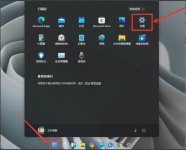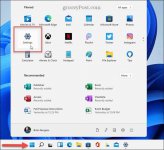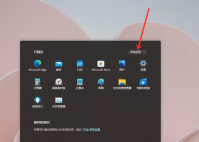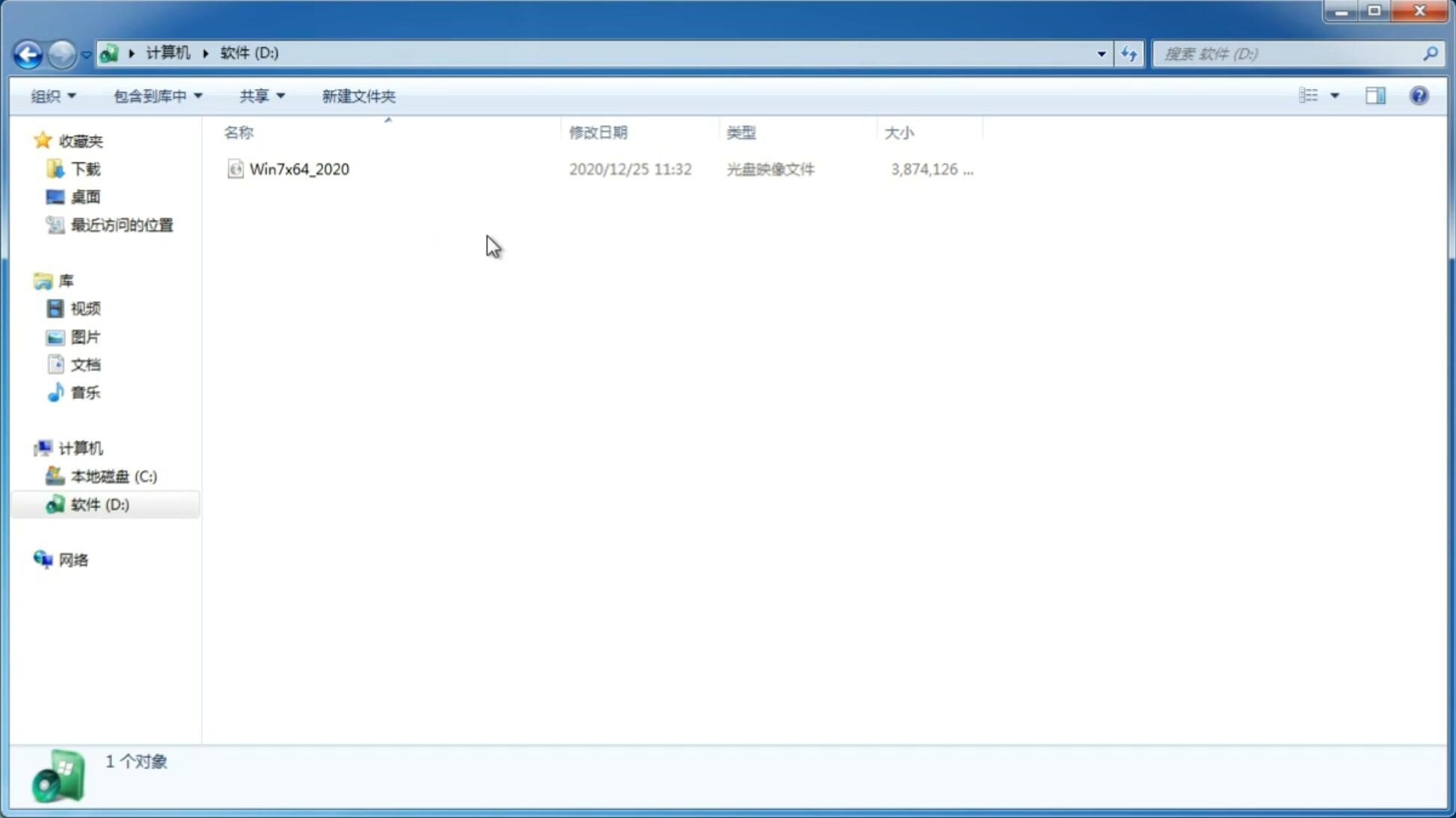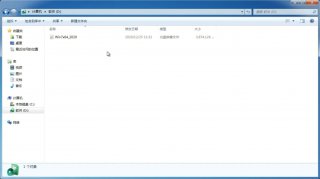Win11鼠标指针在哪设置?Win11鼠标指针设置方法
更新日期:2021-10-17 13:06:12
来源:互联网
Win11相比之前的系统,加入了许多自定义的小功能,用户可以根据自己的喜欢进行自定义设置,其中就包含鼠标的指针,用户可以将鼠标指针设置成自己喜欢的样子,有的用户不清楚在哪里设置,下面教给大家设置的方法。
操作方法如下
1、我们先在win11桌面上找到“控制面板”然后打开。
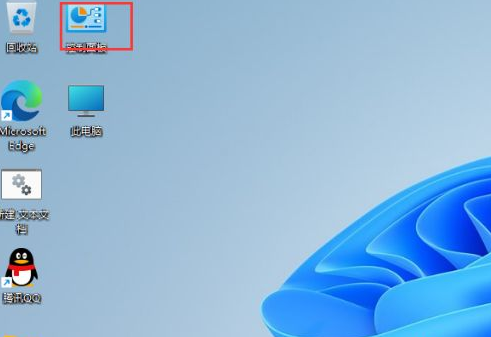
2、进入控制面板后,在界面右上角的“类别”中把查看方式改为小图标。
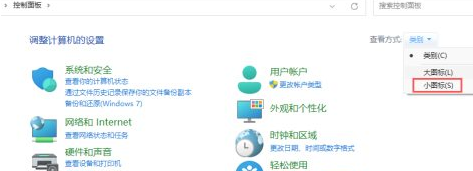
3、然后我们找到“鼠标”并点击打开。
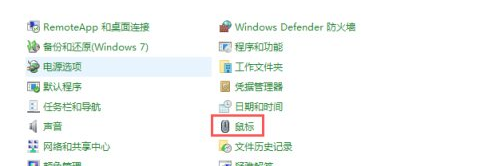
4、在鼠标属性窗口,点击上方栏中的“指针”。
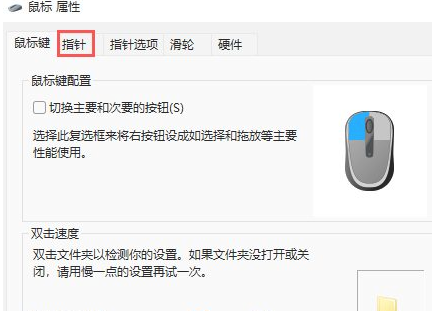
5、这时我们就可以选择设置我们想要的鼠标指针了。
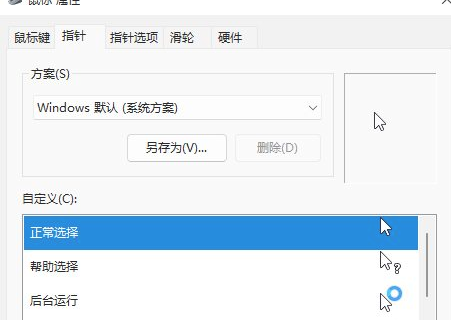
以上就是小编为大家整理的关于如何设置win11鼠标指针的内容,想要更换win11鼠标指针图案的小伙伴快跟着文章步骤去试试吧。
猜你喜欢
-
Win11激活必须联网且登录账号?安装完可退出账号 21-07-09
-
Win11安卓模拟器怎么打开?Win11安卓模拟器打开方法 21-07-28
-
Win11开机自动安装垃圾软件怎么办?Win11阻止流氓软件自动安装教程 21-08-10
-
真实有效的Win11激活工具下载_附Win11密钥激活 21-08-13
-
Windows11电脑字体大小怎么设置?Win11字体大小调节教程 21-09-30
-
Win11系统如何安装Hyper-V虚拟机? 21-10-01
-
电脑升级Win11键盘不能用怎么办?Win11按键失灵解决办法 21-11-18
-
Win11怎么实现单击手写笔打开便笺? Win11手写笔快捷操作设置方法 21-11-29
Win7系统安装教程
Win7 系统专题