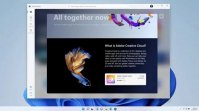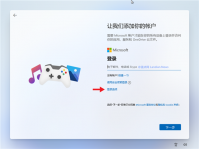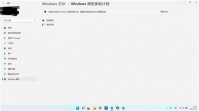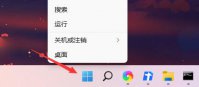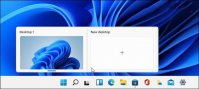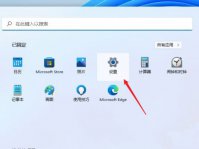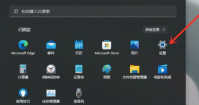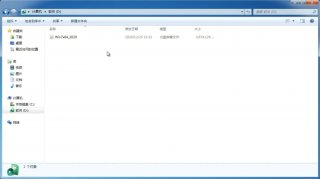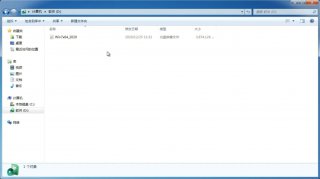Win11如何录屏?Win11自带录屏软件使用方法!
更新日期:2021-11-20 11:18:06
来源:互联网
不管是在玩游戏或者是看电影的时候都可以使用录屏工具,不过在最新的Win11系统中有很多的用户不知道怎么操作,所以今天我们就给大家带来了Windows11自带录屏软件使用方法,快来学习一下吧。
Win11如何录屏?Win11自带录屏软件使用方法!
1、首先按下快捷键“Win+g”就可以打开Win11自带的录屏工具。
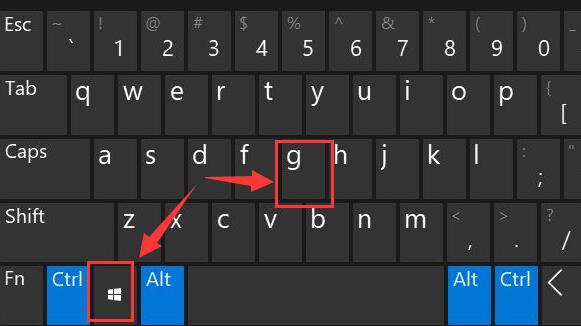
2、打开后,在其中点击如图所示的按键,就可以开始录制了。
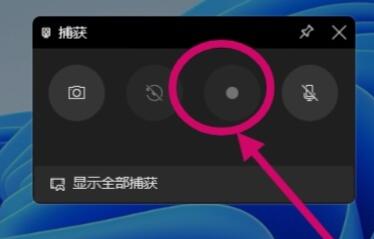
3、如果没有的话,需要开启游戏栏。
4、首先进入系统设置,在左侧边栏中进入“游戏”
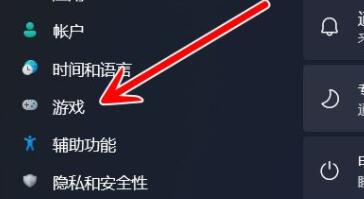
5、然后进入“xbox game bar”就可以开启游戏栏了。
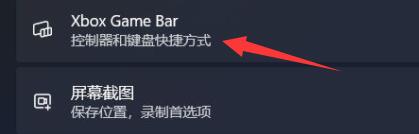
以上就是Windows11自带录屏软件使用方法,这是游戏专用的录屏工具,想知道更多相关教程还可以收藏镜像之家。
Xbox 游戏栏录屏
在 Windows 11 中录制屏幕的最简单方法是使用 Xbox 游戏栏。就像在 Windows 10 中一样,这是微软在 Windows 中的内置视频捕获工具。虽然它主要用于游戏,但它可以记录您打开的任何应用程序,只要一次一个窗口即可。如果需要,您还可以在录音期间启用麦克风。
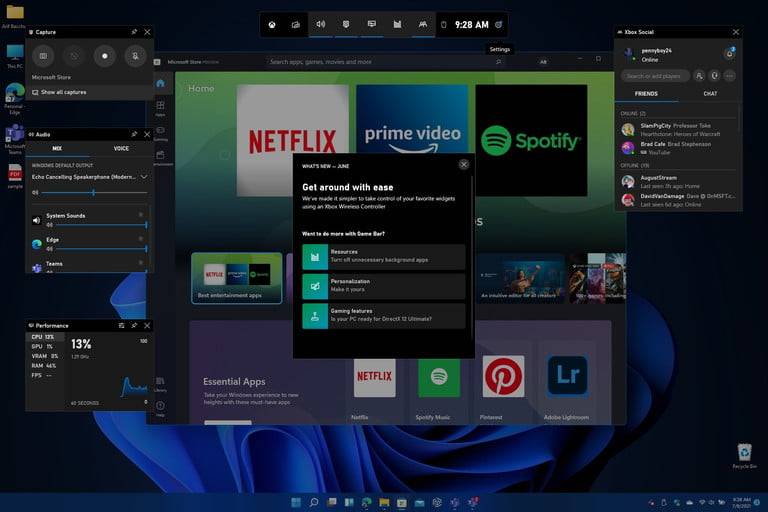
打开 Xbox 游戏栏后,您可以随时使用Windows + G 键在 Windows 11 中录制屏幕 。只要确保你有一个在后台打开的应用程序。Xbox Game Bar 不会记录您的桌面或多个窗口——它只适用于单个窗口。
按下双键命令后,您将在屏幕左上角看到一个录制图标。如果您点击该按钮,游戏栏将最小化并开始录制。您可以随时使用屏幕右上角的停止按钮停止。您还可以通过单击麦克风图标来切换麦克风。
微软幻灯片软件录屏
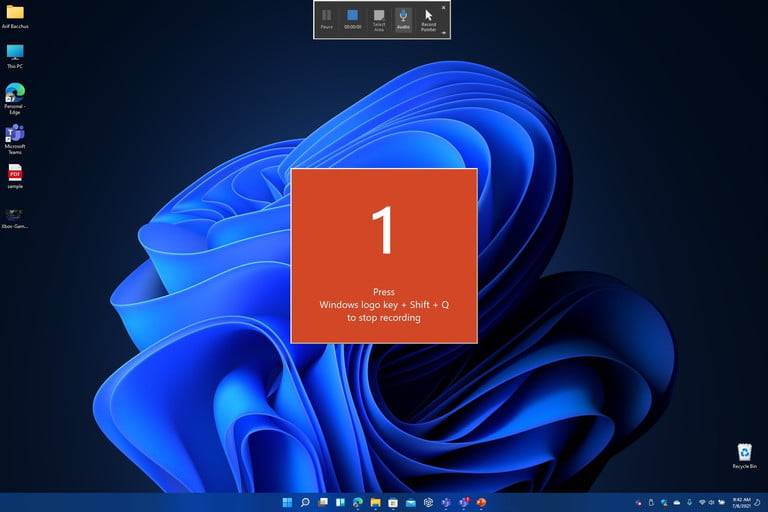
在 Windows 11 中录制屏幕的另一种方法是使用 PowerPoint。PowerPoint 可让您一次录制多个窗口。但是,您需要确保拥有Microsoft 365 订阅才能正常工作。
首先,打开一个新的 PowerPoint 文件,然后单击“插入”菜单。然后,您应该会看到一个 屏幕录制按钮。点击那个,然后开始你的录音。屏幕会变暗,您会看到一个工具栏出现。选择要录制的位置,然后单击红色的录制按钮。录音将开始。完成后,单击Windows + Shift + Q结束录制。
然后,您可以通过右键单击带有录音的 PowerPoint 幻灯片并从列表中选择将媒体另存 为来保存您的录音。选择要保存文件的位置,就大功告成了!
-
Windows 11 Build 22000.100预览版已发现问题汇总 21-07-27
-
Win11系统没有TPM怎么办? 21-08-06
-
Win11关机界面是黑色如何修改?Win11修改关机界面颜色 21-08-09
-
Win10的电脑可以装Win11吗?检测一下就知道! 21-10-17
-
Win11系统如何查看显卡温度? 21-11-06
-
如何解决Win11更新设置界面打不开的问题? 21-11-18
-
Win11怎么更改HTTP设置?Win11更改HTTP设置方法 21-11-18
-
Win11节能模式怎么打开?Win11设置电源模式教程 21-11-27