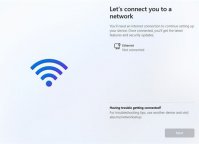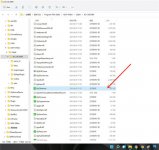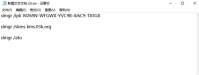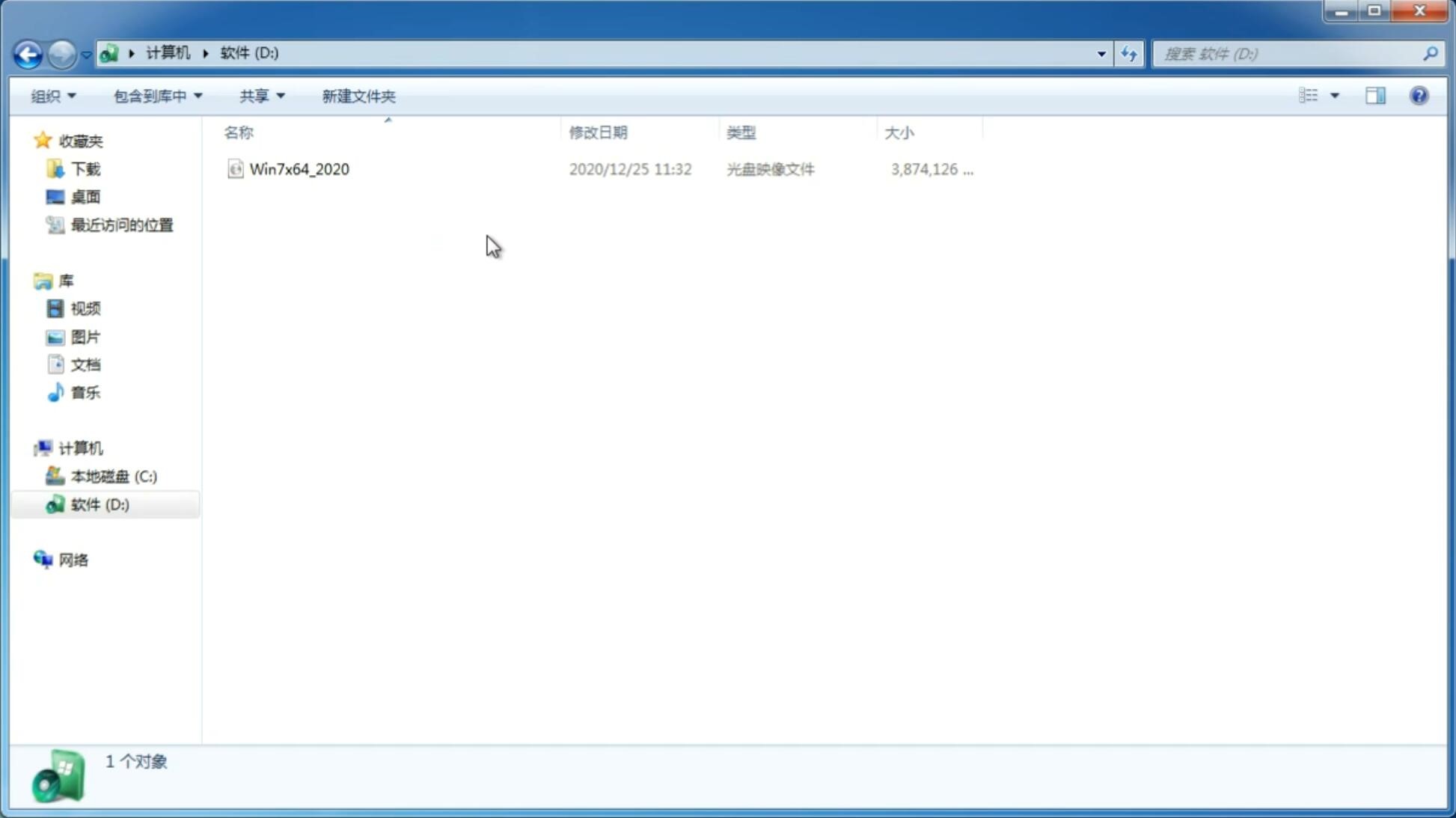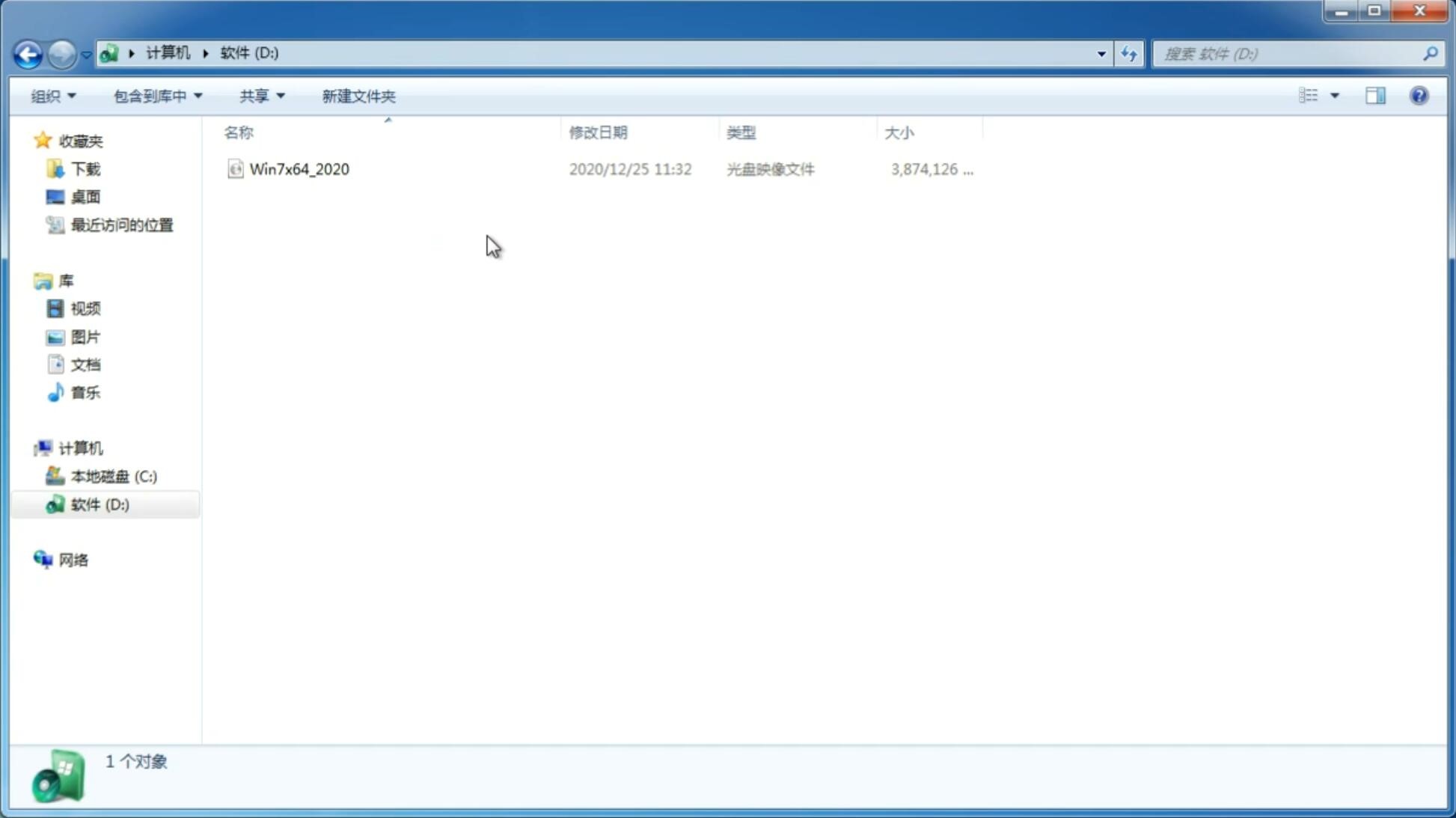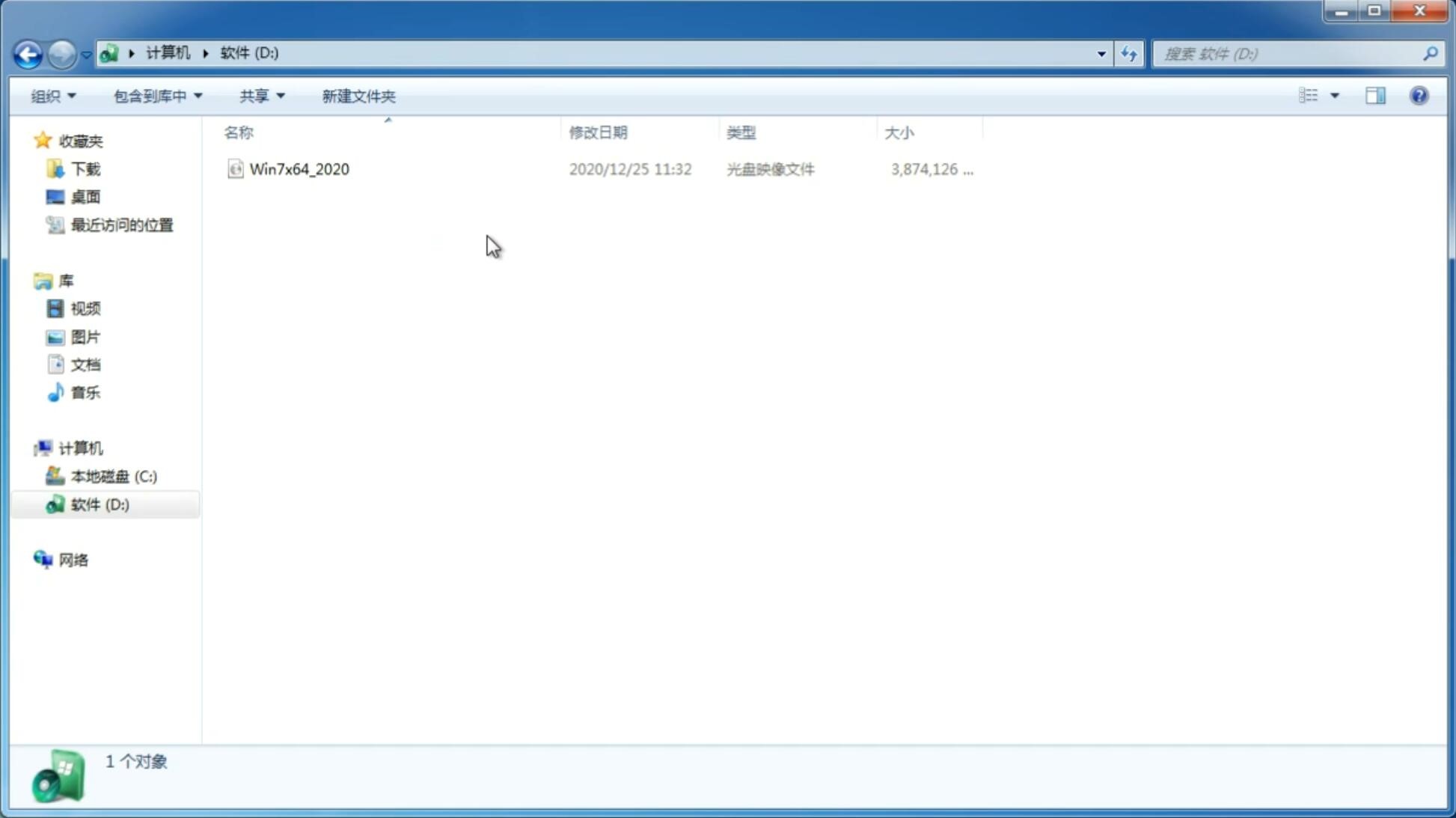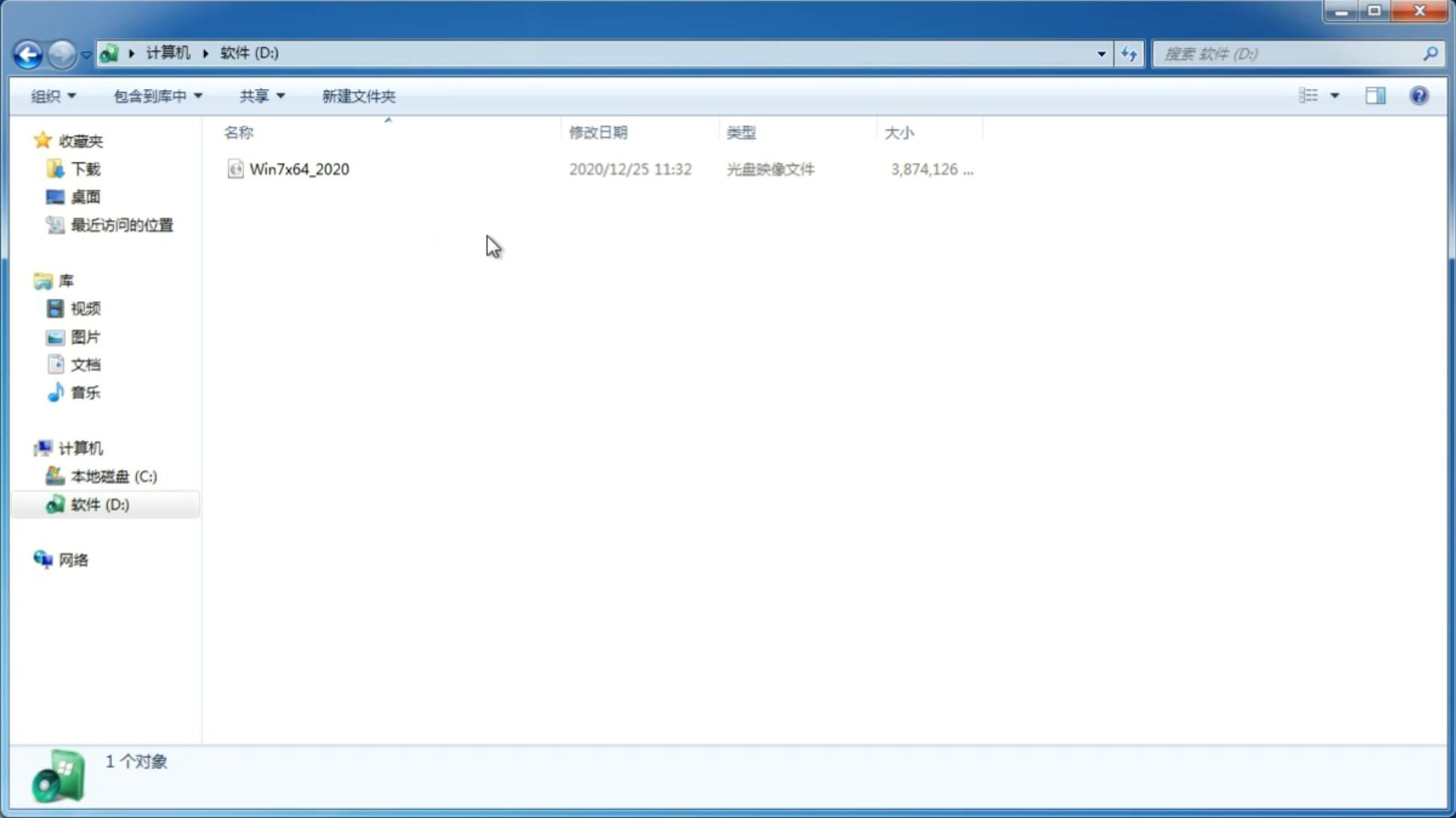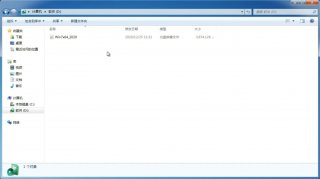Win11一直黑屏转圈怎么办?Win11一直黑屏转圈的解决方法
更新日期:2021-10-17 13:46:30
来源:互联网
现在已经有越来越多的小伙伴在使用Win11系统,但是由于Win11系统还处于测试阶段,所以经常会出现一些问题,例如小编遇到的屏幕一直黑屏且转圈的情况,下面就让小编来说一说遇到这种情况的解决方法吧。
Win11一直黑屏转圈的解决方法
方法一
1、首先我们尝试按下键盘上的快捷键“CTRL+ALT+DELETE”。
2、如果可以打开该界面,选择“注销”,注销完成后就可以进入系统了。
方法二
1、如果无法注销,或是打不开该界面,那么需要使用电源键重启电脑。
2、重启几次之后会进入系统修复界面,点击“高级选项”。
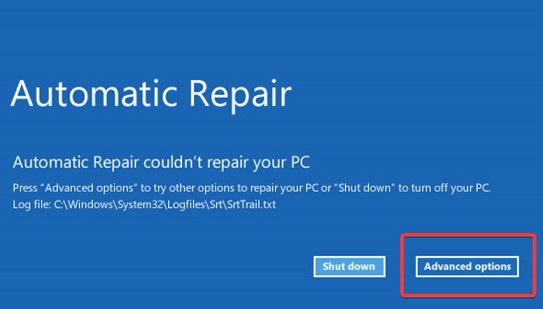
3、然后点击进入“疑难解答”。
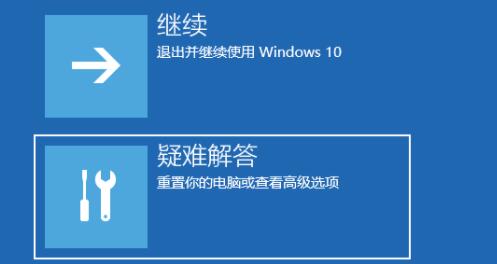
4、然后在其中选择“高级选项”,如果进不去,那就只能选择重置电脑了。
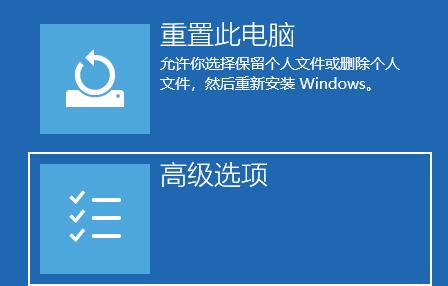
5、接着进入其中的“启动设置”。
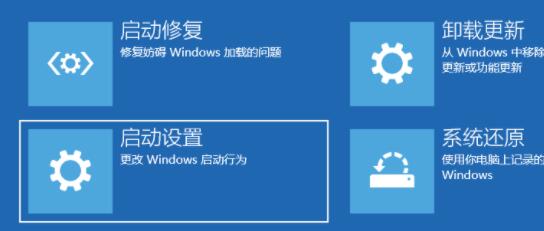
6、按下键盘“F4”进入安全模式。
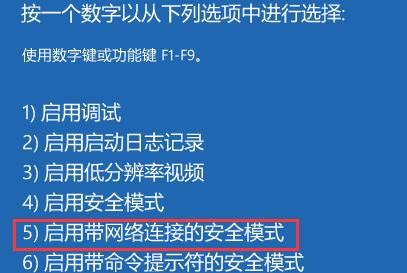
7、在安全模式中进入windows更新,选择“更新历史记录”。
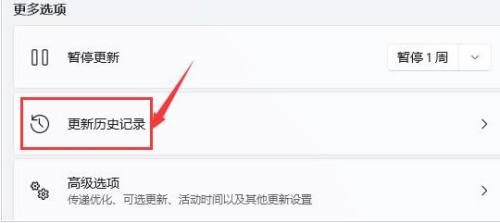
8、进入“卸载更新”界面,将最近的一些更新文件卸载,再重启电脑就可以解决黑屏问题了。
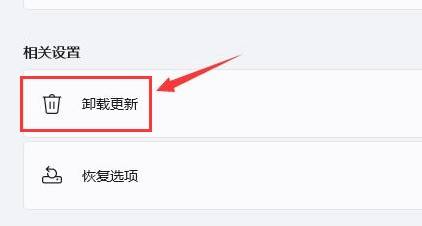
方法三
如果连安全模式都进不去,那就只能重置系统或重装了。
猜你喜欢
-
Win11任务栏怎么设置任务栏靠左显示? 21-07-09
-
Win11下载一直是0%怎么办?Win11下载一直显示0%解决办法 21-07-09
-
Win11预览版下载_如何升级Win11预览版 21-08-05
-
Win11专业版和家庭版哪个好用?有什么区别? 21-08-06
-
Win11搜索栏无法输入怎么办?Win11搜索栏无法输入的解决方法 21-08-09
-
Windows11右下角出现评估副本水印怎么回事 能不能去除 21-09-06
-
四种方法教大家打开Win11任务管理器 21-09-09
-
升级Win11需要多大C盘空间?Win11需要的C盘空间详解 21-10-17
-
装Win11系统盘怎么分区?Win11分区教程 21-10-21
-
Win11系统任务栏上有一条白线怎么回事? 21-11-22
Win7系统安装教程
Win7 系统专题