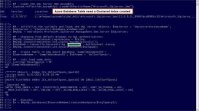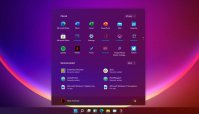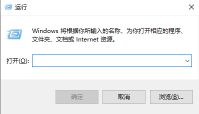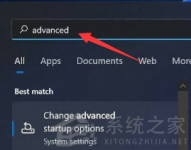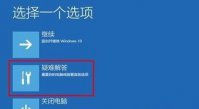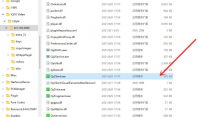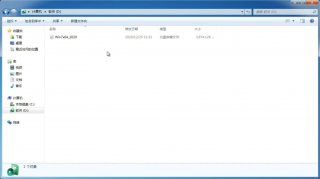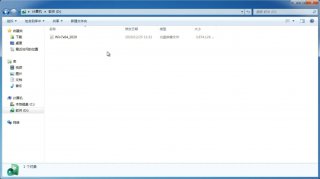Win11显卡驱动怎么升级?Win11更新显卡驱动教程
更新日期:2021-10-12 14:39:54
来源:互联网
Win11显卡驱动怎么升级,很多Win11的用户升级系统都需要更新和升级显卡驱动,任何安装在电脑上的设备都需要安装或者更新驱动才能正常使用,那么Win11显卡驱动怎么升级,下面就跟小编一起来看看更新win11显卡驱动的方法吧。
win11显卡驱动怎么更新:
1、首先我们点击开始菜单,选择“设置”选项。
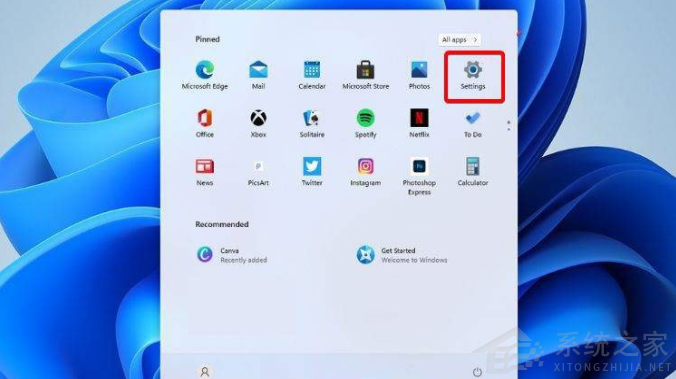
2、进入到页面找到Windows 设置(Win+i)窗口,点击“更新和安全”,点击Windows Update。
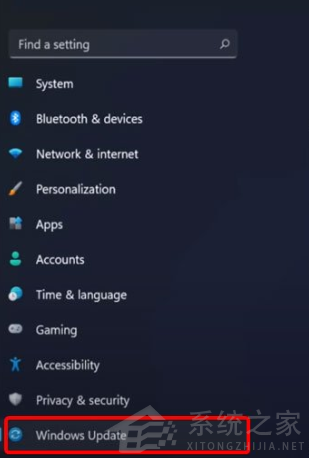
3、我们点击 Check for updates。(检查更新)即可。
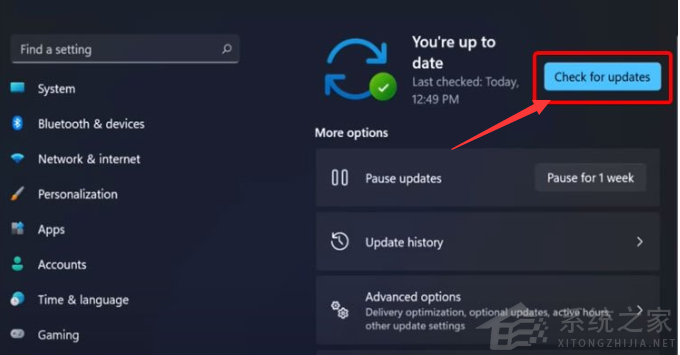
方法二
1、我们打开设备管理器。
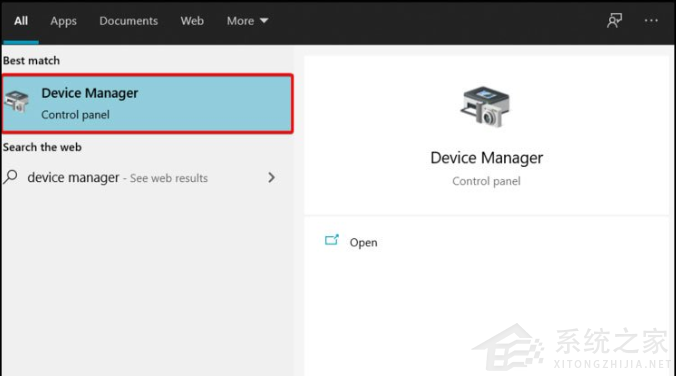
2、在设备管理器窗口,展开要更新的驱动程序,右键点击所需的驱动程序,在打开的菜单项中,选择更新驱动程序。
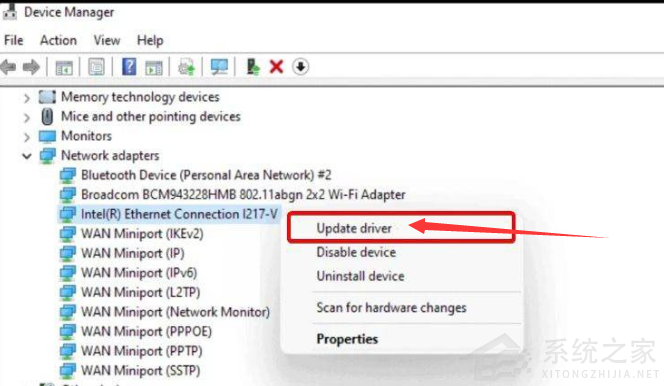
3、然后选择Search automatically for drivers(自动搜索驱动程序)。
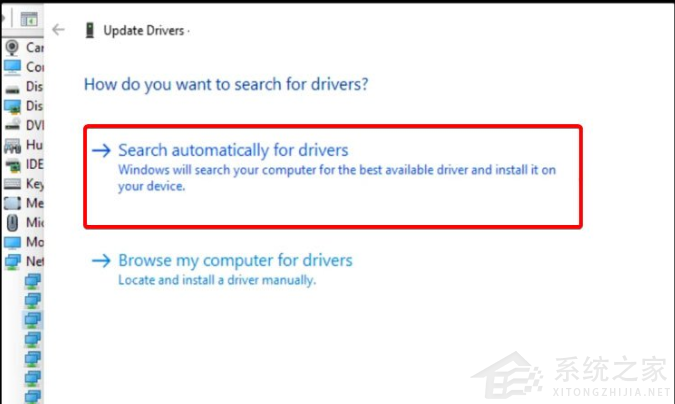
方法三
1、我们可以使用第三方驱动程序,它能够自动扫描、安装、修复和更新电脑需要的任何驱动程序。
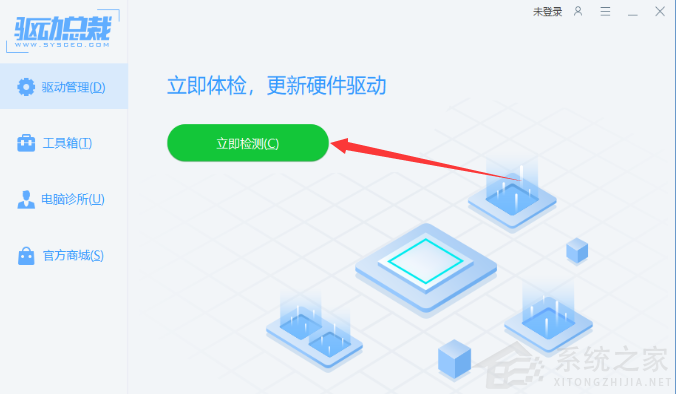
以上就是win11显卡驱动怎么更新的方法内容,希望可以帮助到大家。
猜你喜欢
-
Win11下载100%不动了怎么办?Win11下载100%不动处理办法 21-07-09
-
教大家如何开启Win11系统性能模式? 21-08-06
-
Win11登录账号被锁定怎么办?Win11登录账号被锁定的解决方法 21-08-09
-
Win11开机闪屏怎么办?Win11开机闪屏的解决方法 21-08-10
-
Win11关机后自动开机怎么办?Win11关机后自动开机的解决方法 21-08-10
-
电脑无法运行Win11操作系统怎么办 21-08-16
-
更新升级Win11系统前后注意事项 21-08-17
-
被微软踢出Dev通道如何更新Win11 22449.1000版本? 21-09-04
-
怎么检测电脑是否支持Win11系统?电脑无法运行Win11怎么办? 21-09-23
-
Win11系统退出预览体验计划的方法 21-11-12
Win7系统安装教程
Win7 系统专题