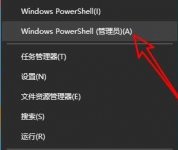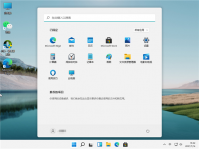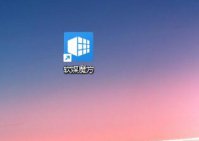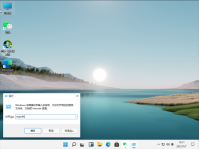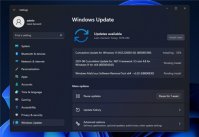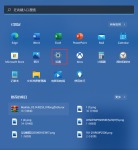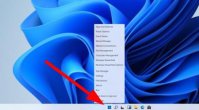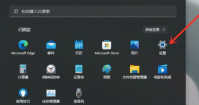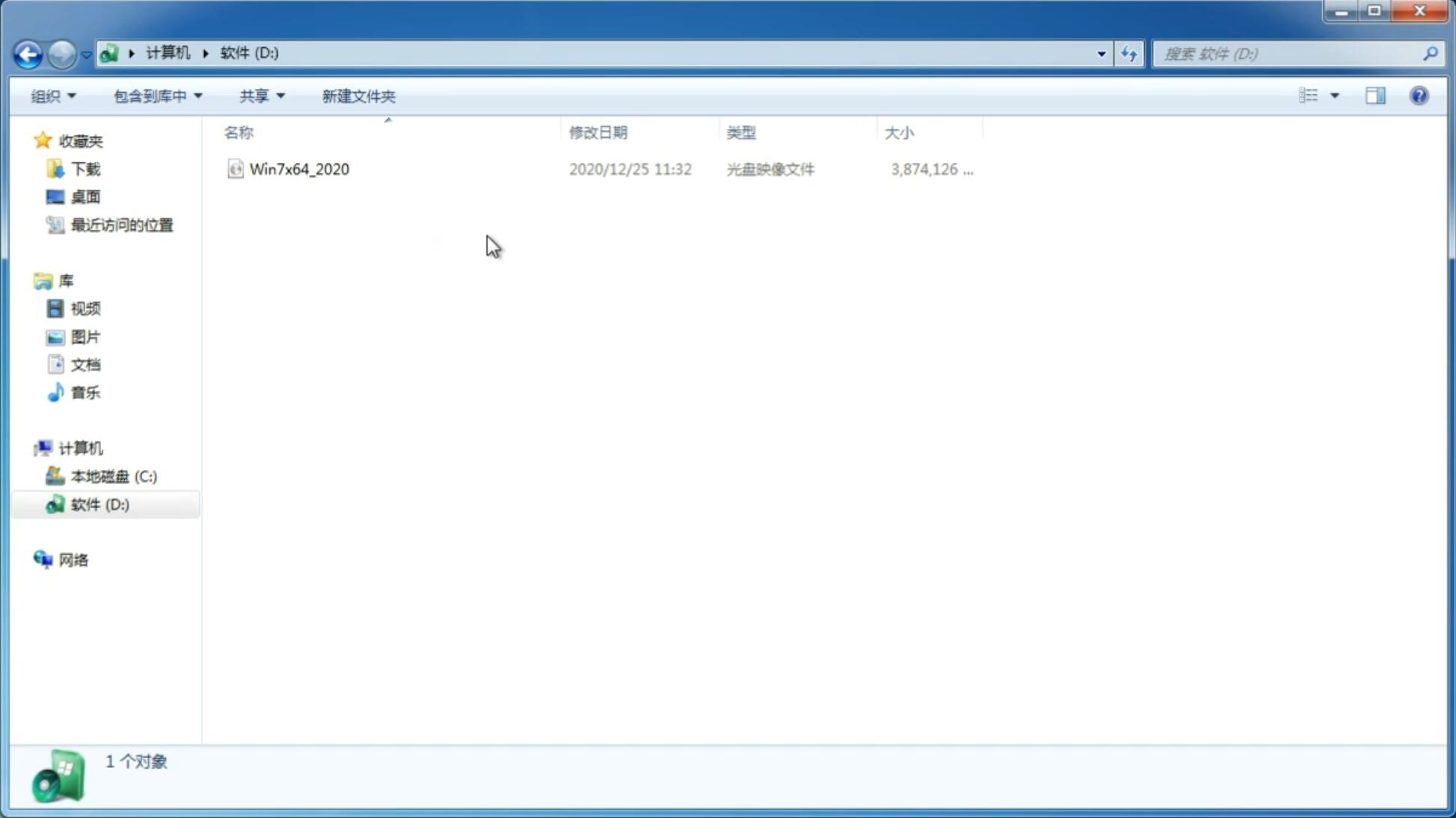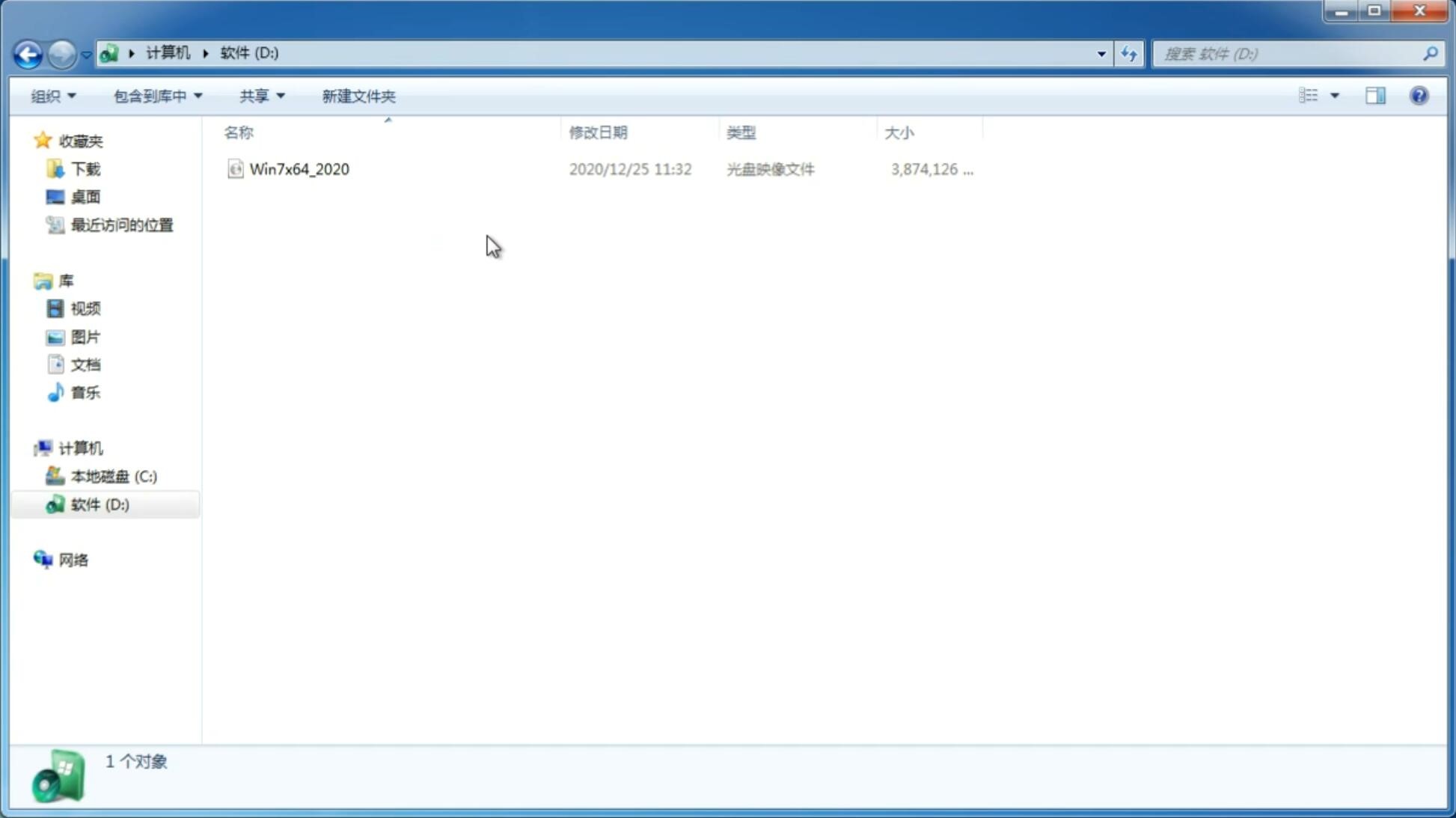Win11如何锁屏?Win11系统快速锁屏的方法
更新日期:2021-10-05 15:13:52
来源:互联网
现在Win11系统是非常火热的电脑操作系统,正式版Win11将在10月5日发布,用电脑的时候临时有事情要离开一下,电脑不想被人看到内容,最好让电脑进入锁屏状态。一般电脑进入锁屏状态要等上一段时间,无法实现快速锁屏,今天在这里小编为大家介绍一下Win11系统快速锁屏的方法教程,希望大家会喜欢。
Win11系统快速锁屏的方法:
Win11快速锁屏方法一
1、首先,点击电脑主屏幕左下端的win图标,在弹出的界面点击账号图标。
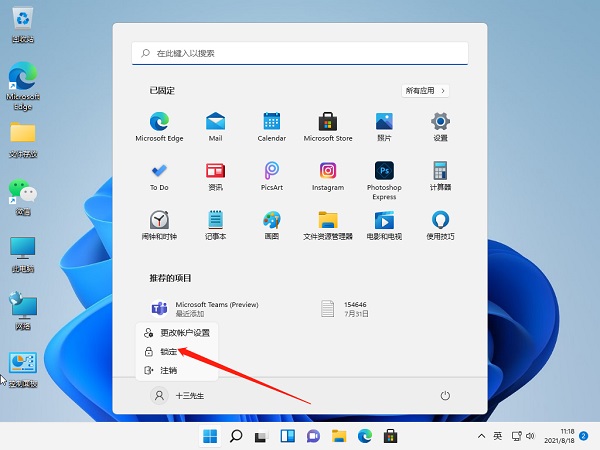
2、然后,在弹出的选框中,点击【锁定】即可锁屏。
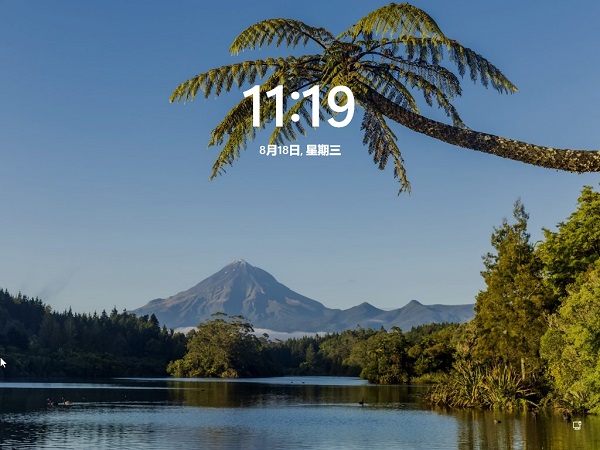
Win11快速锁屏方法二
1、锁屏快捷键和手动锁屏方式是:同时按住键盘win键+L键。
2、同时按住后,松开即可利用键盘的快捷方式快速锁屏。之后想要重新进入系统的话,如果之前有设置电脑开机密码的话就需要输入密码才能打开。
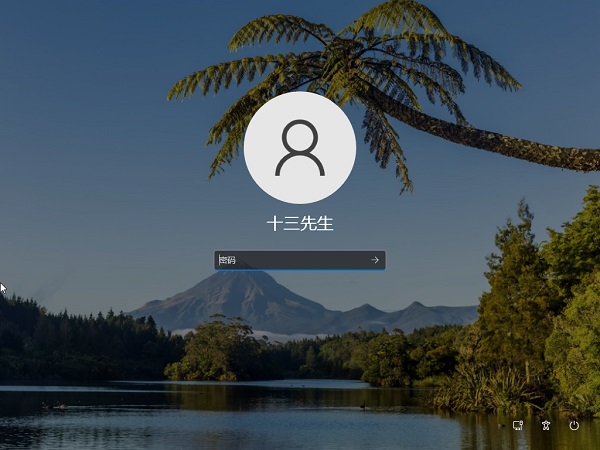
大家也知道,既然选择了锁屏,那么最好还是要有密码,这样锁屏才有意义。没有设置密码的话,谁点击都可以进入。
Windows11锁屏密码如何设置?
1、点击桌面的windows图标,进入设置选项。
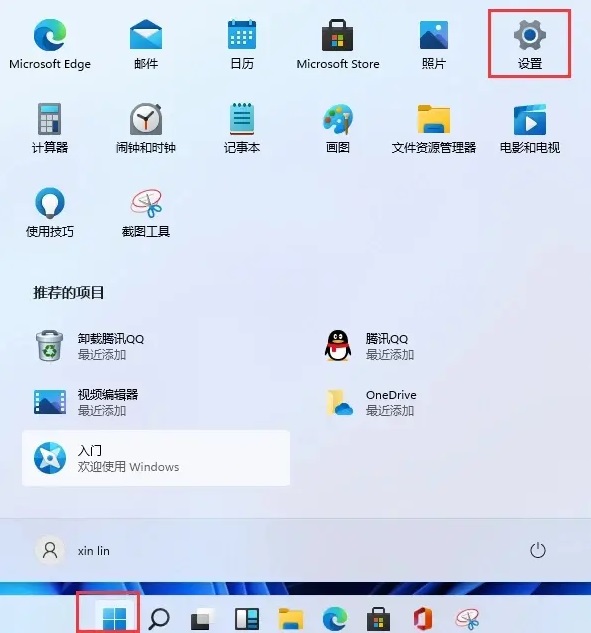
2、找到账户选项点击进入。
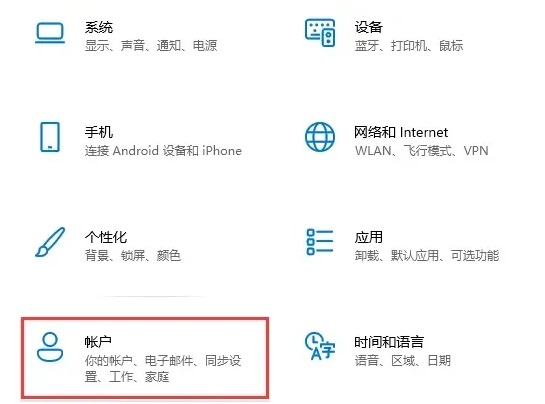
3、在账户选项中点击登录选项,然后点击右边的PIN选项即可。
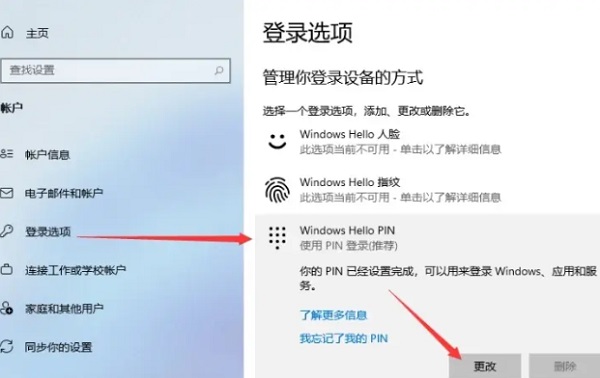
4、然后弹出的窗口更改新的PIN开机密码就行。
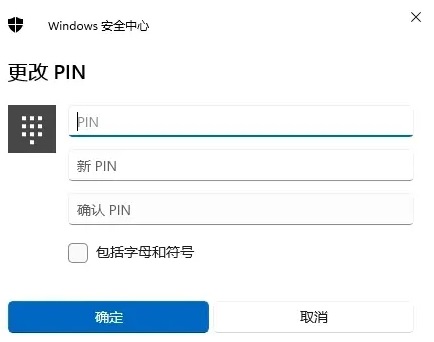
以上介绍的内容就是关于Win11系统快速锁屏的具体操作方法,不知道大家学会了没有,如果你也遇到了这样的问题的话可以按照小编的方法自己尝试一下,希望可以帮助大家解决问题,谢谢!!!想要了解更多的Windows11技巧请关注win11系统相关内容。
-
Win11怎么从Dev开发版切换到Beta频道 21-08-11
-
Win11玩游戏出现绿屏怎么办?Win11玩游戏出现绿屏的解决方法 21-08-17
-
安装Win11系统的傻瓜式教程 21-08-19
-
Win11系统安装本地打印机的方法 21-08-22
-
如何解决Win11系统没有休眠选项? 21-08-31
-
Win11升级22449.1000版本后任务栏卡死怎么办? 21-09-05
-
Win11系统结束进程就蓝屏如何解决? 21-09-22
-
Win10 S模式可以升级到Windows11吗? 21-10-21
-
Win11系统安装WSA(Android)教程 21-10-30