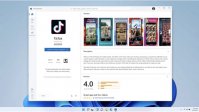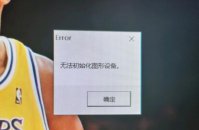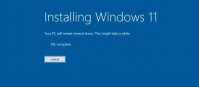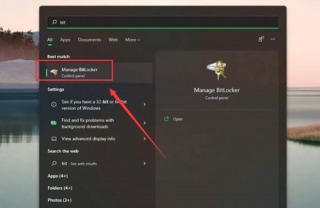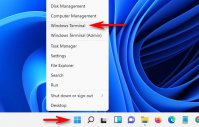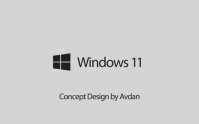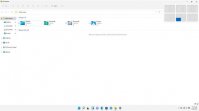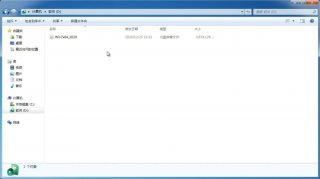Win11如何将网速调到最快?Win11将网速调到最快的方法
更新日期:2021-10-17 13:07:27
来源:互联网
现在已经有越来越多的小伙伴在使用Win11系统,但是有不少小伙伴发现自己升级完Win11系统之后网速大不如从前,那么遇到这种情况应该怎么办呢?下面就和小编一起来看看有什么解决方法吧。
Win11将网速调到最快的方法
1、首先按下快捷键“win+r”打开运行,输入:gpedit.msc,
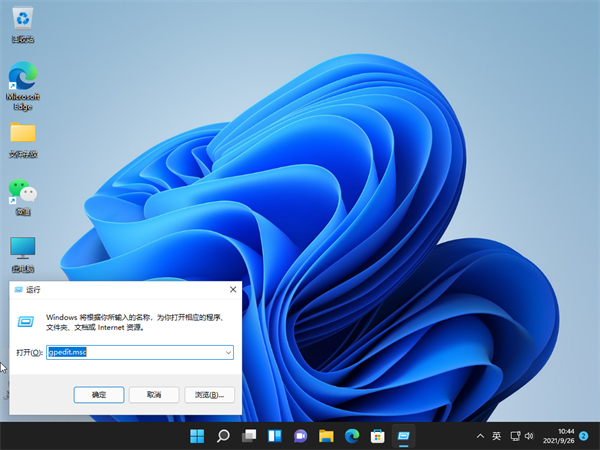
2、然后你就可以进入打开本地策略组。

3、展开管理模板,并点击下面的“Qos数据包计划程序”。

4、然后栓剂右侧的“限制可保留带宽”进入其窗口。
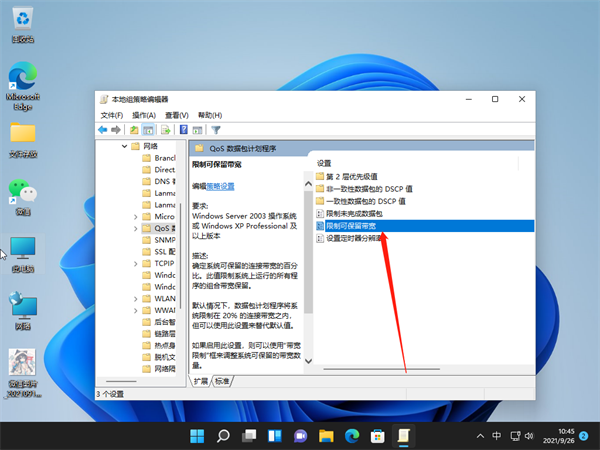
5、最后选择界面中的“已启用”并设置带宽限制为“0”,点击确定即可。
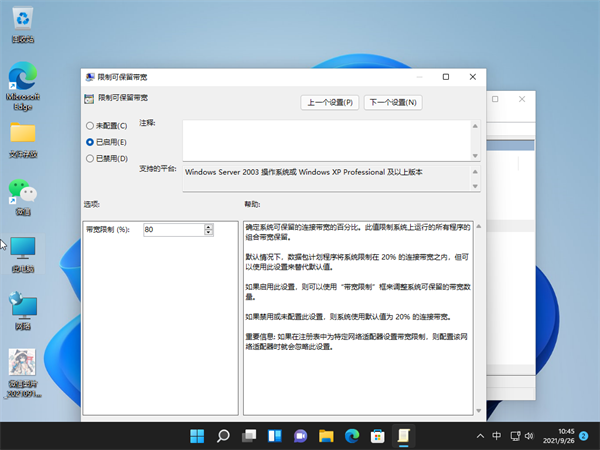
猜你喜欢
-
Win11更新卡在35%怎么办?Win11更新卡在35%解决方法 21-07-14
-
Win11更新后指纹不能用了怎么办?Win11更新后指纹不能用了解决方法 21-07-28
-
Win11系统edge打不开如何解决? 21-07-30
-
微软Win11免费升级是永久的吗? 21-08-18
-
解决Win11 22449 bug的几种方法介绍 21-09-10
-
如何在Win11上运行安卓?在Win11运行安卓的方法 21-10-03
-
Win11右键菜单怎么设置成Win10经典样式? 21-11-10
-
Win11怎么添加拨号连接?Win11添加拨号连接操作步骤 21-11-18
-
Win11玩王者荣耀怎么样 Win11可以玩王者荣耀吗 21-11-25
Win7系统安装教程
Win7 系统专题