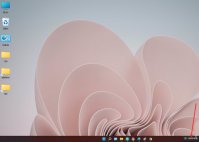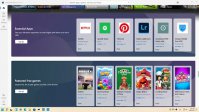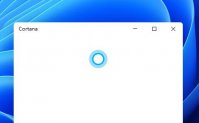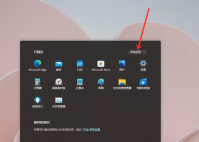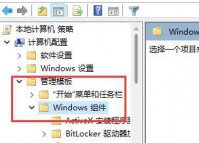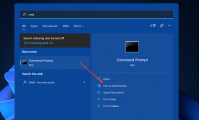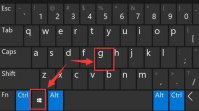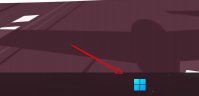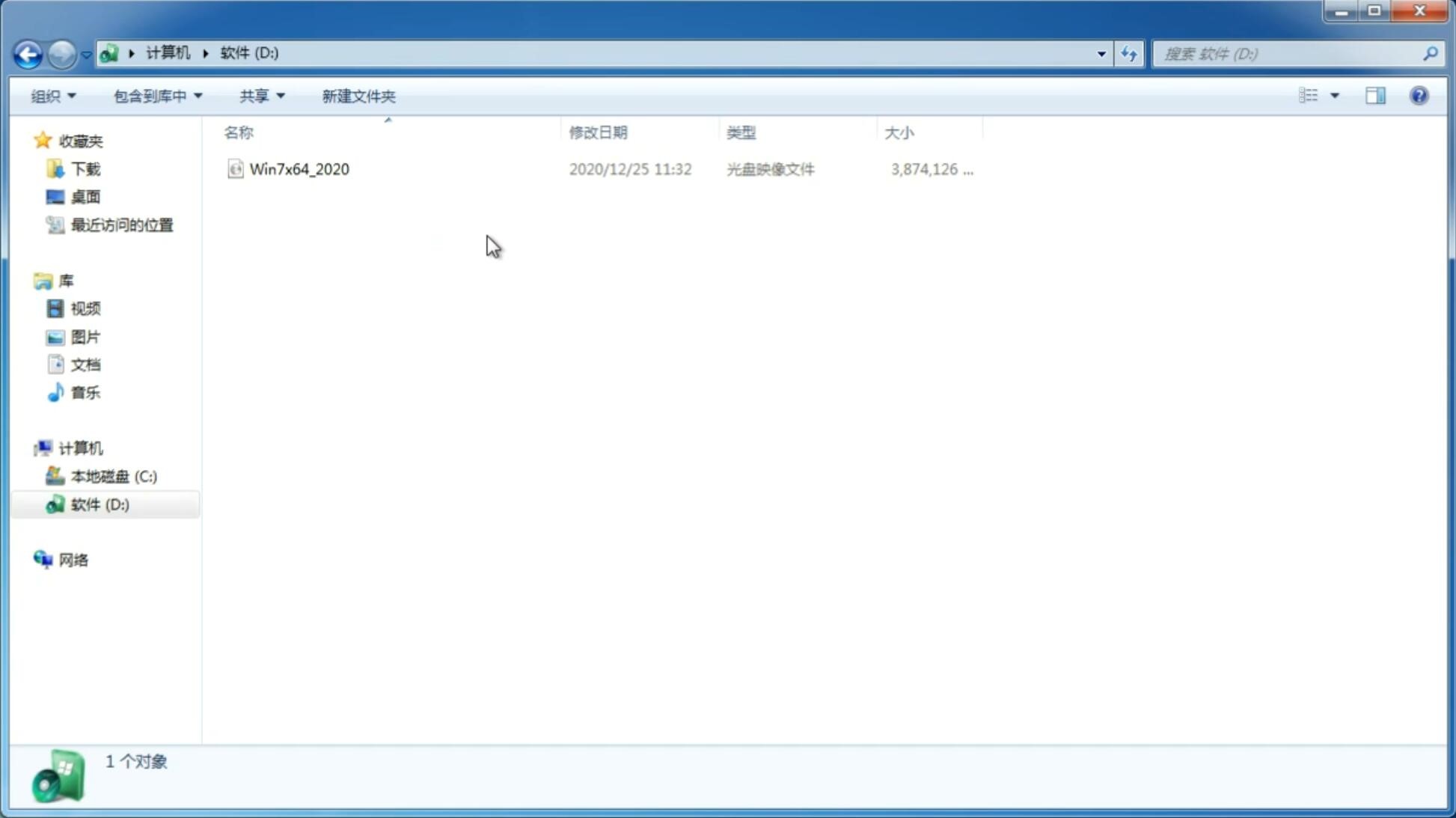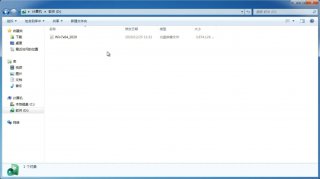Win11系统的DNS如何设置?Win11系统的DNS设置方法
更新日期:2021-10-06 09:50:42
来源:互联网
现在已经有很多小伙伴都更新了windows11系统,并且新的系统需要使用正确的DNS才可以上网,因此不少小伙伴都被提示DNS错误,那么碰到这种问题应该怎么办呢?下面就和小编一起来看看有什么解决方法吧。
Win11系统的DNS设置方法
点击windows11桌面搜索图标,然后搜索框中输入控制面板,打开控制面板;
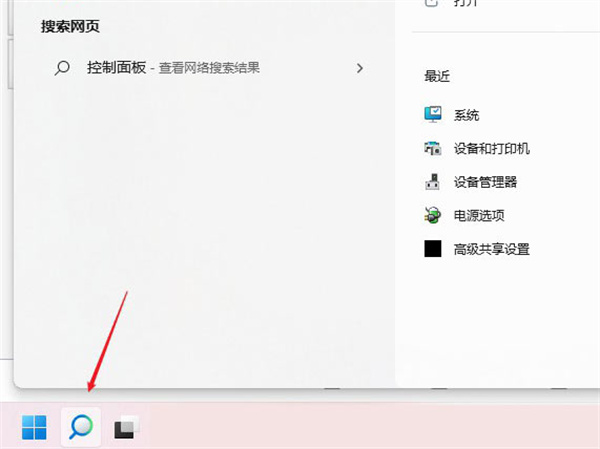
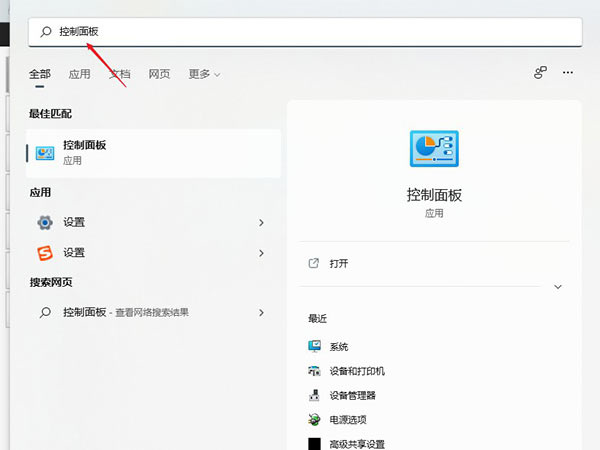
在控制面板操作界面中,将查看方式改为类别,找到查看网络状态和任务并打开;
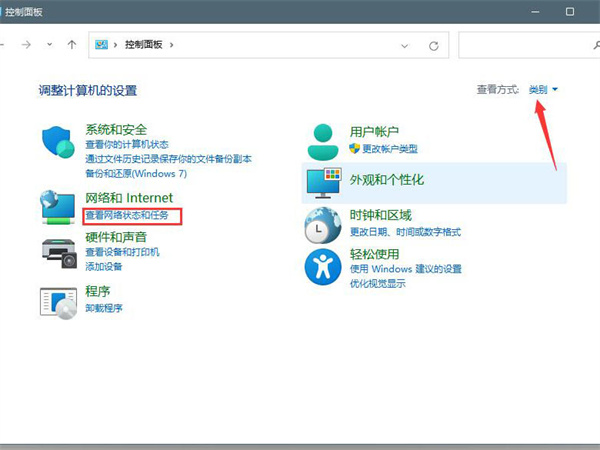
打开连接的网络,打开属性;
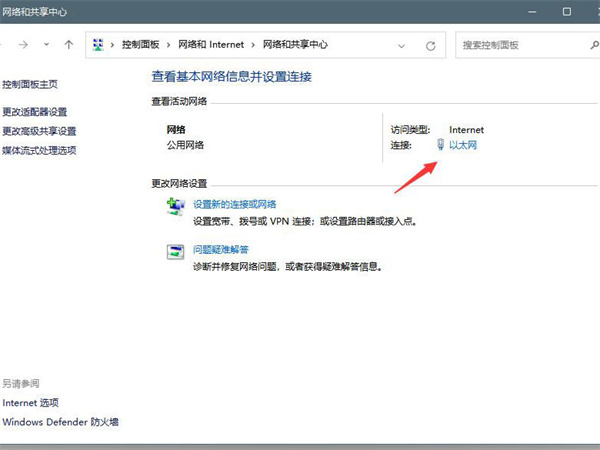
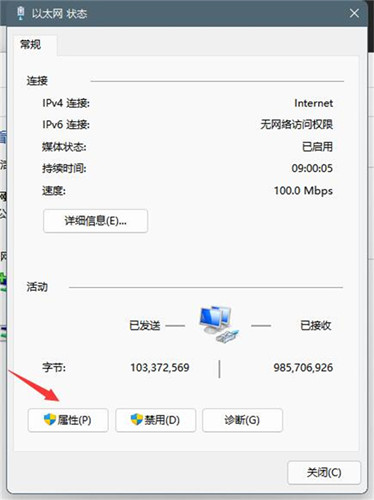
打开internet协议版本4(TCP/IPv4);
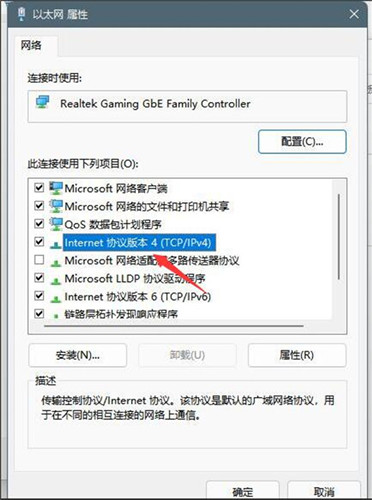
选择使用下面的DNS服务器地址(E),输入DNS号码即可。
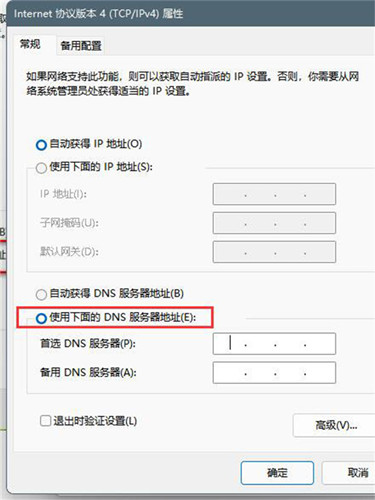
猜你喜欢
-
Win11值得升级吗? 21-07-09
-
电脑健康状况显示我这台电脑无法运行Windows11怎么解决? 21-07-10
-
Win11安装后声卡没驱动怎么办?Win11安装后声卡没驱动的解决方法 21-07-20
-
如何在Windows11中关闭透明度? 21-07-30
-
Win11系统读不出U盘怎么办? 21-08-17
-
装了Win11电脑没有触屏怎么解决? 21-08-23
-
微软 Win11正式版卸载累积更新的技巧 21-10-26
Win7系统安装教程
Win7 系统专题